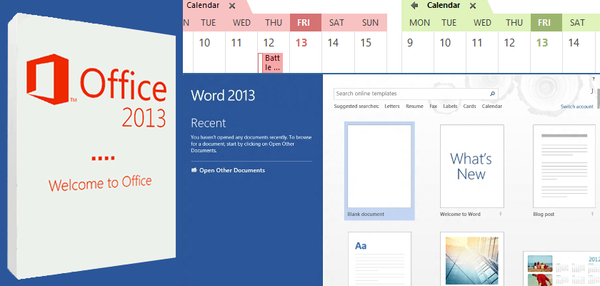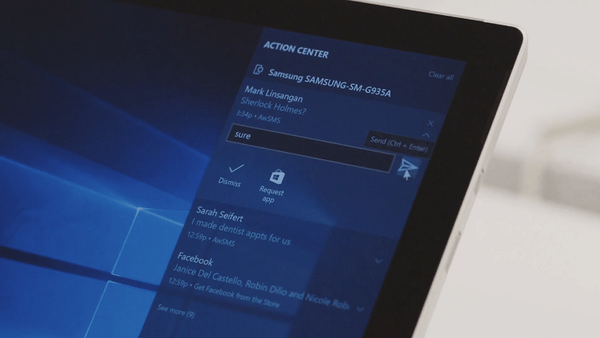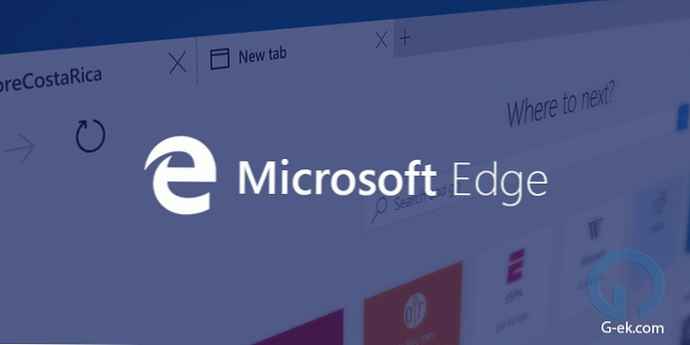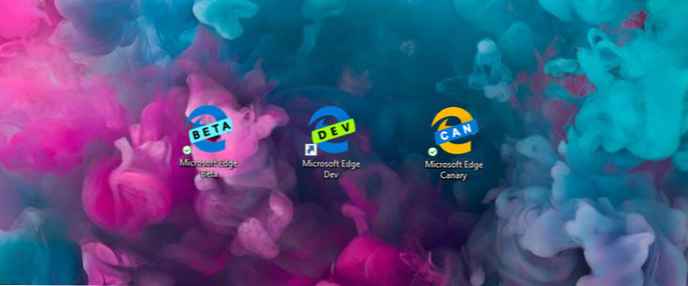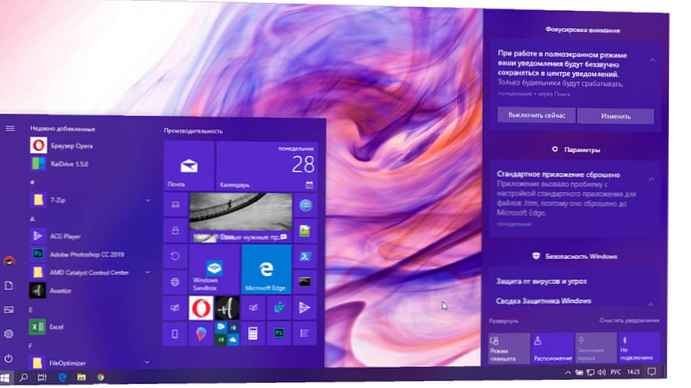
У Windows 10 ви можете вказати потрібний параметр політики охолодження системи для активного або пасивного охолодження. Починаючи з Windows 8, пристрої з можливістю управління температурою можуть регулюватися операційною системою за допомогою спеціального драйвера.
Драйвер, що володіє можливостями пасивного охолодження, реалізує процедуру пасивного охолодження (PassiveCooling). Драйвер, що володіє можливостями активного охолодження, реалізує процедуру (ActiveCooling). У відповідь на зміни у використанні комп'ютера операційна система викликає одну (або, можливо, обидві) з цих підпрограм для динамічного управління тепловими рівнями в апаратній платформі.
Активне охолодження може простіше в реалізації, але має кілька потенційних недоліків. Додавання активних охолоджувальних пристроїв (наприклад, вентиляторів) може збільшити вартість і розмір апаратної платформи. Потужність, необхідна для роботи активного охолоджуючого пристрою, може скоротити автономне час роботи від батареї.
Пасивне охолодження є єдиним режимом охолодження, доступним багатьом мобільних пристроїв. Зокрема, портативні обчислювальні платформи можуть мати закриті корпусу і працювати від батарей. Ці платформи зазвичай містять пристрої, які можуть регулювати продуктивність для зменшення тепловиділення. Ці пристрої включають в себе процесори, графічні процесори (GPU), зарядні пристрої та підсвічування дисплея.
Ви можете змінити політику охолодження процесора в вашому поточному плані електроживлення. Є два способи зробити це.
Щоб змінити політику охолодження системи для процесора в Windows 10,
Крок 1: Відкрийте додаткові параметри схеми електроживлення, для цього натисніть клавіші Win + R
Крок 2: У діалоговому вікні "Виконати" введіть наступну команду:
control.exe powercfg.cpl ,, 3
Крок 3: Розгорніть, параметр: "Управління харчуванням процесора" → "Політика охолодження системи".
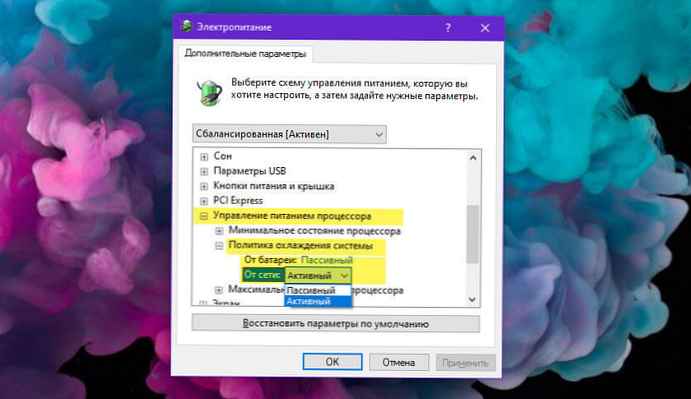
Крок 4: Виберіть параметр "Від мережі:"
Тут ви зможете вибрати в списку, що розкривається один з двох режимів "Активний" або "Пасивний".
Якщо ваш пристрій має акумулятор, повторіть те ж саме для "Від батареї:".
Усе!
Крім того, ви можете використовувати командний рядок, яка використовує вбудований інструмент powercfg.
Powercfg - це вбудований консольний інструмент, що дозволяє управляти параметрами електроживлення за допомогою командного рядка. Powercfg.exe присутній в Windows починаючи з Windows XP. Використовуючи параметри, що надаються цим додатком, можна управляти різними настройками харчування операційної системи.
Зміна політики охолодження системи для процесора за допомогою powercfg
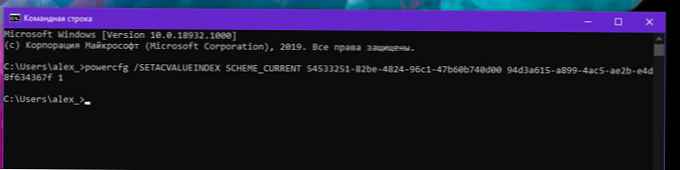
Відкрийте нову командний рядок
щоб встановити Пасивний режим охолодження "Від мережі", введіть наступну команду:
powercfg / SETACVALUEINDEX SCHEME_CURRENT 54533251-82be-4824-96c1-47b60b740d00 94d3a615-a899-4ac5-ae2b-e4d8f634367f 0
щоб встановити - Активний режим охолодження "Від мережі":
powercfg / SETACVALUEINDEX SCHEME_CURRENT 54533251-82be-4824-96c1-47b60b740d00 94d3a615-a899-4ac5-ae2b-e4d8f634367f 1
встановити - Пасивний режим охолодження Від батареї:
powercfg / SETDCVALUEINDEX SCHEME_CURRENT 54533251-82be-4824-96c1-47b60b740d00 94d3a615-a899-4ac5-ae2b-e4d8f634367f 0
встановити - Активний режим охолодження Від батареї:
powercfg / SETDCVALUEINDEX SCHEME_CURRENT 54533251-82be-4824-96c1-47b60b740d00 94d3a615-a899-4ac5-ae2b-e4d8f634367f 1
От і все.