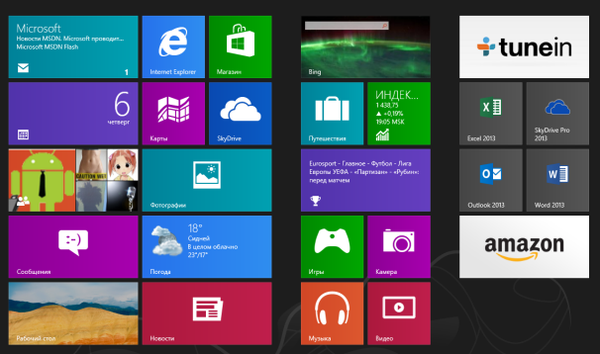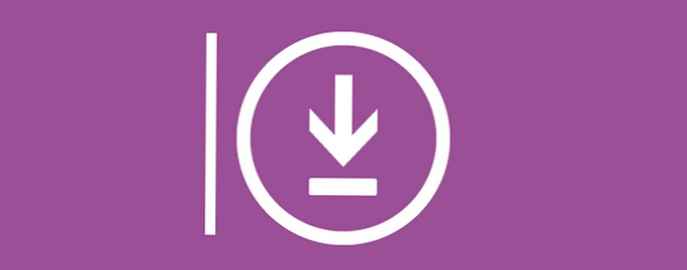
З Windows 10 Microsoft зробила несподіваний і неприємний момент заборонивши користувачу вирішувати встановлювати чи ні оновлення системи. В Home і Pro версії користувач вже не зможе легко керувати установкою і завантаженням оновлень.
Що потрібно зробити, щоб зупинити і відключити Windows Update в Windows 10 і завжди контролювати оновлення системи. Це особливо актуально, коли мова заходить про Windows 10 Home.
Дозволити тільки ручні поновлення в Windows 10

Раніше одним з кращих рішень для відновлення контролю над оновленнями було відключити службу Windows Update і включати його тільки тоді, коли ви хотіли, щоб система знайшла і встановлювала доступні оновлення.
Microsoft змінила доступне раніше, обхідний рішення в Windows 10 Fall Creators Update, закрила цю лазівку. Існує ще один спосіб, відключити оновлення Windows 10, який як і раніше доступний, але для цього потрібно змінити дозволу програми, що відповідає за перевірку оновлень.
Доброю новиною є те, що це не вплине на ручну установку оновлень, але запобіжить автоматичну перевірку оновлень у вашій системі. При використанні даного способу, існує також опція відновити початкові установки оновлення, але я рекомендую створити резервну копію системного розділу перед внесенням змін до системи Windows 10.
У Windows 10 в Планувальнику є завдання, яке використовує програму C: \ Windows \ System32 \ UsoClient.exe, для регулярного і автоматичного отримання оновлень. Ви знайдете завдання в Бібліотеці планувальника завдань Microsoft → Windows → UpdateOrchestrator → Schedule Scan - Це завдання виконує заплановане сканування служби Windows Update.
Завдання має кілька тригерів:
- перший: запускає її один раз в день.
- другий: запускає її як ідентифікатор журналу подій 8202.
- третій: настроюється тригер.
В даному способі, необхідно видалити всі дозволи з файлу UsoClient.exe. Завдяки чому, буде припинена перевірка оновлень, викликана завданнями. Зверніть увагу, що це не вплине на оновлення захисника Windows, вони все одно будуть завантажуватися і встановлюватися автоматично.
Як Відключити автоматичне оновлення Windows 10.
- Натисніть на клавішу Win, щоб відкрити меню "Пуск" Windows 10.
- Введіть cmd.exe, Виберіть "Запуск від імені Адміністратора". Для цього, клікніть правою кнопкою миші на видимій частині результаті і виберіть запустити від імені адміністратора.

- Підтвердіть запрошення UAC.
- Запустіть команду:
takeown / f "% WINDIR% \ System32 \ UsoClient.exe" / a
Це перепише права на файл і прив'яже його до групи адміністратора, що дає вам повний контроль над файлом.
- Тепер виконайте:
icacls "% WINDIR% \ System32 \ UsoClient.exe" / inheritance: r / remove "Адміністратори" "Минулі перевірку" "Користувачі" "Система"
Ця команда видалить дозволу обраних груп користувачів для файлу.

Зверніть увагу, що вам може знадобитися змінити імена груп, якщо ви використовуєте англійську версію Windows:
icacls "% WINDIR% \ System32 \ UsoClient.exe" / inheritance: r / remove "Administrators" "Authenticated Users" "Users" "System"
Читайте також: 15 Способи звільнити місце на диску в Windows 10
Після виконання останньої команди, Ви повинні отримати повідомлення про успішне виконання, але ви можете перевірити, що всі дозволи були видалені, клікнувши правою кнопкою миші на файлі "C: \ Windows \ System32 \ UsoClient.exe", вибравши властивості в контекстному меню і перейшовши на вкладку "Безпека".
Наступного разу, коли Windows 10 спробує запустити подія, пов'язана з оновленням, ви повинні отримати повідомлення про помилку "Відмова в доступі" в результатах останнього запуску в списку завдань UpdateOrchestrator.
Ви все ще можете запустити перевірку оновлень вручну, відкривши "Параметри" → "Оновлення і безпеку".
Відновлення дозволів, як повернути телевізор автоматично оновлював.
Щоб повернути настройки для автоматичного оновлення, Ви можете відновити дозволу файлу в будь-який час:
- Відкрийте командний рядок з правами адміністратора, як описано вище.
- Запустіть команду:
icacls "% WINDIR% \ System32 \ UsoClient.exe" / reset
Ця команда скине всі дозволи для UsoClient.exe, так що автоматичне оновлення Windows 10, буде запущено знову.
Тепер ви: Який тип поновлення ви віддаєте перевагу, ручний або автоматичний? Як налаштована ваша система?