
Цей рік підійшов до кінця. Всі з нетерпінням чекають, нового року! Багато хто з нас любить зберігати календар поточного року на робочому столі, хоча значна кількість ПК і смартфонів вже мають цифрові календарі.
Є користувачі, які хотіли б зробити персоналізовані календарі, включивши в календар улюблені зображення і фотографії близьких.
Microsoft Word дозволяє вам створювати свої власні повністю налаштовані календарі за допомогою декількох кліків миші. Ви можете вибрати потрібний шаблон календаря з десятків безкоштовних шаблонів, додати важливі дати в календар, вибрати шрифт і колір за бажанням, вибрати фон календаря і багато іншого.
Створення календаря за допомогою Microsoft Office Word або Excel
У цьому керівництві ми розглянемо, як створити власний календар за допомогою програми Microsoft Word або Excel.
Крок 1: Запустіть програму Microsoft Office Word або Excel, клікніть на меню "файл" і виберіть пункт "Створити".
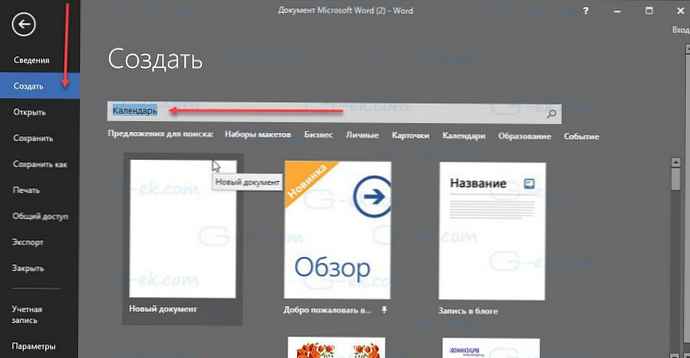
Крок 2: У рядку пошуку шаблонів Microsoft Word або Excel введіть "Календар" і натисніть клавішу Enter, щоб переглянути всі доступні шаблони календаря. Ви можете задати в рядку пошуку запит "Календар на будь-який рік" і після відкриття шаблону коли з'явиться відповідний запит вкажіть потрібний вам рік або відразу сформувати запит як "Календар 2018".
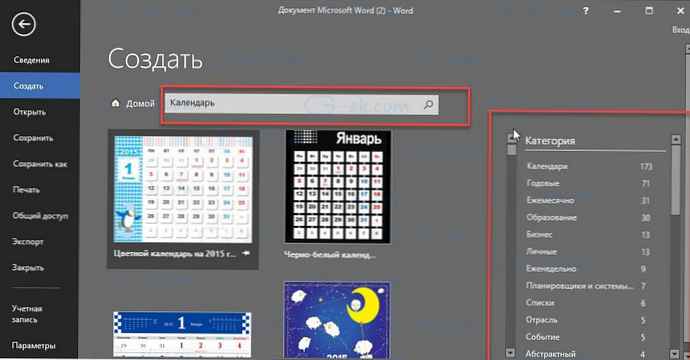
Як ви можете бачити на зображенні вище, велика кількість шаблонів календарів доступно для скачування. Існують щотижневі, щомісячні, річні та інші типи шаблонів календаря. Використовуйте фільтр справа, щоб подивитися календарі, доступні в цій категорії.
Сімейні фото, шкільні календарі, календарі днів народження, ювілею, щомісячні та щотижневі календарі, фінансові, календарі розкладів і безліч інших типів, доступних шаблонів календаря. Огляньте всі з них, і ви знайдете шаблон, який вам сподобається, і відповідає вашим вимогам.
Крок 3: При виборі шаблону, ви побачите невеликий діалог з подробицями про календар. Натисніть кнопку "Створити", щоб завантажити шаблон на свій комп'ютер.
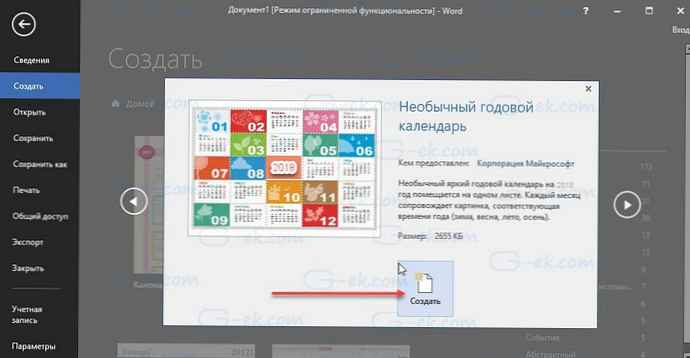
Крок 4: Якщо ви вибрали "Календар на будь-який рік" ви побачите наступне діалогове вікно з опціями, щоб вибрати рік, місяць (якщо ви вибрали календар на місяць), якщо ви вибрали просто календар, можливо вам доведеться його відредагувати.
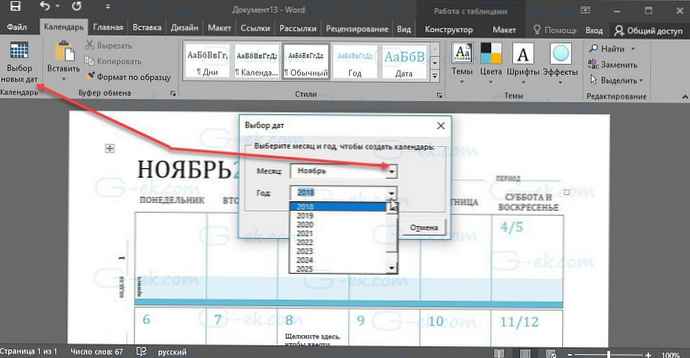
Крок 5: Тепер, коли ви створили календар, налаштуєте його, додавши логотип вашої компанії, ваше ім'я, фото та інші дані. Використовуйте нову вкладку Календар, щоб переглянути всі доступні параметри.
Крок 6: Все, збережіть календар. Якщо ви хочете отримати паперову копію, використовуйте параметр друк.











