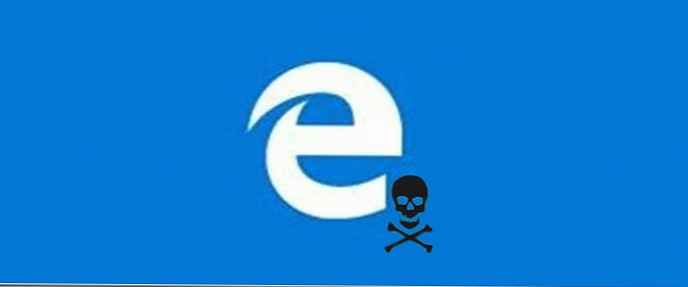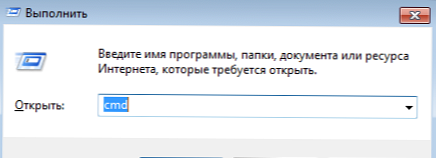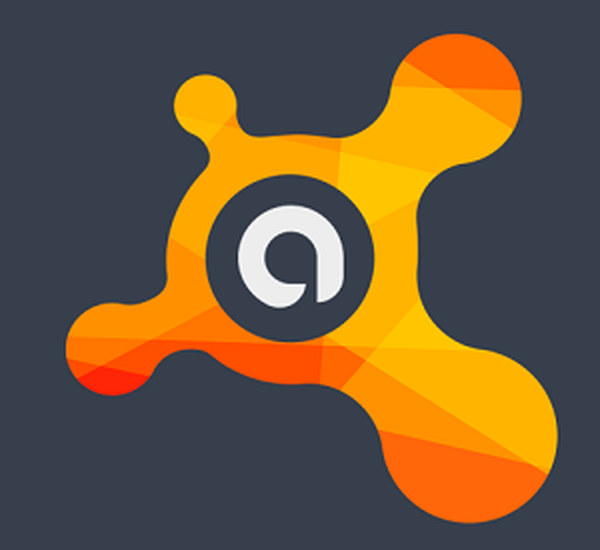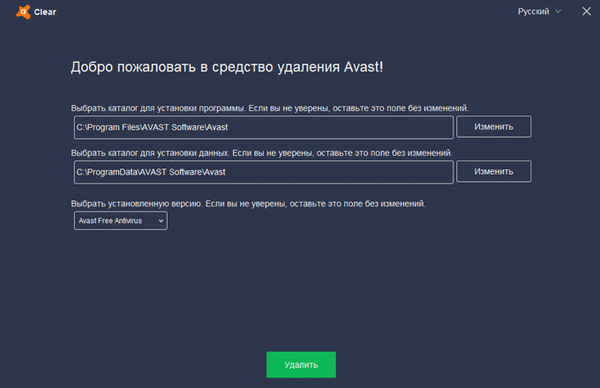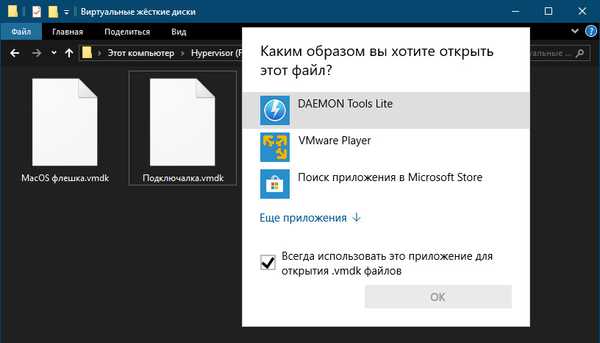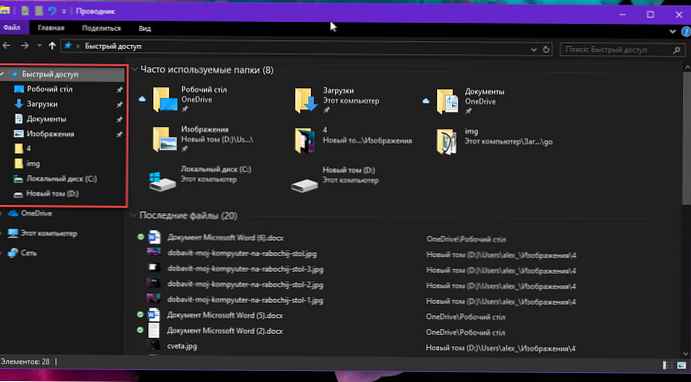
Провідник Windows, в операційній системі Windows 10, не зазнав будь - яких серйозних змін. Панель навігації в Провіднику дозволяє швидко переміщатися між різними папками на вашому комп'ютері. Для тих, хто не знає, область навігації знаходиться в лівій частині вікна в провіднику файлів Windows і відображає Швидкий доступ, OneDrive, Цей комп'ютер і Мережа.
В панелі швидкого доступу панелі навігації провідника Windows 10 відображаються папки "Робочий стіл", "Завантаження", "Документи" і "Зображення". На додаток до цих папок також відображаються часто використовувані папки, щоб ви могли швидко отримати доступ до використовуваних папок. Крім того, ви можете вручну прикріпити потрібні вам папки до панелі швидкого доступу на панелі навігації.
Швидкий доступ - відмінна опція. Однак не всі користувачі вважають його корисним, і багато хто хоче видалити значок швидкого доступу з панелі навігації.
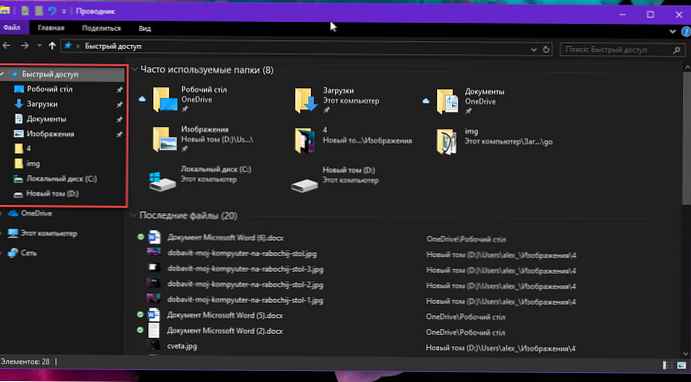
Провідник дозволяє вам відкріпити всі папки з панелі швидкого доступу, він не дозволяє видалити значок швидкого доступу. Якщо ви не використовуєте функцію швидкого доступу, ви можете видалити значок швидкого доступу з області навігації, внісши невелика зміна в реєстр.
Видалити Швидкий доступ з панелі навігації Провідника
Нижче розглянемо, як повністю видалити значок швидкого доступу з області навігації Провідника в Windows 10.
Крок 1: Відкрийте редактор реєстру. Ви можете зробити це, набравши Regedit в поле пошуку на панелі завдань, а потім натиснути клавішу Enter.
Крок 2: У вікні редактора реєстру перейдіть в наступну папку:
HKEY_LOCAL_MACHINE \ SOFTWARE \ Microsoft \ Windows \ CurrentVersion \ Explorer
Порада: Скопіюйте та вставте вищевказаний шлях в адресний рядок редактора реєстру, а потім натисніть клавішу Enter, щоб швидко перейти до потрібного розділу.

Крок 3: З правого боку правою кнопкою миші пусте місце, натисніть кнопку "Створити" → "Параметр DWORD (32-біт)". Назвіть його як HubMode.

Крок 4: Нарешті, двічі клікніть по новоствореному HubMode і встановіть його значення в діапазоні від 0 до 1 і перезавантажте провідник або ПК щоб видалити Швидкий доступ з панелі навігації Провідника.

Усе! Швидкий доступ більше не буде відображатися в панелі навігації. Якщо вам коли-небудь знадобиться відновити Швидкий доступ, клікніть правою кнопкою миші значення HubMode і виберіть опцію "Видалити".

Зверніть увагу, що Windows 10 продовжить відкривати в Провіднику вікно в якому будуть перераховані файли і папки до яких ви часто звертаєтеся, але ви можете змінити цю поведінку.
Давайте розглянемо варіант, який дозволяє вам відкривати папку Мій комп'ютер замість швидкого доступу.
Як Відкривати папку Цей комп'ютер або Завантаження замість часто використовуваних файлів.
- Відкрийте Провідник натисніть мишкою меню "файл ", вменю виберіть "Змінити параметри папок і пошуку".

- У вікні "Параметри папок" перейдіть на кладку "загальні " в рядку "Відкрити провідник для" виберіть у спадному меню "Цей комп'ютер " і натисніть кнопку "Застосувати".

- Тепер на клавіатурі натисніть поєднання клавіш Win + E або просто натисніть на значок Провідника на панелі завдань.
Тепер при відкритті ми бачимо папку "Мій комп'ютер".
Змінити параметри провідника щоб - відкривати папку "Завантаження" можна допомогою редагування реєстру:
- Відкрийте редактор реєстру.
- Перейдіть за наступним шляхом ::
HKEY_CURRENT_USER \ Software \ Microsoft \ Windows \ CurrentVersion \ Explorer \ Advanced
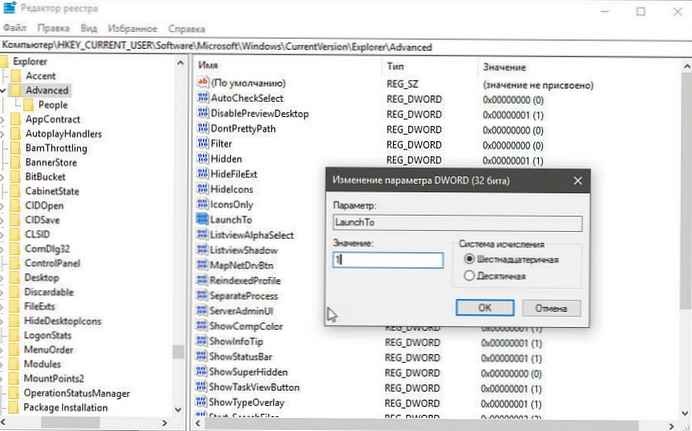
- Змініть значення параметра параметра з ім'ям "LaunchTo " на цифру 3, це дозволить при відкритті провідника відразу перейти в папку "Завантаження".
Можливі значення:
- 1 = Цей Комп'ютер
- 2 = Швидкий доступ
- 3 = Завантаження
Приховати Панель область навігації в Провіднику Windows 10.
Панель Область навігації дуже зручна для доступу до часто використовуваних папок (Швидкий доступ), вашому OneDrive і іншим дискам вашого ПК і Мережі. Ви можете додати в область навігації інші корисні місця, такі як кошик і панель управління, і ін.
Більшість користувачів ПК вважають за краще зовнішній вигляд за замовчуванням, але є користувачі, які, хочуть, приховати панель навігації. Якщо з якої-небудь причини, ви хочете, показати або приховати панель навігації в Провіднику Windows 10, ви можете зробити це.

Крок 1: Відкрийте Провідник файлів клікнувши його значок в меню Пуск або на панелі задач, також ви можете натиснути клавіші Win + E
Крок 2: Натисніть вкладку "вид ". натисніть значок "Область навігації", а потім зніміть чек бокс поруч з написом область навігації, щоб приховати її.

Щоб знову показати панель навігації, виберіть опцію назад. Порада: Ви можете показати або приховати Стрічку Провідника за допомогою гарячих клавіш Ctrl + F1.
Усе! Сподіваюся інформація стане в нагоді.