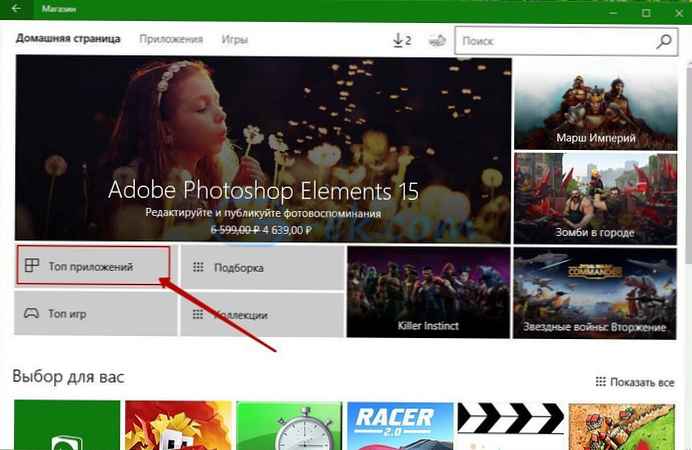Ubuntu - це популярна операційна система з відкритим вихідним кодом, яку легко встановити навіть поруч з Windows 10. Система досить гнучка завдяки необмеженим можливостям настройки і має високий ступінь безпеки. Для багатьох користувачів використання Linux починається саме з Ubuntu, тому сьогодні ми публікуємо керівництво по установці Ubuntu 18.04 другий системою, поруч з Windows 10.
Як встановити Ubuntu поруч з Windows 10 [подвійна завантаження]
Насамперед, зробіть резервну копію вашої ОС Windows 10. Тому що це ризикований процес, і будь-яка помилка під час установки може призвести до втрати працездатності основної системи. Щоб створити резервну копію Windows 10, ви можете використовувати утиліту резервного копіювання Windows за замовчуванням, за допомогою якої ви можете створити резервну копію та відновити її в разі будь-якої помилки.
Створення резервної копії операційної системи Windows 10 - необов'язковий процес, але настійно рекомендується. Після завершення резервного копіювання пора підготувати Ubuntu до установки поруч з Windows 10.
Нижче наведені основні етапи установки, які ми детально розглянемо в цьому керівництві.
Завантажте файл образу Ubuntu ISO.
У цьому керівництві ми встановлюємо версію Ubuntu 18.04 LTS Desktop.
Крок 1: Відкрийте браузер і введіть наступний URL: https://www.ubuntu.com/download/desktop
Крок 2: Після того, як URL відкритий, натисніть кнопку "Download", щоб почати завантаження.
Після завершення завантаження саме час створити завантажувальний USB-накопичувач.
Створити завантажувальний USB-накопичувач
Для створення завантажувального USB-накопичувача ми будемо використовувати інструмент під назвою "unetbootin". Ми розглянемо, як завантажити, встановити і використовувати цей інструмент для створення завантажувального USB. Перед запуском цього інструменту переконайтеся, що ваша флешка відформатована в форматі FAT32. Якщо немає отформатируйте її.
Щоб відформатувати USB-накопичувач в FAT32, виконайте наступні дії:
Крок 3: Підключіть ваш USB-диск.
Крок 4: Відкрийте "Цей комп'ютер", клікніть правою кнопкою миші на USB-диску.
Крок 5: натисніть "Форматувати ...", з'явиться діалогове вікно.
Крок 6: Виберіть FAT32 зі списку і натисніть кнопку "Почати".
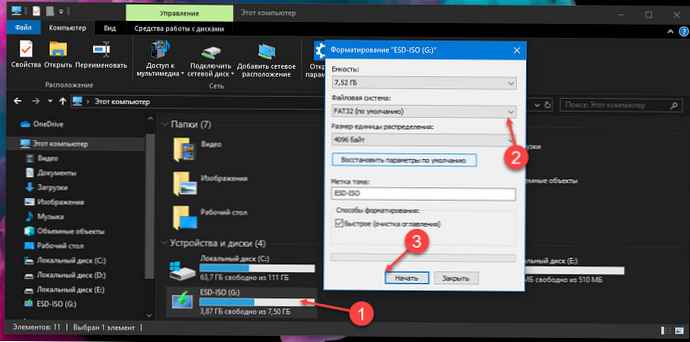
Після того, як USB відформатований в FAT32, запустіть інструмент "unetbootin", щоб зробити USB завантажувальним. Нижче наведені інструкції щодо завантаження та встановлення кошти unetbootin.
UNetbootin
Крок 7: Завантажити інструмент з цього URL (для Windows): https://unetbootin.github.io/
Крок 8: Після того, як інструмент був завантажений, вам потрібно запустити його.
Виберіть опцію "Образ диску", потім вкажіть шлях до раніше завантаженому ISO образу Ubuntu. На додаток до цього також виберіть USB-накопичувач, на який ви хочете встановити програму Ubuntu. Після цього натисніть кнопку "ОК ".
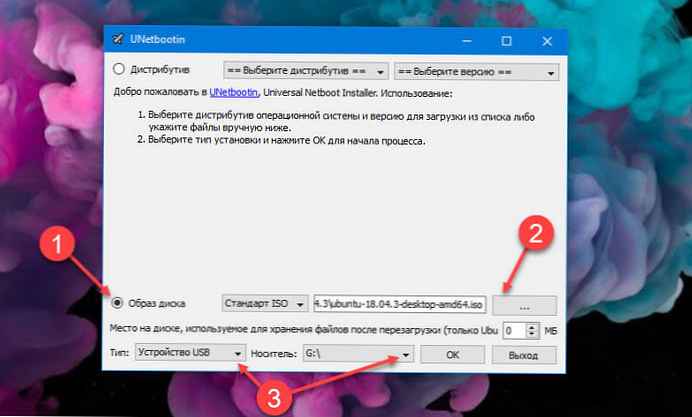
Крок 9: Програма установки запише завантажувальний USB і повідомить, коли процес буде завершений.
USB-накопичувач готовий, прийшов час перевірити вільне місце для установки Ubuntu, оскільки ми не будемо самостійно виділяти місце для встановлення другої системи, у вас повинно бути як мінімум 5 гігабайт вільного місця на жорсткому диску або ssd.
Запустіть і встановіть Ubuntu:
Першим кроком для установки Ubuntu є запуск Ubuntu в режимі live.
Крок 10: Щоб завантажиться в режимі live, перезавантажте комп'ютер і за допомогою меню завантажити з вашого USB-накопичувача. Зазвичай на більшості ПК меню завантаження запускається за допомогою клавіші "F12", проте на деяких машинах меню завантаження відображається також з клавіш "ESC", "F2", "F10". Фактичне підтвердження см. У керівництві користувача вашого пристрою.
Крок 11: Коли з'явиться меню завантаження, виберіть вашу флешку і натисніть клавішу Enter.
Почнеться процес завантаження, і як тільки процес буде виконаний, у вас буде можливість вибрати мову і як ви хочете використовувати Ubuntu.
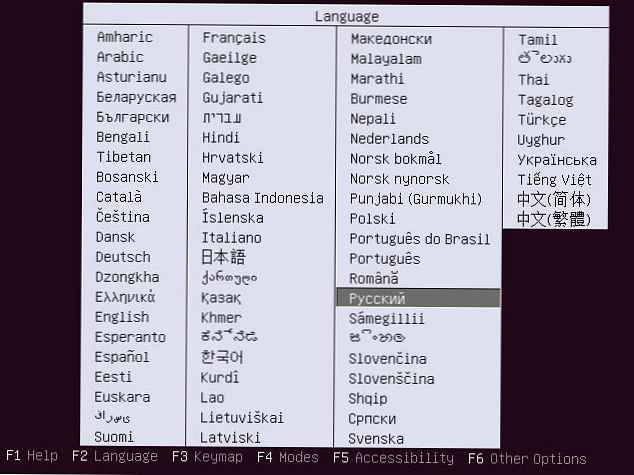
Крок 12: Виберіть опцію "Запустити Ubuntu без установки" і натисніть Enter.
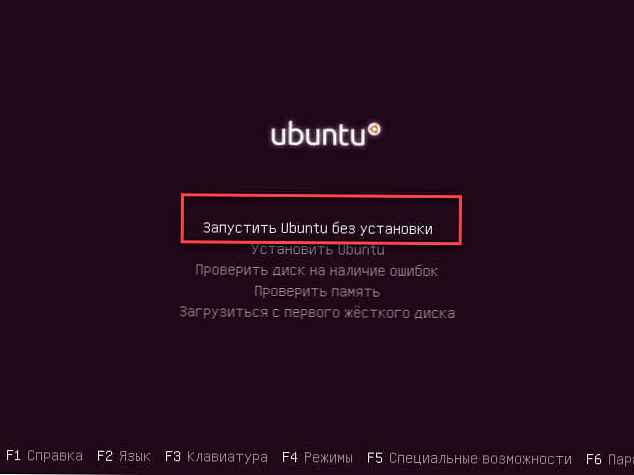
Ubuntu запущений. Ви можете спробувати як працює система в реальному часі, тепер ми повинні встановити Ubuntu на наш жорсткий диск.
Крок 13: Щоб встановити Ubuntu на наш жорсткий диск, двічі клікніть ярлик "Встановити Ubuntu", який знаходиться на робочому столі, як показано на скріншоті нижче.
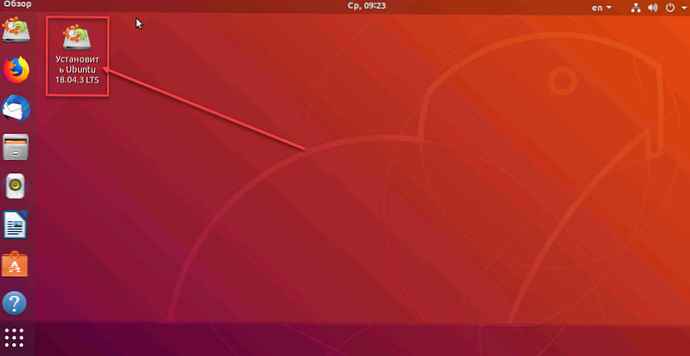
Після вибору опції Install Ubuntu запуститься майстер і почнеться процес установки Ubuntu.
Крок 14: Виберіть мову, розкладку клавіатури і натисніть "Продовжити".
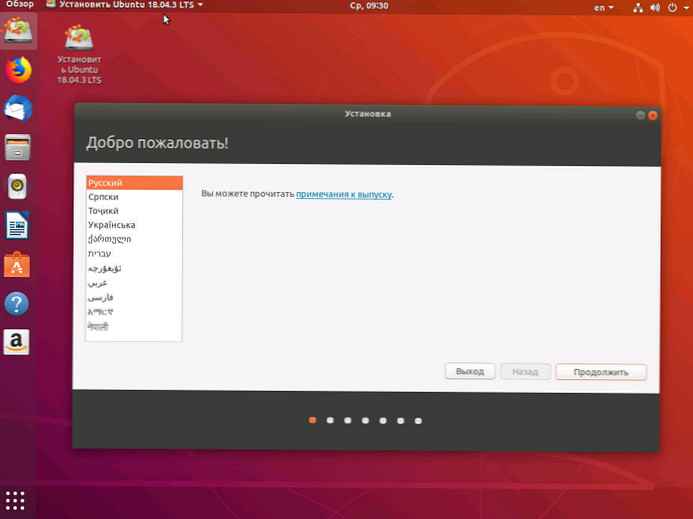
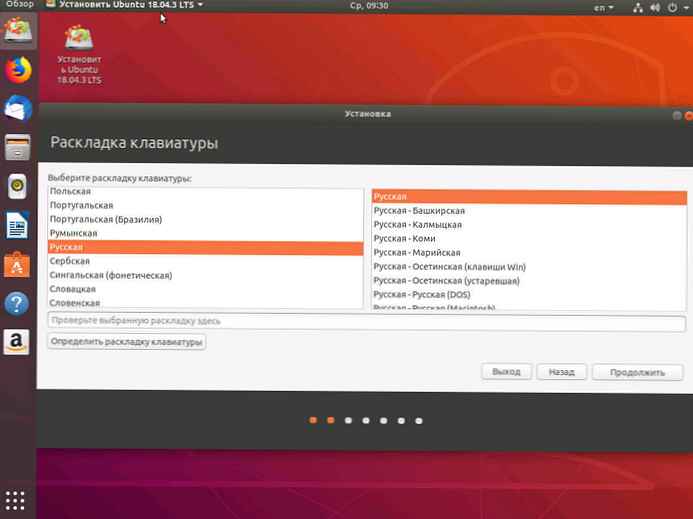
Крок 15: На наступному екрані з'явиться повідомлення "Чи хочете ви встановити останні оновлення з сервера Ubuntu". Вибирайте, якщо у вас гарне підключення до Інтернету, інакше пропустіть цей параметр і натисніть "Продовжити".
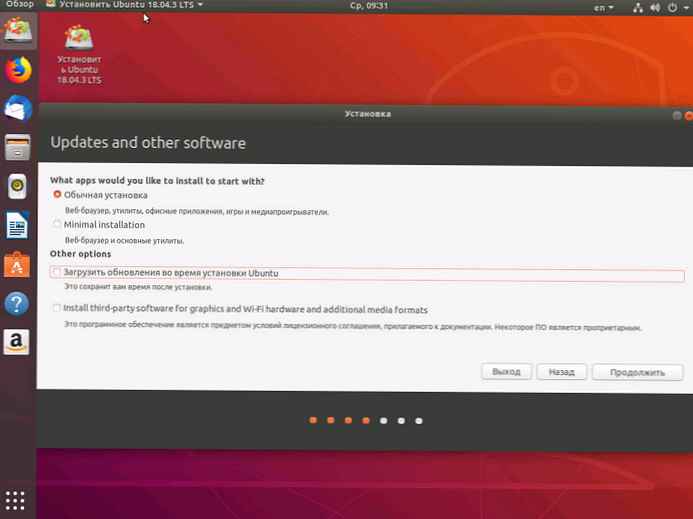
Крок 16: На наступному екрані з'явиться питання: "Як ви хочете встановити Ubuntu". Виберіть параметр щоб встановити "Ubuntu поруч з Windows 10" та натисніть "Продовжити".
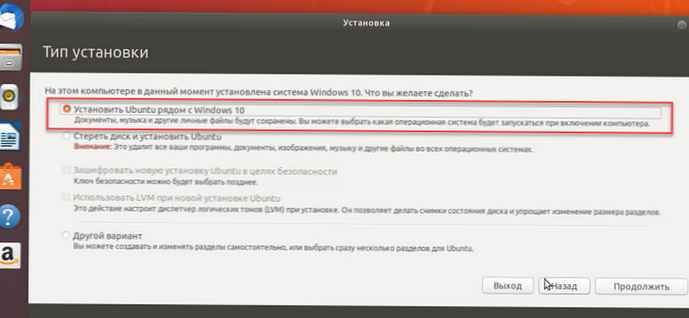
Крок 17: З'явиться вікно, що показує, що буде з вашим диском. натисніть "Встановити зараз", щоб продовжити установку.
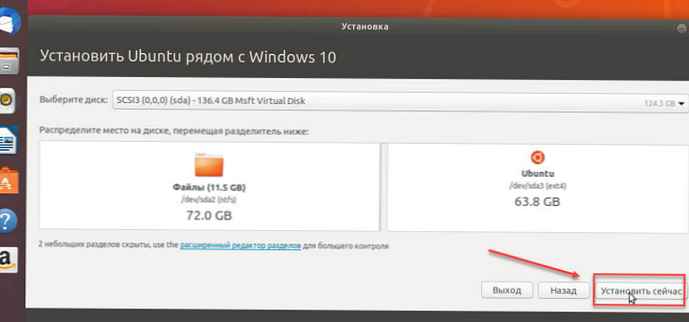
На наступних етапах підтвердіть свої дії:
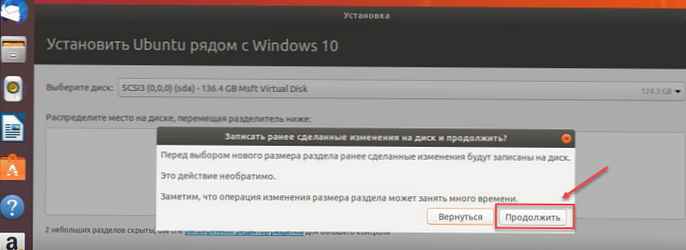
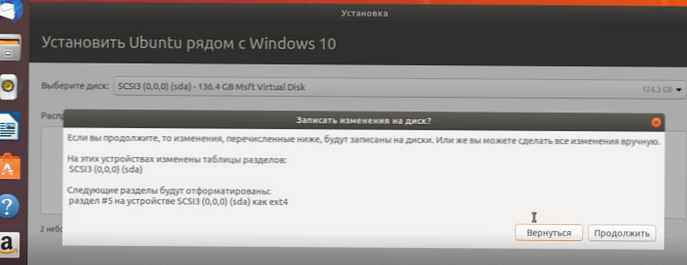
Крок 18: Тепер запуститься майстер персоналізації Ubuntu, який запитає ваше місце розташування. Оберіть своє місцеположення і натисніть "Продовжити".
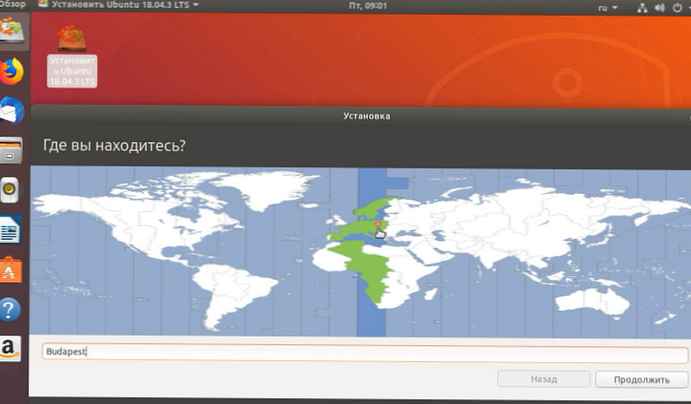
Крок 19: Виберіть розкладку клавіатури та натисніть "Продовжити".
Крок 20: Потім установник попросить ввести ім'я комп'ютера, ім'я користувача і пароль для створення користувача за замовчуванням. Збережіть цей пароль, так як він буде потрібно в майбутньому для використання цієї системи. Введіть ім'я комп'ютера, ім'я користувача і пароль та натисніть "Продовжити".
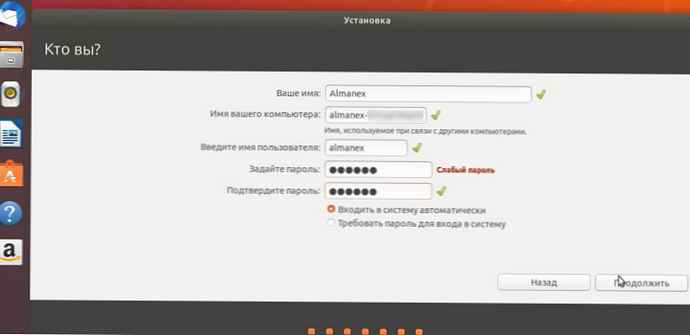
Установка запуститься і скопіює файли з USB-накопичувача на ваш жорсткий диск.
Після завершення установки буде запропоновано перезавантажити систему.

Крок 21: Після перезавантаження системи ви побачите, що завантажувач запитає, яку операційну систему ви хочете запустити. Виберіть Windows 10 або Ubuntu згідно вашим вимогам.
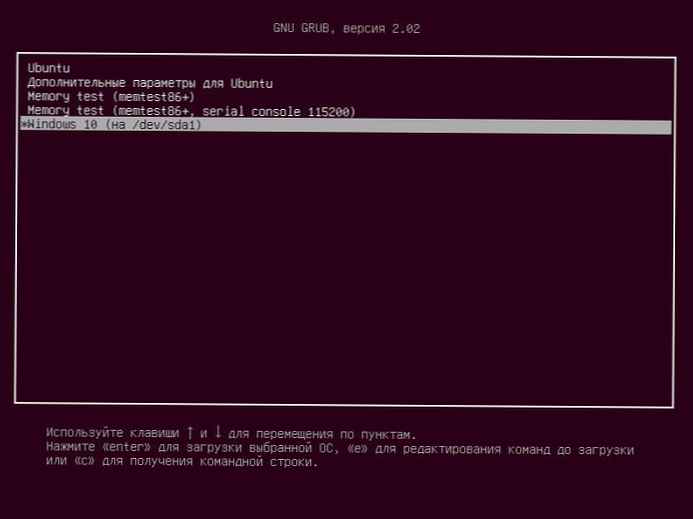
Відео процесу:
висновок
Отже, це був наш погляд на те, як встановити Ubuntu поруч з Windows 10 [подвійна завантаження]. Якщо все робити по інструкції процедура досить проста. Дайте нам знати, наскільки корисним був це керівництво в коментарях нижче.