
Читайте також: 16 Способів звільнити місце на диску в Windows 10.
Microsoft в нових версіях Windows 10 приховала від користувачів старі добрі "Засіб Перегляду фотографій Windows", На зміну якому прийшло сучасне додаток, під назвою "Фотографії" (Photos), не можна сказати, що новий додаток не зручне, просто не зовсім звичне.
Незважаючи на те що новий додаток "Фотографії" має більш багатий функціонал на відміну від старого класичного, але багато користувачів хочуть повернути "Засіб Перегляду фотографій Windows", насправді це нескладно.
Як повернути Класичне Засіб Перегляду фотографій в Windows 10?
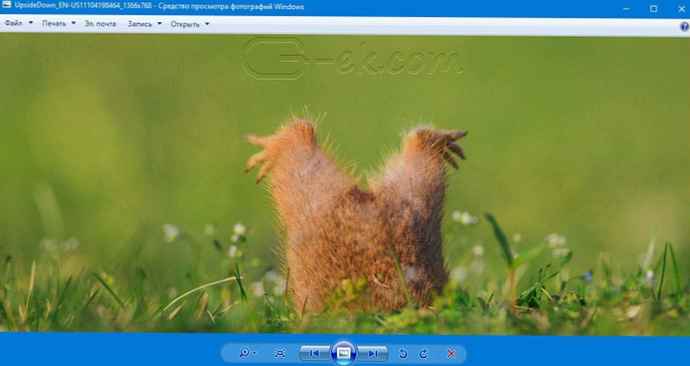
Пропонуємо нашим читачам три способи, за допомогою яких, ви зможете встановити класичний переглядач для використання в якості програми за замовчуванням, для перегляду ваших улюблених зображень і фотографій.
- перший спосіб - дозволить вам мати під рукою готовий Reg файл, ви завжди зможете відновити засіб перегляду фотографій на кількох комп'ютерах.
- другий спосіб - швидший, просто виконайте команду в Windows Powershell.
- третій спосіб - за допомогою програми і бібліотеки shimgvw.dll
Microsoft, що не видалила Переглядач з Windows 10, встановити в настройках Засіб Перегляду фотографій Windows за замовчуванням не можна, так як воно відсутнє в списку Додатки за замовчуванням. А в Класичною панелі управління асоціювати з ним можна тільки файли з розширенням TIFF. Давайте виправимо це обмеження в Windows 10 і включимо всіма улюблений старий, добрий "Перегляд фотографій".
Перегляд фотографій Windows може бути активований шляхом редагування реєстру. Необхідно додати набір значень для асоціації графічних файлів в Розділ реєстру -
[HKEY_LOCAL_MACHINE \ SOFTWARE \ Microsoft \ Windows Photo Viewer \ Capabilities \ FileAssociations]. Це можна зробити в ручну або за допомогою команди Powershell.
Включити Windows Photo Viewer за допомогою готового Reg файлу.
Щоб заощадити Ваш час, нижче, я додав уже готовий файл реєстру, тепер вам немає необхідності вносити складні правки в реєстрі вручну, все що потрібно - завантажити архів, розпакувати і запустити файл: Windows 10 Photo Viewer.reg.
Крок 1: завантажте архів Windows 10 Photo Viewer.zip і розпакуйте його.
Крок 2: В отриманій папці, знайдіть і запустіть файл - "ON_Windows_10_Photo_Viewer "
Крок 3: Підтвердіть запит контролю облікових записів і додавання відомостей.
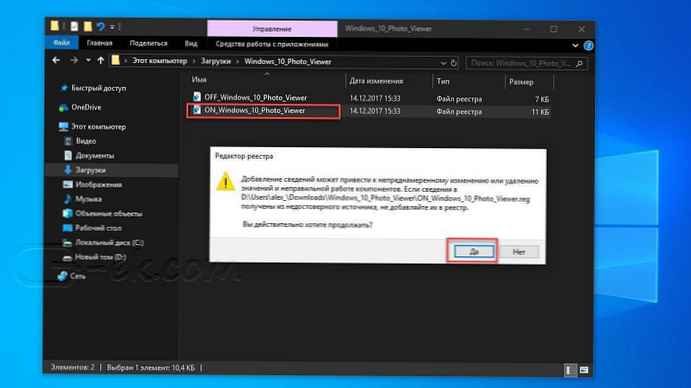
Після запуску, всі необхідні розділи і значення будуть автоматично внесені в реєстр, про що ви будете сповіщені, (см. скріншот нижче).

Крок 4: Тепер відкрийте Параметри Windows, натиснувши поєднання клавіш Win + I або натисніть на значок шестерінки в меню "Пуск".
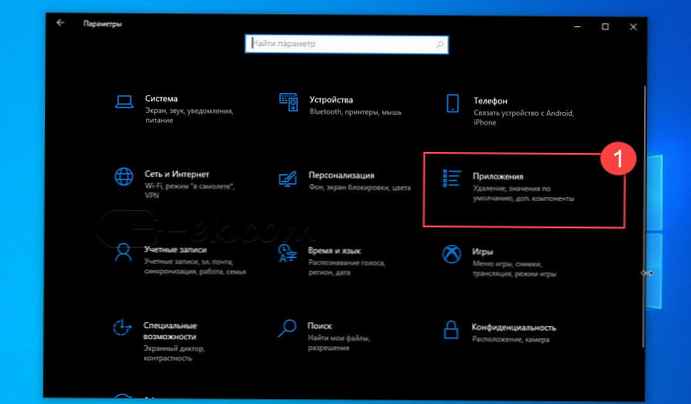
Крок 5: Перейдіть до групи налаштувань "Додатки "→" Програми за замовчуванням ".
На що відкрився сторінці "Додатки за замовчуванням", знайдіть розділ "Перегляд фотографій", натисніть на значок програми яке використовується за умовчанням і виберіть у спадному меню "Перегляд фотографій Windows". Див. Скрін нижче:
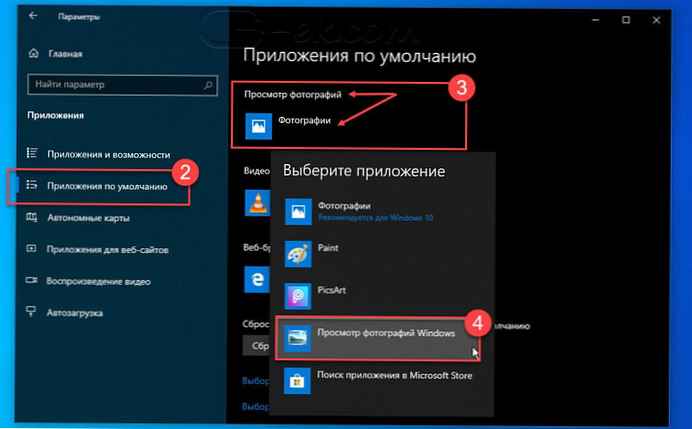
або, ви можете натиснути правою кнопкою миші на будь-якому зображенні і вибрати в контекстному меню "Відкрити за допомогою"
У вікні, що з'явилося "Яким чином ви хочете відкрити цей файл", виберіть "Перегляд фотографій Windows".

Примітка: Якщо ви захочете повернути настройки за замовчуванням файл відкоту присутній в архіві.
Усе!
Спосіб 2 - Включити класичний засіб перегляду фотографій за допомогою Powershell.
Даний спосіб відрізняється від першого, тільки налаштуванням Додатки за замовчуванням, виконується для кожного типу зображення.
Крок 1: Клацніть правою кнопкою миші на меню "Пуск".
Крок 2: У контекстному меню виберіть Windows Powershell (адміністратор) - Це важливо!
Крок 3: Скопіюйте та вставте наступні команди:
Примітка: Скопіюйте та вставте всікоманди за один раз разом із знаком # і натисніть клавішу Enter.
If (-Not (Test-Path "Registry :: HKEY_CLASSES_ROOT \ Applications \ photoviewer.dll")) New-Item -Path "Registry :: HKEY_CLASSES_ROOT \ Applications \ photoviewer.dll" -ItemType RegistryKey -Force If (-Not (Test-Path "Registry :: HKEY_CLASSES_ROOT \ Applications \ photoviewer.dll \ shell")) New-Item -Path "Registry :: HKEY_CLASSES_ROOT \ Applications \ photoviewer.dll \ shell" -ItemType RegistryKey -Force If (-Not (Test-Path "Registry :: HKEY_CLASSES_ROOT \ Applications \ photoviewer.dll \ shell \ open")) New-Item -Path "Registry :: HKEY_CLASSES_ROOT \ Applications \ photoviewer.dll \ shell \ open" -ItemType RegistryKey -Force Set-ItemProperty -path "Registry :: HKEY_CLASSES_ROOT \ Applications \ photoviewer.dll \ shell \ open" -Name "MuiVerb" -Type "String" -Value "@ photoviewer.dll, -3043" If (-Not (Test-Path "Registry :: HKEY_CLASSES_ROOT \ Applications \ photoviewer.dll \ shell \ open \ command")) New-Item -Path "Registry :: HKEY_CLASSES_ROOT \ Applications \ photoviewer.dll \ shell \ open \ command" -ItemType RegistryKey -Force Set-ItemProperty -path " Registry :: HKEY_CLASSES_ROOT \ Applications \ photoviewer.dll \ shell \ open \ command "-Name" (Default) "-Type" ExpandString "-Value"% SystemRoot% \ System32 \ rundll32.exe ' "% ProgramFiles% \ Windows Photo Viewer \ photoViewer.dll ' ", ImageView_Fullscreen% 1" If (-Not (Test-Path "Registry :: HKEY_CLASSES_ROOT \ Applications \ photoviewer.dll \ shell \ open \ DropTarget")) New-Item -Path "Registry :: HKEY_CLASSES_ROOT \ Applications \ photoviewer.dll \ shell \ open \ DropTarget "-ItemType RegistryKey -Force Set-ItemProperty -path" Registry :: HKEY_CLASSES_ROOT \ Applications \ photoviewer.dll \ shell \ open \ DropTarget "-Name" Clsid "-Type" String "-Value" FFE2A43C-56B9-4bf5-9A79-CC6D4285608A "If (-Not (Test-Path" Registry :: HKEY_CLASSES_ROOT \ Applications \ photoviewer.dll \ shell \ print ")) New-Item -Path" Registry :: HKEY_CLASSES_ROOT \ Applications \ photoviewer.dll \ shell \ print "-ItemType RegistryKey -Force If (-Not (Test-Path" Registry :: HKEY_CLASSES_ROOT \ Applications \ photoviewer.dll \ shell \ print \ command ")) New-Item -Path "Registry :: HKEY_CL ASSES_ROOT \ Applications \ photoviewer.dll \ shell \ print \ command "-ItemType RegistryKey -Force Set-ItemProperty -path" Registry :: HKEY_CLASSES_ROOT \ Applications \ photoviewer.dll \ shell \ print \ command "-Name" (Default) " -Type "ExpandString" -Value "% SystemRoot% \ System32 \ rundll32.exe '"% ProgramFiles% \ Windows Photo Viewer \ PhotoViewer.dll' ", ImageView_Fullscreen% 1" If (-Not (Test-Path "Registry :: HKEY_CLASSES_ROOT \ Applications \ photoviewer.dll \ shell \ print \ DropTarget ")) New-Item -Path" Registry :: HKEY_CLASSES_ROOT \ Applications \ photoviewer.dll \ shell \ print \ DropTarget "-ItemType RegistryKey -Force Set-ItemProperty -path "Registry :: HKEY_CLASSES_ROOT \ Applications \ photoviewer.dll \ shell \ print \ DropTarget" -Name "Clsid" -Type "String" -Value "60fd46de-f830-4894-a628-6fa81bc0190d" #

Крок 4: Після виконання команди закрийте вікно Powershell і відкрийте папку з зображеннями.
Крок 5: Натисніть правою кнопкою миші на будь-якої картинки і виберіть в контекстному меню "Відкрити за допомогою" → "Вибрати інший додаток".
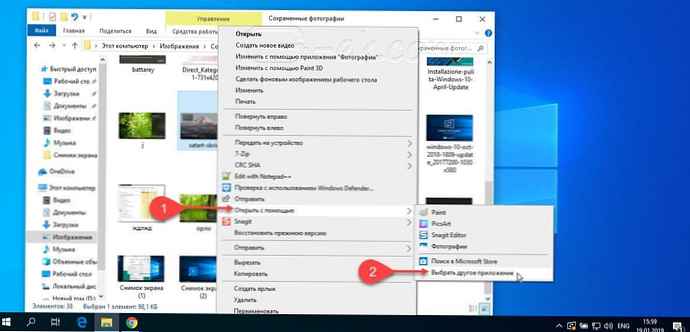
Крок 6: У вікні Знайдіть і натисніть "Перегляд фотографій Windows", Для того щоб фото і картинки відкривалися завжди за допомогою "Засоби Перегляду фотографій Windows" не забудьте поставити галочку як на скріншоті нижче:
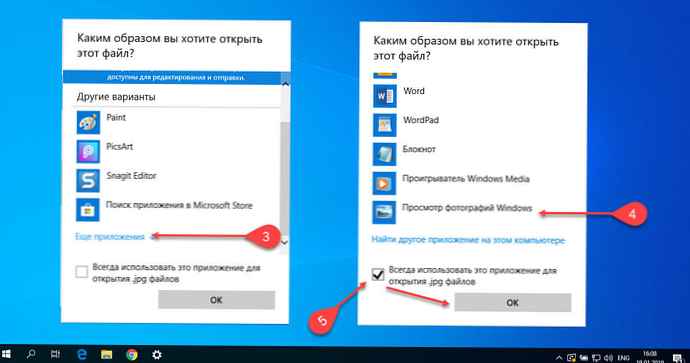
Усе! ви впоралися, перейдіть в папку з зображеннями або фотографіями і двічі клікніть на будь-якої картинки, зображення відкриється в "Засобі Перегляду фотографій Windows"!
Спосіб 3 - Як повернути стандартний переглядач зображень за допомогою програми.
Оскільки способи вище працюють за умови що в системі є файл бібліотеки динамічного компонування shimgvw.dll. Ще один спосіб повернути засіб перегляду фотографій, за допомогою окремого додатка яке вже включає в себе потрібну бібліотеку якщо ваша по якійсь причині, пошкоджена.
Оригінальний переглядач картинок в Windows - це не зовсім звичайна програма. Розташоване воно в бібліотеці shimgvw, отже і запустити його безпосередньо не можна - потрібен як мінімум rundll32.
Щоб зробити завантажувач не потрібно нічого крім невеликого числа функцій WinAPI, вийшло міні-додаток не потребує установки, яке включає в себе дві бібліотеки shimgvw.dll з Windows 7 і XP SP3, з розміром всього 502 кілобайт. На виході отримуємо незалежний переглядач картинок, який можна записати на флешку і завжди мати під рукою.
Крок 1: Завантажте міні додаток: Засіб перегляду зображень для Windows 10.
Крок 2: Розпакуйте отриманий архів Sredstvo_prosmotra_fotografij.zip в будь-яке місце, я скопіюють вміст архіву в кореневу директорію диска З: \.
Крок 3: Тепер, відкрийте папку з зображеннями, клікніть на одному з них правою кнопкою миші і виберіть "Відкрити за допомогою" → "Вибрати інший додаток".
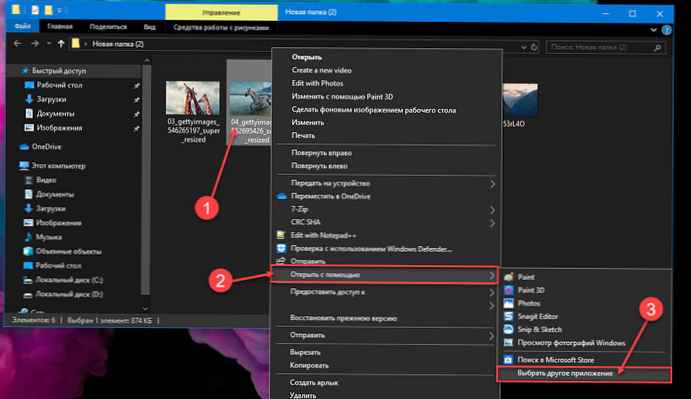
Крок 3: У вікні запиту "Яким чином ви хочете відкрити цей файл" перейдіть в самий низ і натисніть посилання "Ще додатки".
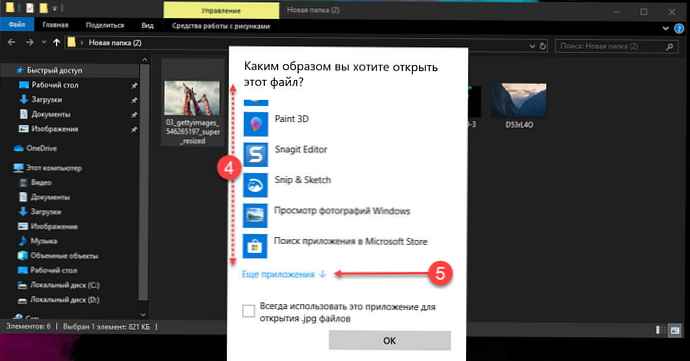
Крок 4: У наступному вікні, встановіть прапорець для "Завжди користуватися цією програмою для відкриття файлу jpg" і натисніть посилання "Знайти інший додаток на цьому комп'ютері".
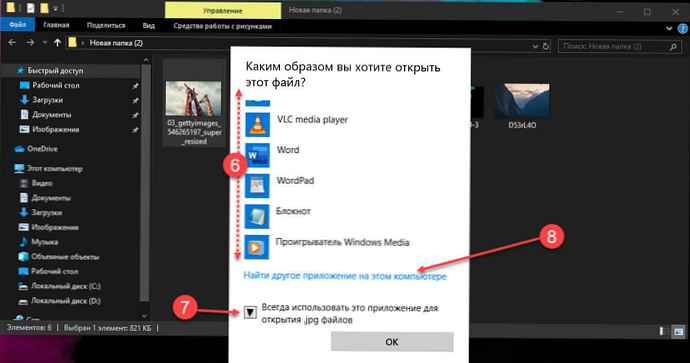
Крок 5: Тепер перейдіть в папку де ви розпакували завантажений архів (я помістив вміст архіву в корінь диска С: \ Sredstvo_prosmotra_fotografij), виберіть файл "Засіб перегляду зображень" і натисніть кнопку "Відкрити".
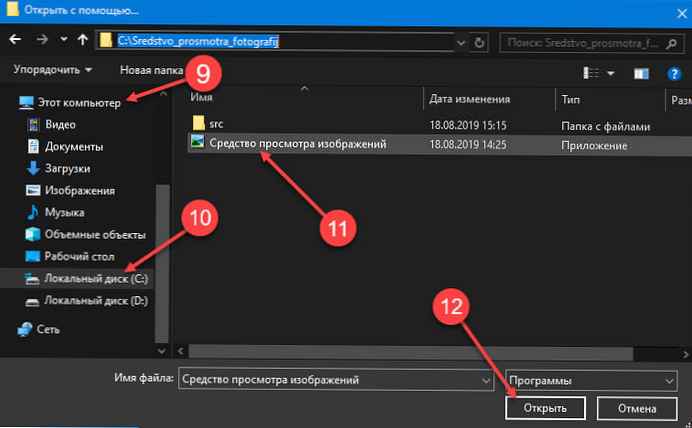
Усе! переглядач працює!

Повторіть цю процедуру для таких типів файлів: .jpg, .jpeg, .png, .tiff, .bmp, .gif, .tif Ви можете налаштувати асоціації файлів в додатку "Параметри" перейдіть "Додатки" → "Програми за замовчуванням" → "Вибір стандартних додатків для всіх типів".
Для того щоб повернути перегляд фотографій як в XP, в ньому працюють анімовані гифки, вам доведеться виконати частину цього посібника, описану вище. Після виконання, просто перейменуйте в папці "Sredstvo_prosmotra_fotografij " бібліотеку shimgvw.dll в Win7-shimgvw.dll, а xp-shimgvw.dll в shimgvw.dll.
Усе!











