
Windows 10 пропонує більше десяти жестів тачпада. На додаток до стандартних натиснень, торкань, прокручуванням сторінок і жестам збільшення існують інші жести, такі як три пальці, щоб показати робочий стіл, і відкрити центр дії.
Якщо вам подобається використовувати стандартні жести, вам сподобаються нові жести які використовують три пальці, наприклад:
- Три пальці в гору ковзання - перемикання між робочими столами
- Три пальці вліво, вправо - для перемикання між додатками
- Три пальці вниз - показати робочий стіл
- Чотири пальці + натискання - відкрити центр дій і повідомлень
- Три пальці + натиснути на тачпад - Кортан
Хоча ці жести зручні для всіх користувачів, щоб швидко переміщатися, користувачі скаржаться, що один або кілька жестів тачпада не працюють.
Якщо на вашому ноутбуці з Windows 10, один або кілька певні жести не працюють, ви можете використовувати такі рішення, щоб повернути жести тачпада в робочий стан на вашому ноутбуці.
Перевірте, чи працюють інші жести.
Для деяких жестів повинен бути точно сенсорна панель. Отже, якщо ваш ноутбук не оснащений точної сенсорною панеллю, деякі жести можуть не працювати. Якщо не працюють один або два жесту, це, швидше за все, тому, що у вашого ноутбука немає високоточного тачпада.
Ви можете перейти до розділу "Парамеров" → "Пристрої" → "Сенсорна панель", щоб перевірити, чи має ваш ноутбук високоточну сенсорну панель.

Рекомендуємо: Як включити високоточну сенсорну панель в будь-якому ноутбуці з Windows 10.
Перевірте, чи встановлений драйвер тачпада.
Жести не працюють, якщо на ПК не встановлено потрібний драйвер сенсорної панелі. Якщо ви ще не встановили драйвер сенсорної панелі, завантажте його з веб-сайту виробника вашого пристрою і встановіть його прямо зараз.
Перевірте, чи не відключені чи жести.
У Windows 10 передбачені настройки для включення або відключення окремих жестів. Ми пропонуємо вам перевірити, ймовірно ви випадково відключили один або кілька жестів.
Перейдіть в додаток "Параметри" → "Пристрої" → "Сенсорна панель" в розділі "Супутні параметри" натисніть на посилання "Додаткова настройка жестів".
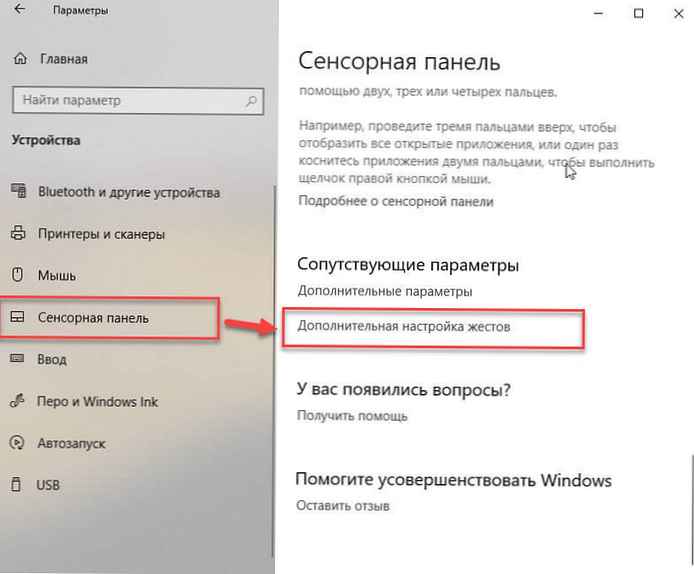
На сторінці налаштування поведінки жестів, розгорніть список, що випадає потрібного вам жесту і встановіть значення відмінне від "Нічого".
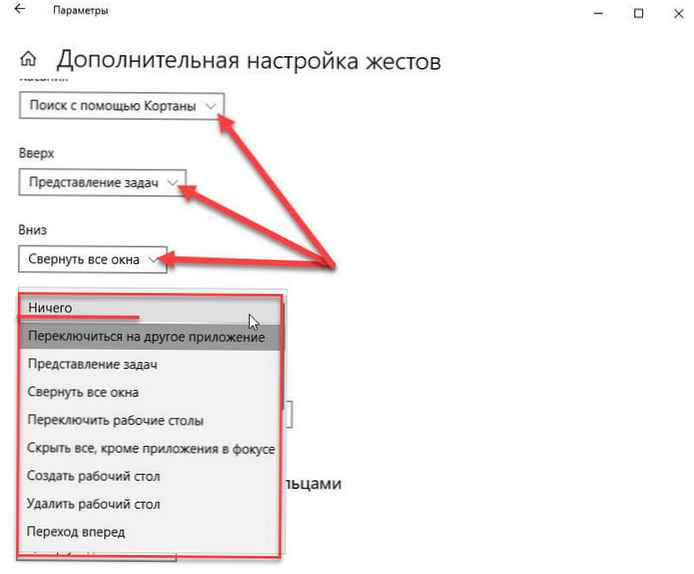
Включити і вимкнути сенсорну панель.
Відключення, а потім включення тачпада може знову змусити працювати потрібний вам жест. Ви можете відключити його за допомогою диспетчера пристроїв або за допомогою програми Windows 10 "Параметри".
Увага: Якщо у вас немає під рукою миші, будь ласка, не намагайтеся відключити сенсорну панель одним з цих способів, оскільки, як тільки тачпад буде відключений, вам знадобиться мишу, щоб керувати ПК. Крім того, вам необхідно підключити мишу (не потрібно, якщо ви знаєте, як перейти до диспетчера пристроїв і включити сенсорну панель за допомогою клавіатури), щоб включити раніше вимкнуту сенсорну панель.
Відключити сенсорну панель за допомогою диспетчера пристроїв.
Крок 1: Відкрийте диспетчер пристроїв. Для цього одночасно натисніть клавіші Win + R, щоб відкрити діалогове вікно "Виконати", введіть "Devmgmt.msc" і натисніть клавішу Enter.
Крок 2: Після того, як на вашому екрані з'явився диспетчер пристроїв, розгорніть "Миші і інші вказівні пристрої", щоб побачити запис встановленого тачпада.
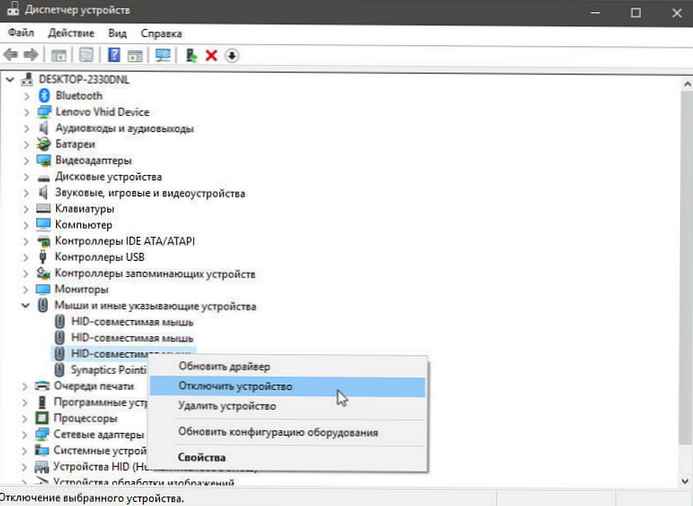 n
n
Крок 3: Клацніть правою кнопкою миші на записи відповідної вашої сенсорної панелі, і виберіть варіант "Відключити пристрій". Натисніть кнопку "Так", коли ви побачите "Відключення пристрою означає що воно перестане працювати до його припинення. Ви дійсно хочете його відключити його?", Щоб відключити сенсорну панель.
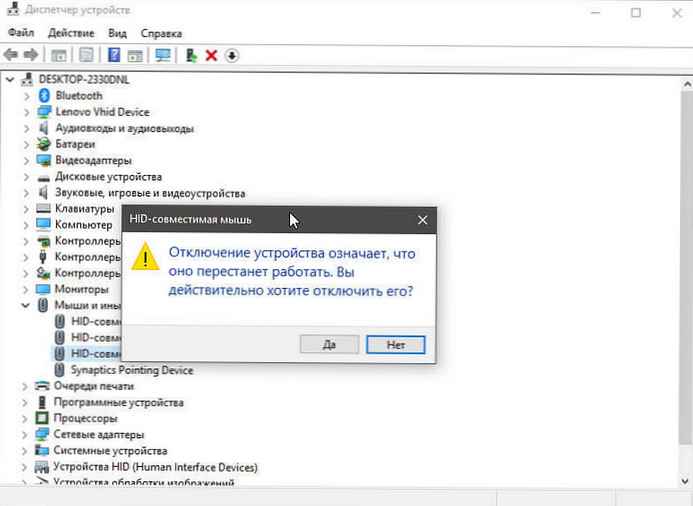
Щоб знову включити сенсорну панель, вам потрібно натиснути правою кнопкою миші на відключеному пристрої і потім натиснути кнопку "Включити пристрій".
Відключити сенсорну панель за допомогою програми "Параметри".
Крок 1: Відкрийте "Параметри", натиснувши поєднання клавіш Win + I.
Крок 2: Перейдіть в розділ "Пристрої" → "Сенсорна панель" і пересуньте повзунок перемикача в положення "Вимкнути."
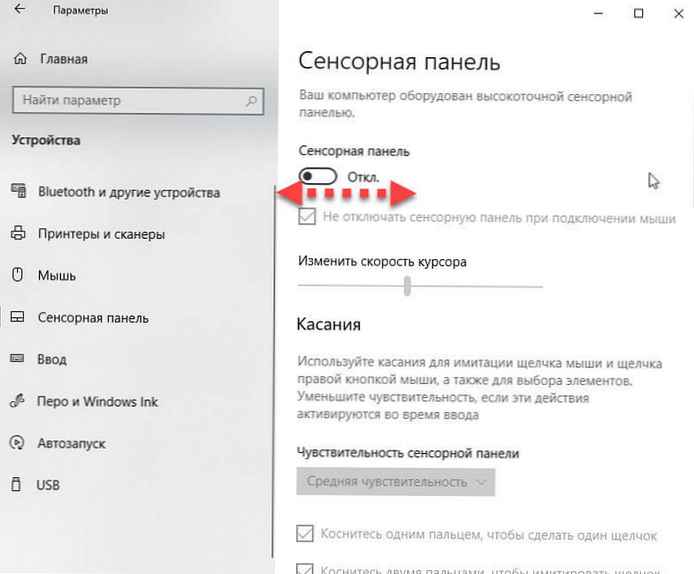
Щоб включити сенсорну панель пересуньте повзунок в положення "Вкл."
Переінсталюйте драйвер сенсорної панелі.
Жести сенсорної панелі можуть не працювати на вашому ПК, якщо драйвер сенсорної панелі пошкоджений, або відсутній один з його файлів. Перевстановлення драйвера тачпада - кращий спосіб вирішити проблему. Щоб перевстановити драйвер сенсорної панелі:
Крок 1: Відкрийте диспетчер пристроїв. розгорніть "Миші і інші вказівні пристрої", щоб побачити запис вашого тачпада.
Крок 2: Клацніть правою кнопкою миші на вкладці тачпада, а потім натисніть кнопку "Видалити пристрій".
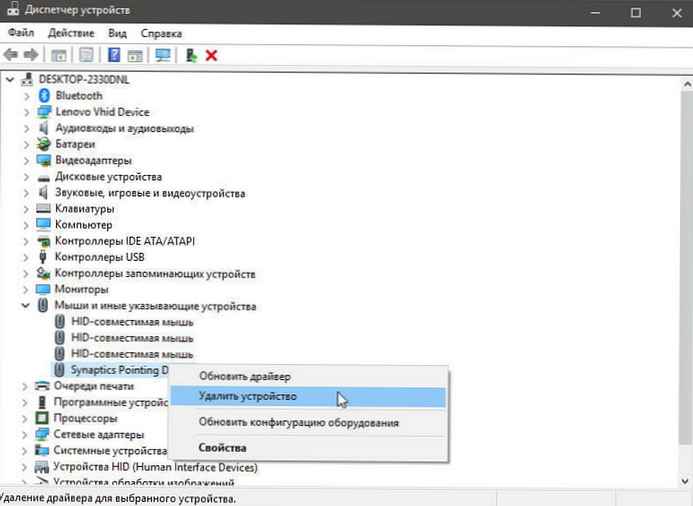
Крок 3: У наступному запрошенні, виберіть "Видалити драйвер"Для цього пристрою, а потім натисніть кнопку "Вилучити", щоб видалити драйвер.
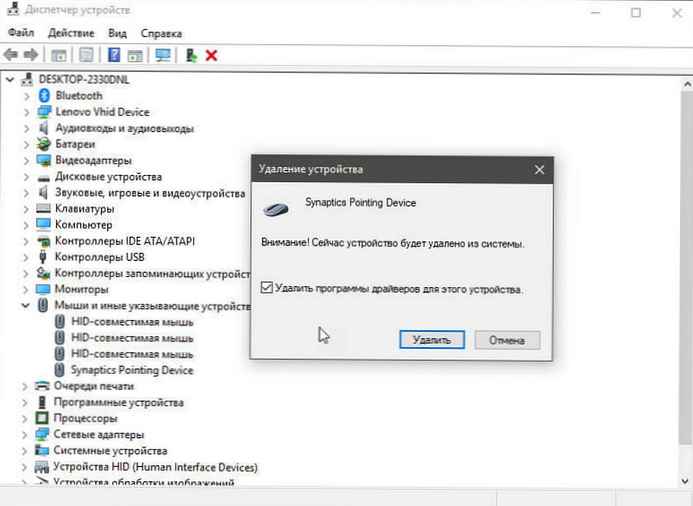
Крок 4: перезавантажте комп'ютер.
Крок 5: Завантажте останню версію драйвера для вашої сенсорної панелі з сайту виробника ПК, а потім встановіть його.
Крок 6: Знову перезавантажте комп'ютер.
Відновіть стару версію драйвера сенсорної панелі.
Якщо сенсорна панель перестала працювати після оновлення драйвера до останньої версії, ви можете спробувати відновити попередню версію драйвера. Це просто. Ось як це зробити.
Крок 1: Клацніть правою кнопкою миші кнопку меню "Пуск" і виберіть "Диспетчер пристроїв".
Крок 2: розгорніть "Миші і інші вказівні пристрої", щоб побачити запис сенсорної панелі. Якщо ви не бачите цю запис, ймовірно, тому що апаратне забезпечення сенсорної панелі не працює або драйвер не встановлений.
Крок 3: Натисніть правою кнопкою миші на запис тачпада і виберіть "Властивості".
Крок 4: Перейдіть на вкладку "Драйвер". Натисніть кнопку "Відкинути", щоб автоматично відновити попередню версію драйвера.
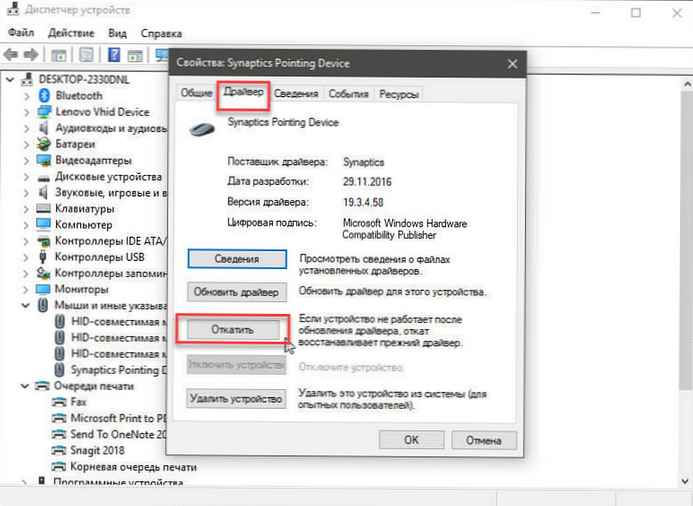
Хоча ці жести допомагають вам швидко перемикатися між додатками і робити вашу роботу швидше, не всі користувачі, використовують жести, пропоновані в ОС Windows 10.
Так як всі ці дії можуть бути виконані за допомогою поєднання клавіш, і багато користувачів вважають за краще використовувати їх замість жестів.











