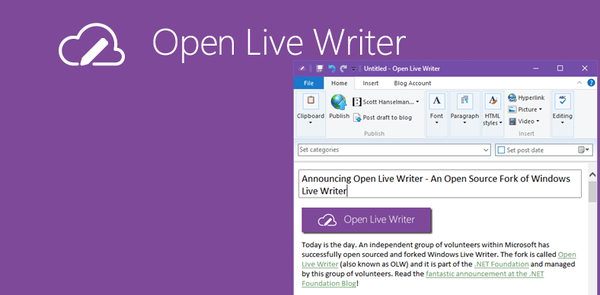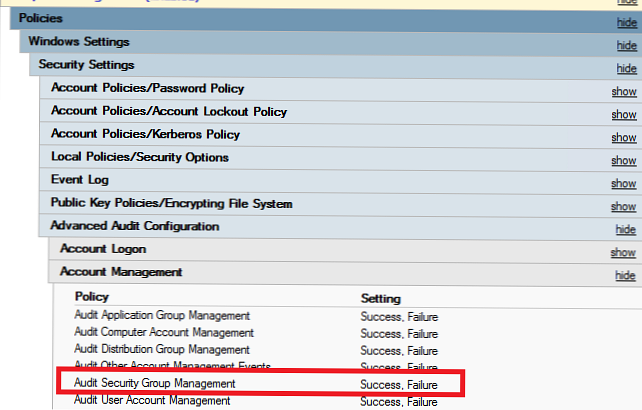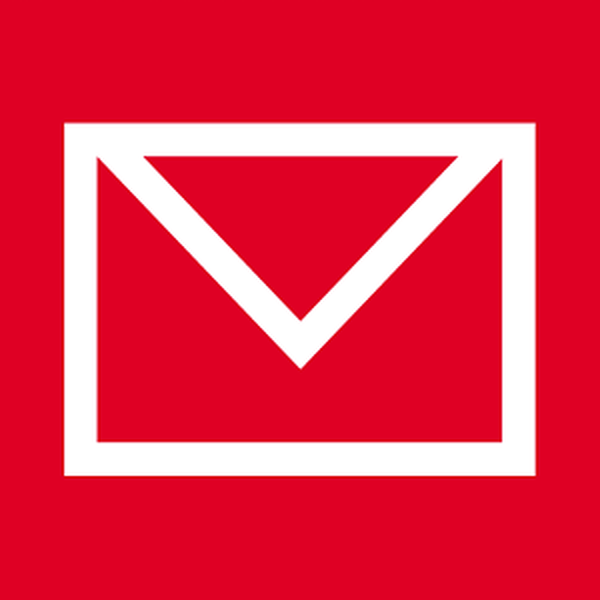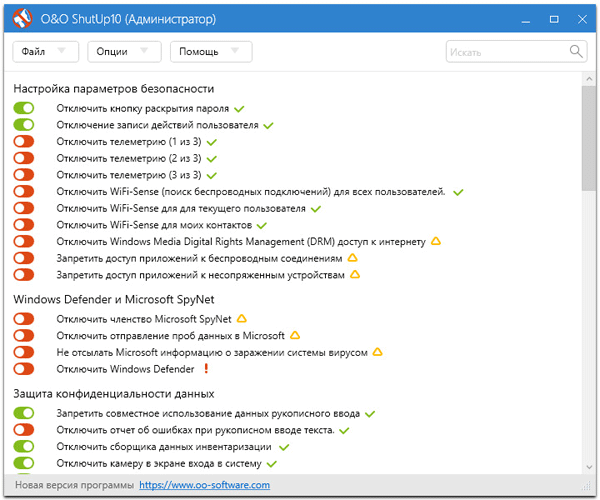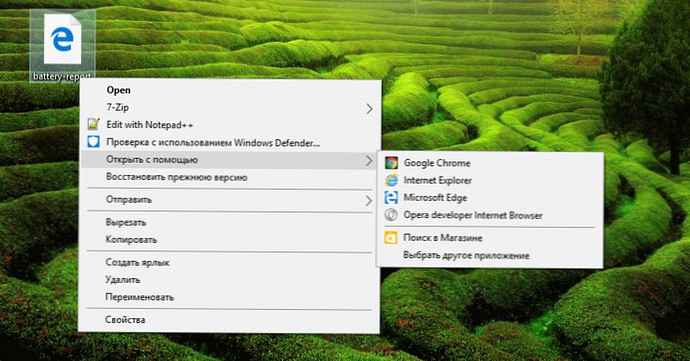
Опція - Відкрити за допомогою відображатиметься під час здійснення кліка правою кнопкою миші на файлі будь-якого типу в операційній системі Windows 10. Опція - Відкрити за допомогою дозволяє відкрити файл в програмі, встановленої за замовчуванням, для даного типу файлу, а також з її допомогою можна встановити будь-яку програму за замовчуванням для обраного типу файлу.
Опція - Відкрити за допомогою відсутня в контекстному меню файлу в Windows 10
Відкрити за допомогою - ви знайдете при натисканні правою кнопкою миші на документи, зображення, музичні файли, відео файли, і будь-який інший тип файлу. Але час від часу, Відкрити за допомогою може не відображатися при виконанні кліка правою кнопкою миші на файл в Windows 10. Коротше кажучи, опція Відкрити за допомогою може не відображається в контекстному меню файлу в Windows 10.
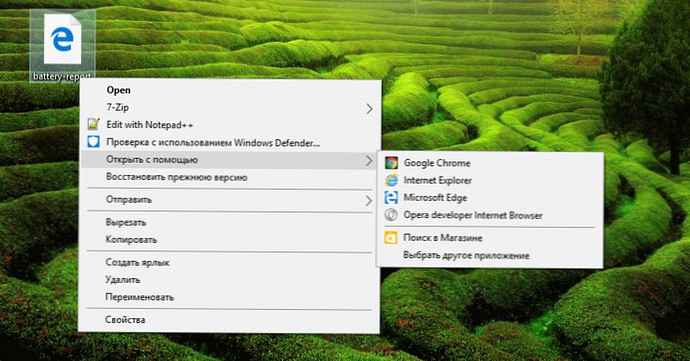
Як правило опція Відкрити за допомогою, пропадає безвісти, коли ключ ContextMenuHandlers пошкоджений або відсутній в реєстрі.
Відновлення опції - Відкрити за допомогою в Windows 10.
Примітка: Ми рекомендуємо вам створити вручну точку відновлення системи перед початком редагування реєстру, так що ви можете відновити ваш ПК на більш ранню дату, якщо що - то піде не так, це малоймовірно, хоча.
Спосіб 1 з 2
Якщо ви не знайомі з реєстром, будь ласка, дотримуйтесь вказівок, наведених в способі 2 нижче.
Крок 1: Відкрийте редактор реєстру. Це можна зробити, набравши команду regedit в меню Пуск або на панелі завдань у вікні пошуку, а потім натиснути клавішу введення. Натисніть кнопку Так, коли ви бачите запит управління обліковими записами користувачів.

Крок 2: У редакторі реєстру перейдіть до наступного розділу:
HKEY_CLASSES_ROOT \ * \ ShellEx \ ContextMenuHandlers

Крок 3: Подвійним клацанням відкрийте розділ ContextMenuHandlers. І знайдіть розділ з назвою Open With якщо розділ не існує, клікніть правою кнопкою миші на ContextMenuHandlers, натисніть створити. Введіть ім'я для розділу, Open With.

І якщо розділ Open With існує, виберіть його і з правого боку, двічі клацніть по строковому значенням за замовчуванням і змініть значення даних згаданого в наступному кроці.
Крок 4: Нарешті, двічі клацніть на Open With, з правого боку, двічі клацніть по строковому значенням за замовчуванням і змініть значення даних на
09799AFB-AD67-11d1-ABCD-00C04FC30936

Тепер Ви можете закрити редактор реєстру. опція - Відкрити за допомогою повинна з'явитися при натисканні правою кнопкою миші на будь-який файл в Windows 10.
Спосіб 2 з 2
Якщо ви не знайомі з ручним редагуванням реєстру, ви можете легко відновити опцію Відкрити за допомогою в кілька кліків.
Крок 1: натисніть тут, щоб завантажити файл з ім'ям Open_with.zip на комп'ютер.
Крок 2: Вийміть файл з архіву, отримавши Open_with.reg файл.

Крок 3: Двічі клікніть на Open_with.reg файл, натисніть кнопку Так, а потім натисніть кнопку OK.


ви впоралися!