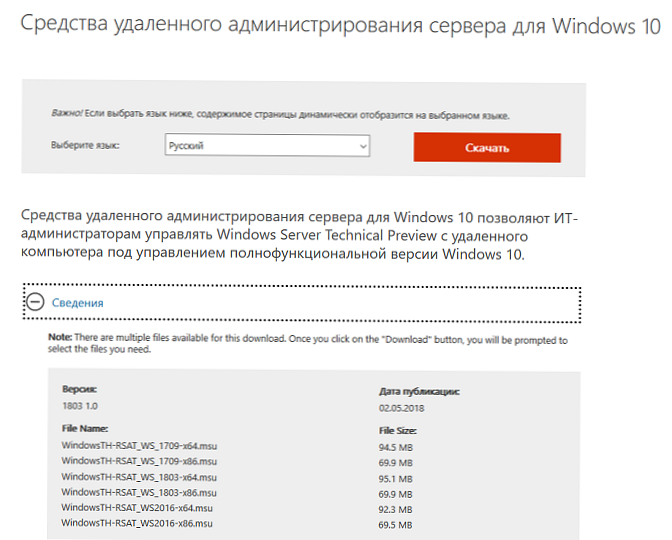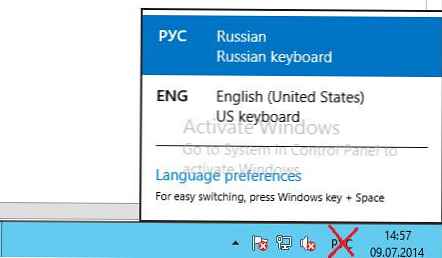Якщо ви виявите, що ваші особисті файли пропали після поновлення Windows 10, в статті є кілька способів, які можуть допомогти вам відновити втрачені файли.
Особисті файли відсутні після поновлення Windows 10.
Крок 1: По-перше скористайтеся пошуком файлів за допомогою Windows. Може бути, файли були переміщені в інше місце.
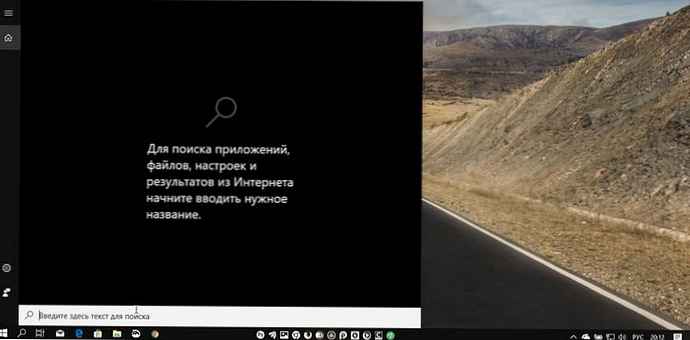
Крок 2: Далі, переконайтеся, що ви зареєстровані з вашим власним профілем а не з тимчасовим профілем. Щоб отримати доступ до файлів користувача, ви повинні увійти за допомогою свого імені або облікового запису адміністратора.
Крок 3: Перевірте, можливо ваші файли, після оновлення, були переміщені в обліковий запис адміністратора, яка, в даний час відключена. Щоб перевірити це, відкрийте Управління комп'ютером за допомогою Пошуку на панелі завдань. Перейдіть за наступним шляхом "Службові програми "→" Локальні користувачі та групи "→" Користувачі ".
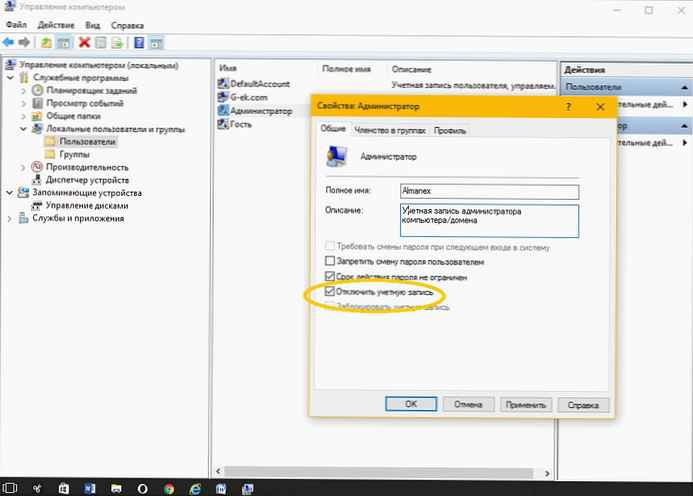
Якщо ви бачите обліковий запис адміністратора, яка має стрілку вказує вниз. Це означає, що ця обліковий запис було відключено. Двічі клікніть на ній, у вікні Властивості зніміть прапорець - "Відключити обліковий запис ". натисніть "Застосувати "/" OK ".
Перезавантажте комп'ютер, увійдіть в систему з цим обліковим записом і подивіться, чи є там ваші файли.
Крок 4: Також, обов'язково перевірте папку - З: \ Windows.old.
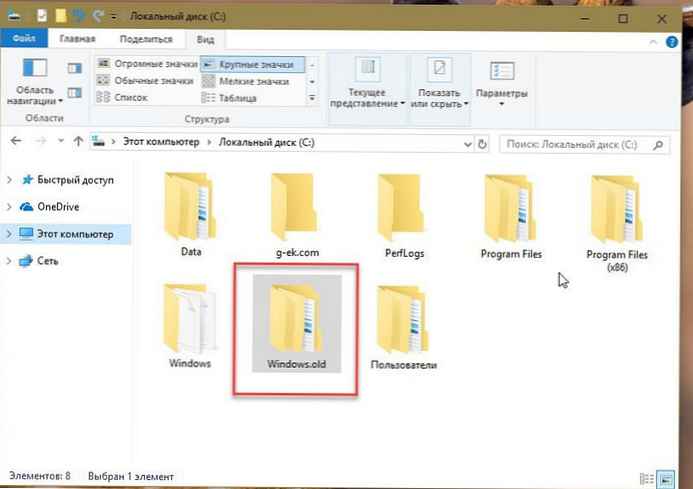
Крок 5: Існують і інші місця, де ви можете пошукати зниклі файли. Якщо ці папки існують у вашій системі, подивіться, якщо втрачені файли в них:
% SYSTEMDRIVE% \ $ INPLACE. ~ TR \
% SYSTEMDRIVE% \ $ INPLACE. ~ TR \ Machine \ Data \ Documents and Settings \\
% SYSTEMDRIVE% \ $ WINDOWS. ~ Q \
% SYSTEMDRIVE% \ $ WINDOWS. ~ Q \ Data \ Documents and Settings \\
Ці папки з'являються в разі невдалого оновлення або в разі неповної міграції даних. Вам буде необхідно включіть- "Пнадати приховані і системні файли і папки ".
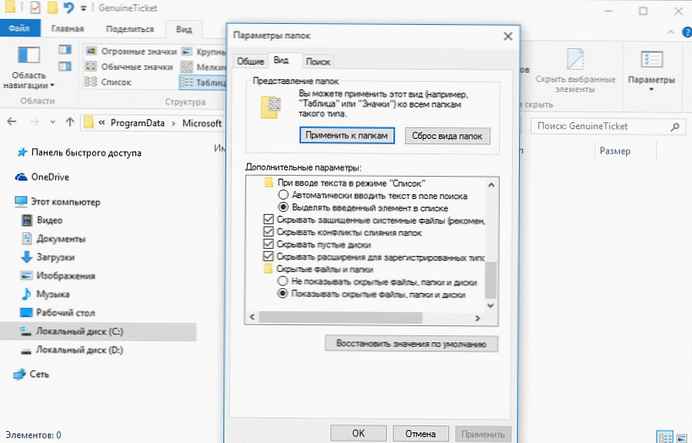
Крок 6: У разі, якщо ви не можете знайти дані, використовуйте командний рядок від імені адміністратора виконавши перевірку всього диска для пошуку відсутніх файлів. Наприклад, щоб перевірити наявність зображень, введіть наступні команди одну за одною:
cd \ dir * .jpg / a / s>% userprofile% \ desktop \ jpg-files.txt
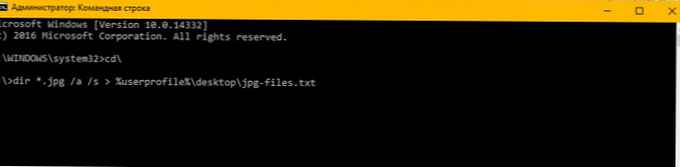
Після того, як виконання команди буде завершено, на вашому робочому столі з'явиться текстовий файл "jpg-files.txt ", в якому будуть перераховані всі файли зображень jpg на вашому диску С.
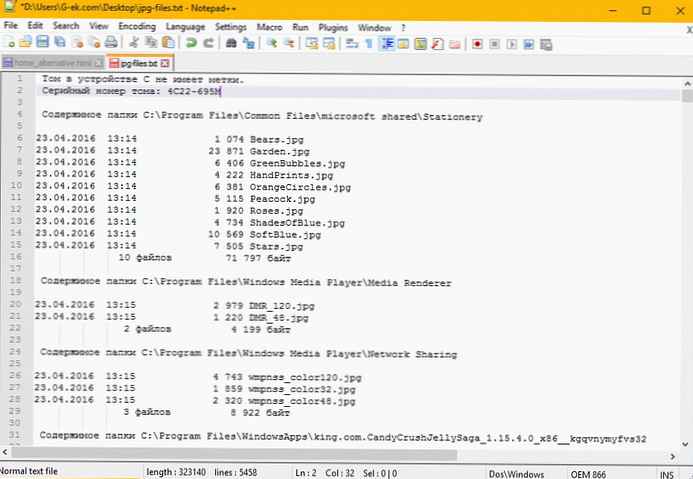
Якщо ви знайдете потрібні файли, ви легко зможете перемістити файли в більш підходящі місце.
Крок 7: Якщо ви не можете знайти файли даних на комп'ютері, перевірте файл \Windows \ Panther \ Setupact.log і переконайтеся, що це дійсно була установка оновлення. Якщо немає, то ви можете визначити, чи був розділ відформатований подивившись в журналі, а також дізнатися, чи потрібно перевірити інші розділи для пошуку даних.
Якщо вам відомий інший спосіб, поділіться з нами в коментарях нижче.