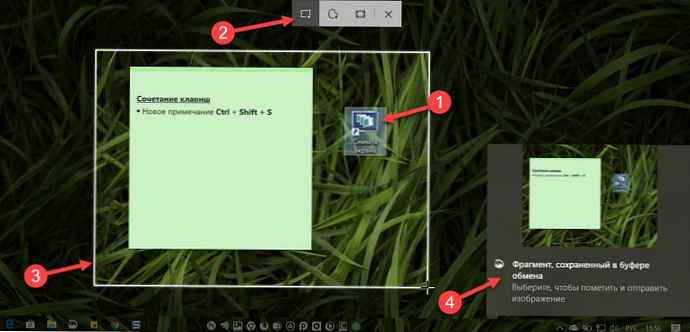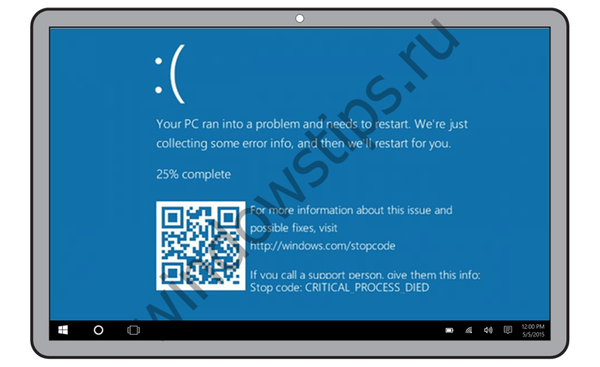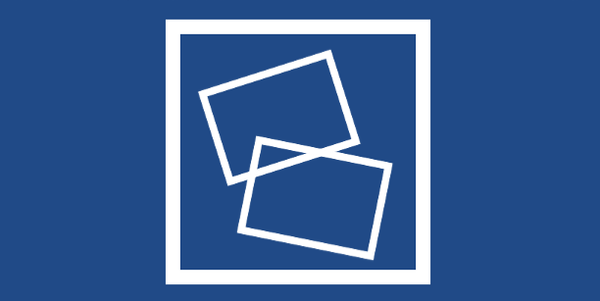Якщо ви використовуєте функцію відновлення системи в Windows 10, і іноді вам необхідно повернути свою операційну систему до останньої, вдалою точці конфігурації, коли Windows 10 працювала правильно, вам буде цікаво, вміння швидко створити точку відновлення одним кліком миші. Це може бути зроблено за допомогою створення ярлика для команди, яка створює точки відновлення. У сучасних версіях Windows, це особливо корисно, тому що створення контрольних точок відновлення відбувається тепер набагато рідше, не частіше разу на тиждень!
Створення автоматичної точки відновлення.
Перш ніж почати, переконайтеся, що Відновлення системи включено. Щоб створити точку відновлення в Windows 10 одним кліком миші, ви повинні зробити наступне:
- Натисніть правою кнопкою миші на робочому столі і виберіть в контекстному меню "Створити" → "Ярлик" .
- Cкопіруйте і вставте наступний текст:
cmd.exe / k "Wmic.exe / Namespace: \\ root \ default Path SystemRestore Call CreateRestorePoint"% DATE% ", 100, 7"

- Далі дайте ярлику будь-яке ім'я і при бажанні ви можете змінити значок.
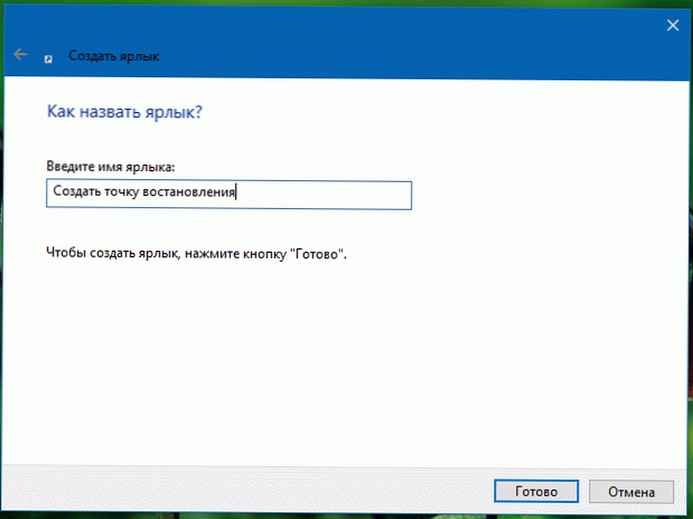
Порада: значки можна вибрати вказавши цей шлях: % SystemRoot% \ system32 \ shell32.dll
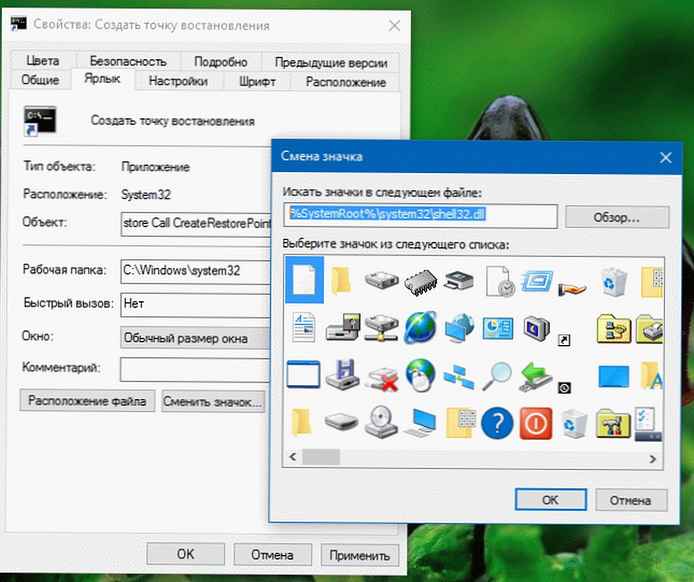
- Тепер відкрийте властивості ярлика, клікнувши правою кнопкою на ньому і виберіть "Властивості", на вкладці "Ярлик" натисніть кнопку "Додатково ..." і відзначте опцію для роботи в якості адміністратора.
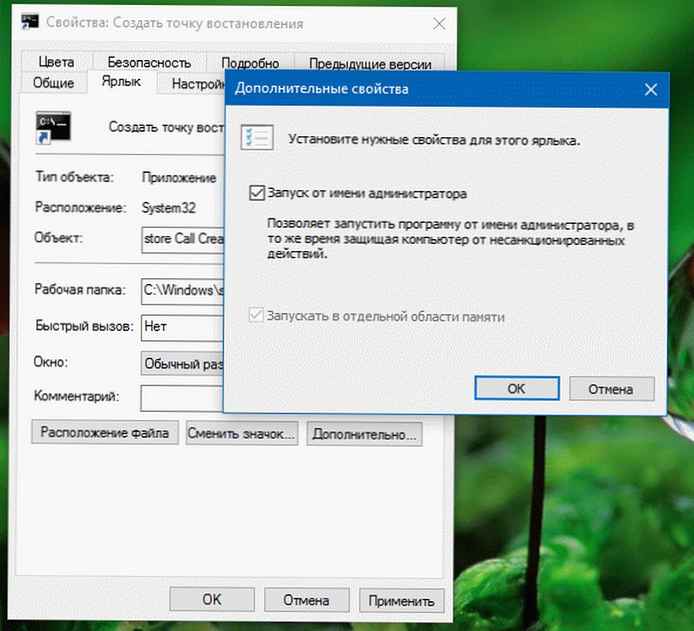
- Натисніть кнопку "ОК ", щоб зберегти настройки.
Тепер, все що вам потрібно зробити, це запустити цей ярлик, щоб створити автоматичну точку відновлення. Результат буде виглядати наступним чином:
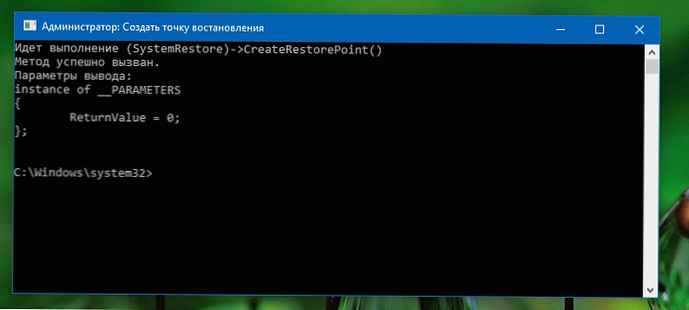
Рядок "Метод успішно викликаний" показує, що все в порядку. Windows створить точку відновлення, але тільки якщо пройшло достатньо часу з моменту створення останньої точки відновлення в Windows 10 це 7 днів. Наскільки відомо, цей інтервал не може бути змінений.
Ви також можете використовувати згадану команду WMIC також і в командному рядку:
Wmic.exe / Namespace: \\ root \ default Path SystemRestore Call CreateRestorePoint "% DATE%", 100, 7
Тільки не забудьте виконати його з командного рядка від імені адміністратора.
Створення точки відновлення системи в ручну.
Цей спосіб, хороший тим що дозволяє створювати точки відновлення не використовуючи часовий інтервал.
- Натисніть клавіші Win + R і в діалоговому вікні "Виконати" введіть: SystemPropertiesProtection
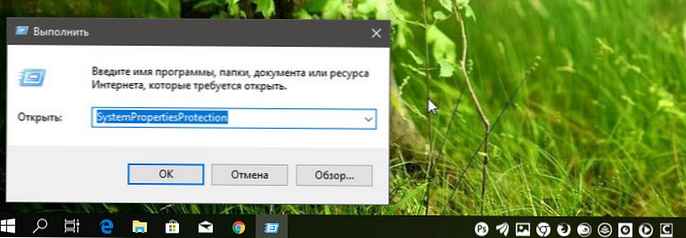
- У вікні "Властивості системи" перейдіть на вкладку "Захист системи" і натисніть кнопку "Створити".
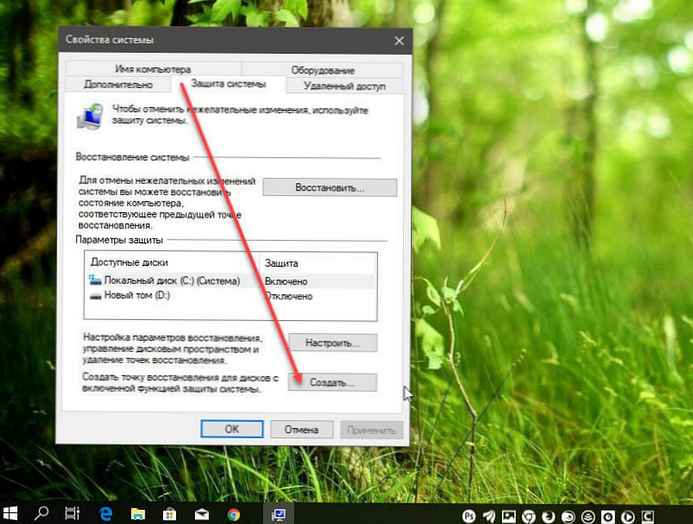
- У діалоговому вікні "Створення точки відновлення" введіть бажане ім'я, дата і час будуть додані автоматично.
- Знову натисніть кнопку "Створити".

Будьте терплячі, даний процес займе 20 секунд, після чого ви будете проінформовані про успішне завершення операції.
Усе!
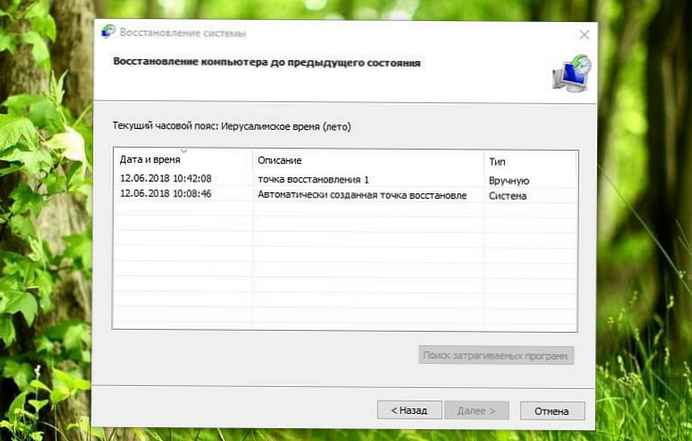
Примітка: кожна точка відновлення займає місце на жорсткому диску. За замовчуванням для контрольних точок відновлення відведено 15% від загального обсягу вашого жорсткого диска. Якщо ви робите це часто, такий обсяг буде заповнений досить швидко. У цьому випадку старі точки відновлення будуть автоматично видалені. Файли створених вами точок відновлення знаходяться в прихованій папці System Volume Information, розташованої на диску З:.
Вам буде цікаво:
Створення контрольної точки відновлення в Windows 10 за допомогою PowerShell
Додати контекстне меню для функції "Захист системи" в Windows 10