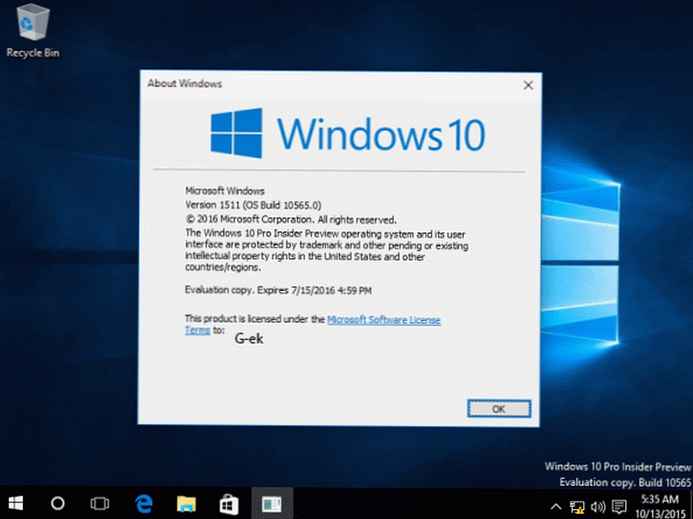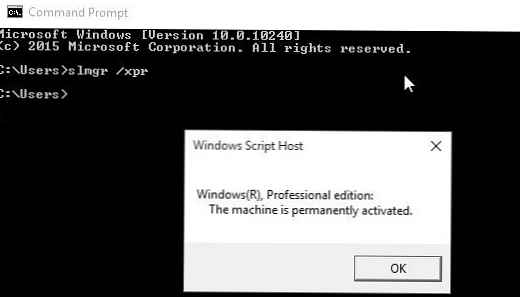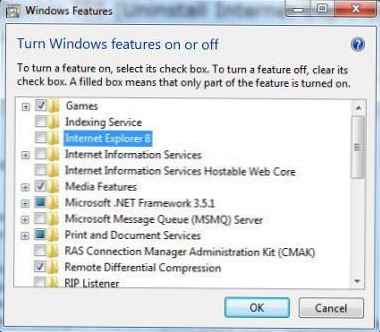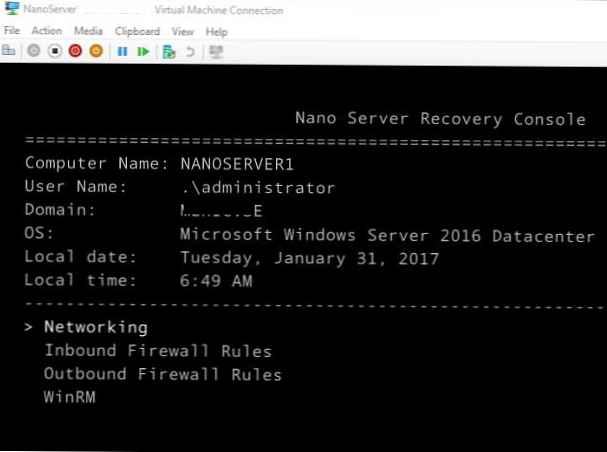Якщо відкрити в ОС Windows 10 в Провіднику розділ - "Цей комп'ютер ", на додаток до вашого диску З:, провідник також покаже півдюжини файлів, папок, серед яких є папки "Відео, Документи, Завантаження, Зображення, Музика, Об'ємні об'єкти, Робочий стіл ".
У підсумку ми отримуємо кілька дублів даних папок, може комусь з користувачів це подобається, але я вирішив навести порядок і налаштувати папки, видаливши зайві - Відео, Документи, Завантаження, Зображення, Музика, Об'ємні об'єкти, Робочий стіл.
Багато з радістю позбулися б від цих папок. Є хороший спосіб приховати ці папки в Windows 10.
Способи, які працювали в 8.x, засновані на реєстрі Windows більше не працюють оскільки Корпорація Microsoft змінила ключі в реєстрі. Але знаючи нові ключі, можливість приховати папки "Зображення, Робочий стіл, Документи, Музика та ін." за допомогою реєстру Windows 10 все таки залишилася.
Два способи - Як видалити папки Відео, Документи, Завантаження, Зображення, Музика, Об'ємні об'єкти, Робочий стіл -з Цей комп'ютер в Windows 10

спосіб 1
Як видалити папки з Цей комп'ютер в Windows 10
1. Відкрийте редактор реєстру.
Перейдіть в наступну гілку реєстру:
HKEY_LOCAL_MACHINE \ SOFTWARE \ Microsoft \ Windows \ CurrentVersion \ Explorer \ MyComputer \ NameSpace
Примітка: Рекомендуємо зробити резервну копію реєстру перед внесенням змін.

2. Нижче наведено розділи реєстру для папок, які відображаються в Цей комп'ютер
видалити папку "Завантаження":
HKEY_LOCAL_MACHINE \ SOFTWARE \ Microsoft \ Windows \ CurrentVersion \ Explorer \ MyComputer \ NameSpace \ 088e3905-0323-4b02-9826-5d99428e115f
видалити папку "Зображення":
HKEY_LOCAL_MACHINE \ SOFTWARE \ Microsoft \ Windows \ CurrentVersion \ Explorer \ MyComputer \ NameSpace \ 24ad3ad4-a569-4530-98e1-ab02f9417aa8
видалити папку "Музика":
HKEY_LOCAL_MACHINE \ SOFTWARE \ Microsoft \ Windows \ CurrentVersion \ Explorer \ MyComputer \ NameSpace \ 3dfdf296-dbec-4fb4-81d1-6a3438bcf4de
видалити папку "Документи":
HKEY_LOCAL_MACHINE \ SOFTWARE \ Microsoft \ Windows \ CurrentVersion \ Explorer \ MyComputer \ NameSpace \ d3162b92-9365-467a-956b-92703aca08af
видалити папку "Відео":
HKEY_LOCAL_MACHINE \ SOFTWARE \ Microsoft \ Windows \ CurrentVersion \ Explorer \ MyComputer \ NameSpace \ f86fa3ab-70d2-4fc7-9c99-fcbf05467f3a
видалити папку "Робочий стіл":
HKEY_LOCAL_MACHINE \ SOFTWARE \ Microsoft \ Windows \ CurrentVersion \ Explorer \ MyComputer \ NameSpace \ B4BFCC3A-DB2C-424C-B029-7FE99A87C641
видалити папку "Об'ємні об'єкти":
HKEY_LOCAL_MACHINE \ SOFTWARE \ Microsoft \ Windows \ CurrentVersion \ Explorer \ MyComputer \ NameSpace \ 0DB7E03F-FC29-4DC6-9020-FF41B59E513A
3. Після видалення обраних вами розділів реєстру, практично миттєво, відповідна папка зникне з провідника, але залишиться в лівій панелі Цей комп'ютер, поки ви не перезавантажте провідник або ваш ПК.
спосіб 2

Як приховати папки в навігаційному меню Цей комп'ютер в Провіднику Windows 10.
1 Крок: Відкрийте редактор реєстру, натиснувши на клавіатурі клавіші Win + R і ввівши в діалоговому вікні Виконати - regedit натисніть Enter.
2 Крок: У редакторі реєстру перейдіть або скопіюйте і вставте наступний шлях:
HKEY_LOCAL_MACHINE \ SOFTWARE \ Microsoft \ Windows \ CurrentVersion \ Explorer \ FolderDescriptions \
3 Крок: У розділі реєстру "FolderDescriptions ", ви побачите папки з довгими іменами, наприклад 0ddd015d-b06c-45d5-8c4c-f59713854639 - дана відповідає за папку зображення.

Для того щоб включити або відключити відображення папок в пункті Цей комп'ютер
Необхідно змінити Параметри для наступних папок.
▪ Зображення: 0ddd015d-b06c-45d5-8c4c-f59713854639 \ PropertyBag
▪ Відео: 35286a68-3c57-41a1-bbb1-0eae73d76c95 \ PropertyBag
▪ Робочий стіл: B4BFCC3A-DB2C-424C-B029-7FE99A87C641 \ PropertyBag
▪ Музика: a0c69a99-21c8-4671-8703-7934162fcf1d \ PropertyBag
▪ Завантаження: 7d83ee9b-2244-4e70-b1f5-5393042af1e4 \ PropertyBag
▪ Документи: f42ee2d3-909f-4907-8871-4c22fc0bf756 \ PropertyBag
4 Крок: Знайдіть і перейдіть в необхідний розділ згідно із зазначеними назвами
5 Крок: В папці PropertyBag знайдіть запис ThisPCPolicy, двічі клікніть на ній і встановіть значення Show або Hide, в залежності що ви хочете - показати або приховати цю папку.

Примітка: Ви повинні знати, що для папки робочого столу необхідно створити новий строковий параметр з ім'ям запис ThisPCPolicy

і встановити його значення Show або Hide, щоб показати або приховати папку Робочий стіл.
Надіюсь це допоможе.
Рекомендуємо: Як в Windows 10 видалити папку "Об'ємні об'єкти"