
Windows 10 успадкувала параметри завантаження з Windows 8 і має одну графічну оболонку пов'язану з відновленням системи. Внаслідок чого, безпечний режим прихований за замовчуванням на користь механізму автоматичного відновлення. Якщо вам потрібно запустити Windows 10 в безпечному режимі, ви можете створити спеціальний ярлик на робочому столі для безпосередньої перезавантаження ОС в безпечний режим.
Зазвичай якщо Windows 10 не може завантажиться, буде запущений режим автоматичного відновлення, система буде намагається самостійно аналізувати і виправляти проблеми з запуском без вашої допомоги. Запуск ОС в безпечному режимі може виявитися єдиним корисним рішенням, якщо вам необхідно усунути певні проблеми з драйверами або додатками.
Можливо, ви вже знаєте про консольному інструменті bcdedit, йде в комплекті з Windows 10. Він дозволяє змінювати різні параметри, пов'язані з процесами завантаження і запуску. Існує кілька команд bcdedit, які ви можете використовувати для запуску ОС в безпечному режимі.
команди
Безпечний режим:
bcdedit / set guid safeboot minimal
Безпечний режим з підтримкою мережі:
bcdedit / set guid safeboot network
Безпечний режим з командним рядком:
bcdedit / set guid safebootalternateshell yes
Використовуючи значення current замість GUI, ви зміните параметри завантаження поточного екземпляра Windows 10 і запустіть його в бажаному режимі.
Нижче присутній набір файлів VBScript, які ви можете використовувати для зміни параметрів завантаження Windows 10 і переходу в безпечний режим за допомогою пари кліків.
Щоб створити ярлик на робочий стіл Безпечний режим (Safe Mode) в Windows 10, виконайте наступні дії.
- Скачайте ZIP-архів файлів VBS тут: Завантажте файли VBS.
- Вийміть їх в папку С: \ SafeMode. В принципі, ви можете використовувати будь-яку папку. Якщо буде потрібно, щоб розблокувати витягнуті файли.
- Клацніть правою кнопкою миші на порожнє місце на робочий стіл і виберіть в контекстному меню "Створити → ярлик".

- Введіть наступну команду в рядку розташування об'єкта:
wscript.exe c: \ SafeMode \ SafeMode.vbs
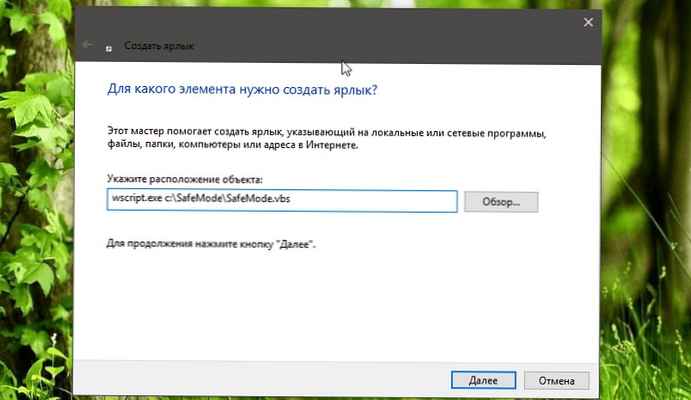
- Далі введіть ім'я для створюваного ярлика - "Безпечний режим".
- Тепер створіть ще один ярлик з розташуванням:
wscript.exe c: \ SafeMode \ SafeModeNetworking.vbs
- Назвіть його як "Безпечний режим з підтримкою мережі".
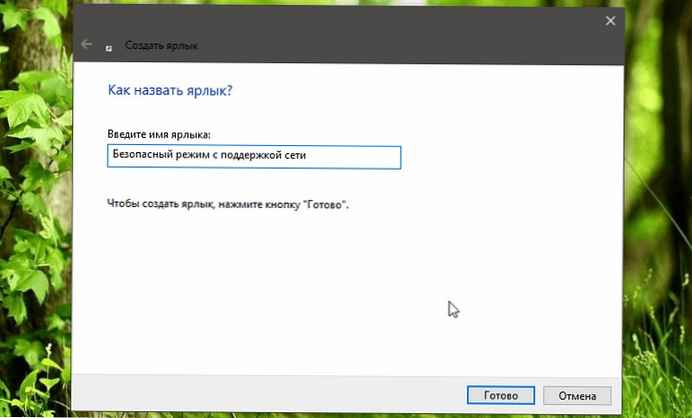
- Створіть новий ярлик з розташуванням об'єкта:
wscript.exe c: \ SafeMode \ SafeModeCommandPrompt.vbs
- Назвіть його "Безпечний режим з підтримкою командного рядка".
- Нарешті, створіть останній ярлик з розташуванням об'єкта:
wscript.exe c: \ SafeMode \ NormalMode.vbs
- Назвіть його як "Звичайний режим".
Якщо хочете, налаштуйте значки ярликів відповідно до ваших особистих переваг. Ви отримаєте щось на зразок цього:

- Тепер, щоб швидко перейти в безпечний режим, клікніть відповідний ярлик, наприклад "Безпечний режим". Підтвердіть запрошення UAC, після чого Windows 10 негайно перейде в безпечний режим!
Щоб повернути ОС в звичайний режим роботи, клікніть по ярлику "Повернення до нормального режиму", все готово.
Стаття по темі: Всі способи перейти в режим захисту від збоїв в Windows 10.











