
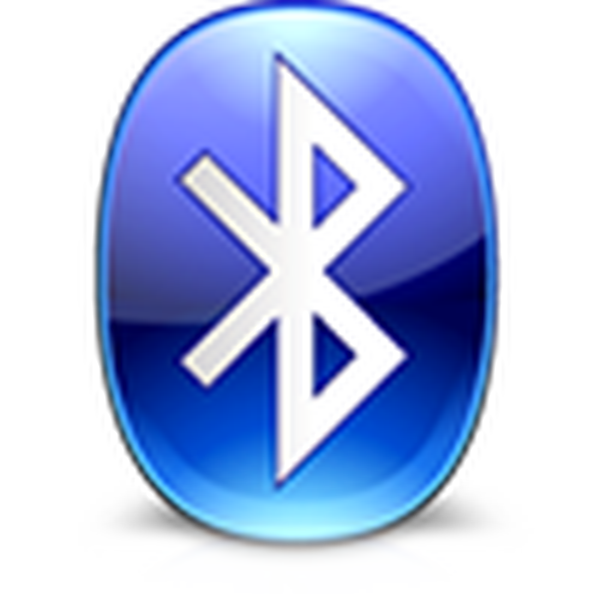
Інформаційні технології - та галузь знань, де відкриття робляться щодня. Незважаючи на застарілість інтерфейсу Bluetooth, який поступається незабаром передачі даних за стандартом IEEE 802.11, він все ще залишається затребуваним портом і часто використовується для обміну невеликими файлами між комп'ютером або ноутбуком і портативним або периферійним пристроями.
З його допомогою цифрові камери, бездротові клавіатури і мишки, гарнітура та ігрові пристрої підключаються до комп'ютера. Якщо після приєднання девайса той не виявляється операційною системою, швидше за все інтерфейс відключений на комп'ютері. Сьогодні і піде мова про те, як включити Bluetooth в Windows 10.
зміст- Чи підтримує ноутбук адаптер Bluetooth?
- Проводимо інсталяцію драйверів
- Вчимося активувати і відключати пристрій
- Апаратне включення адаптера
- Програмне включення адаптера
- Включення адаптера в командному рядку
- Включення адаптера в BIOS
Чи підтримує ноутбук адаптер Bluetooth?
Перш ніж купувати будь-яке бездротове пристрій, що працює по інтерфейсу Bluetooth або спробувати підключити мобільний пристрій до Windows 10 з метою обміну даними, необхідно переконатися, що ноутбук / нетбук підтримує даний інтерфейс і оснащений їм фізично. Для цього можна зробити декількома методами.
- Знаходимо технічну документацію до пристрою і вивчаємо її на предмет наявності в пристрої адаптера Bluetooth. Зазвичай в інструкції з експлуатації в таблиці характеристик ноутбука пишеться, адаптером якої версії він оснащений і які драйвери слід шукати на диску або сайті підтримки.
- Якщо ж з документацією виникли проблеми, уважно огляньте корпус пристрою на наявність, на ньому наклейки з символікою Bluetooth. Як правило, це чорна буква "B", яку ви змалювали світлим овалом.
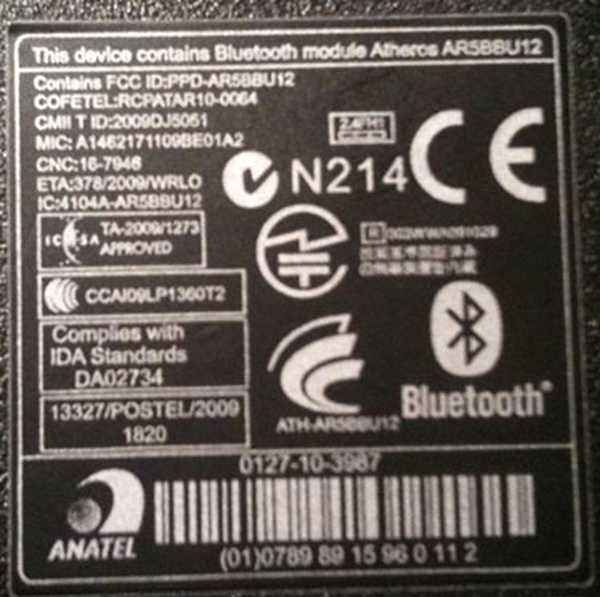
Проводимо інсталяцію драйверів
Якщо операційна система не впоралася з автоматичним визначенням версії Bluetooth-адаптера і не провела установку актуальної версії драйвера для управління роботою інтерфейсу, необхідно інсталювати драйвери пристрою вручну. Спочатку для цього доведеться дізнатися що використовується ядро. Воно легко визначається за допомогою додатка для візуалізації повної інформації про програмної та апаратної частини комп'ютера. Однією з кращих утиліт є AIDA - послідовниця кращих традицій Everest.
Більш простим методом визначення необхідного драйвера служить Диспетчер пристроїв.
- Заходимо в нього за допомогою запиту в пошуковому рядку, знаходимо наш девайс (з великою часткою ймовірності він буде визначатися як невідомий пристрій).
- Заходимо в його "Властивості" через контекстне меню.
- У вкладці відомості вибираємо "ВД обладнання".
- За допомогою контекстного меню копіюємо рядок зі значенням PID або VID в буфер.
- Вставляємо значення буфера в пошуковий рядок на сайті devid.info
- Завантажуємо останню із запропонованих версій драйверів.
- Розпаковуємо архів у зручний місце.
- У диспетчері завдань викликаємо команду "Оновити драйвери» у відповідному меню адаптера Bluetooth.
- Вибираємо ручну установку драйвера і задаємо шлях до зазначеного каталогу, куди був розпакований архів.
Ще одним методом завантаження драйвера є використання функціоналу утиліт для автоматичного оновлення системного програмного забезпечення, таких як DriverBooster, DriverPack Solution або Snappy Drivers. Будь-яка з утиліт дозволить обзавестися актуальними версіями драйверів для всіх компонентів системи або для вибраного пристрою в один клік.

Вчимося активувати і відключати пристрій
Незважаючи на простоту експлуатації Bluetooth і витонченість алгоритмів його функціонування, навіть тут часом з'являються проблеми. Розглянемо всі існуючі способи активування інтерфейсу Bluetooth.
Апаратне включення адаптера
Клавіатури більшості нетбуків і ноутбуків підтримують апаратне відключення Bluetooth за допомогою спеціальної клавіші або, частіше все, комбінації однієї їх функціональних кнопок і клавіші "Fn". Найчастіше цією кнопкою є "F3". Але актуально це тільки для середньої цінової категорії пристроїв, бюджетні ж ноутбуки, частіше за все, не підтримують апаратного відключення порту Bluetooth.

Програмне включення адаптера
Якщо на клавіатурі така клавіша відсутній або не працює, включити Bluetooth в Windows 10 допоможе панель параметрів.
- Викликаємо меню "Параметри", скориставшись клавішним поєднанням "Win + I".
- Переходимо в розділ "Пристрої".
- У підкатегорії "Bluetooth" переносимо перемикач до позиції "Включено".
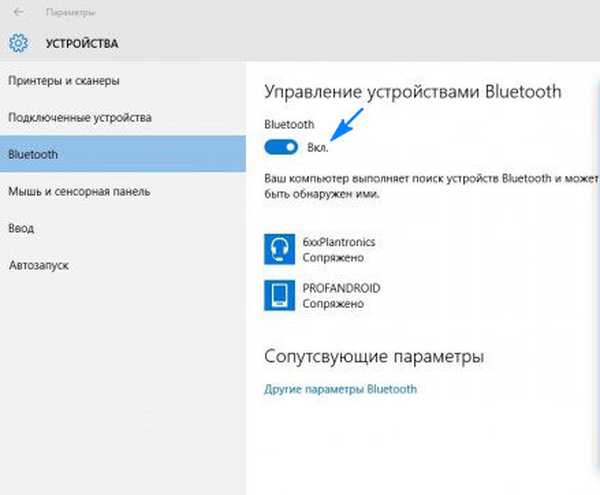
Включення адаптера в командному рядку
Наведений варіант вирішення проблеми найскладніший і підійде для системних адміністраторів з огляду на використання сторонньої оболонки.
- Завантажуємо утиліту DevCon.
- Дізнаємося ідентифікатор Bluetooth у властивостях обладнання в диспетчері пристроїв.
- Розпаковуємо завантажений архів і копіюємо файл "devcon.exe" в каталог "system32".
- Запускаємо командний рядок шляхом виконання команди "cmd" в пошуковому рядку.
- Вводимо "devcon enable ВД", де ВД - ідентифікатор адаптера Bluetooth, і тиснемо "Enter".
Включення адаптера в BIOS
При наявності проблем з активацій Bluetooth перезавантажуємося і заходимо в BIOS. У вкладці або розділі (в залежності від версії БІОС) "Onboard Device" знаходимо пункт "Set Bluetooth" і виставляємо його значення як "Enable".











