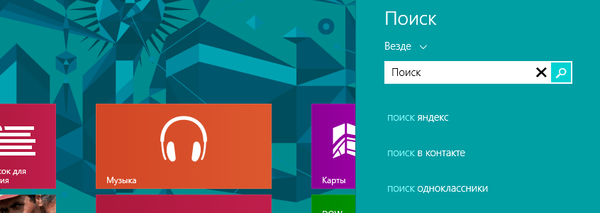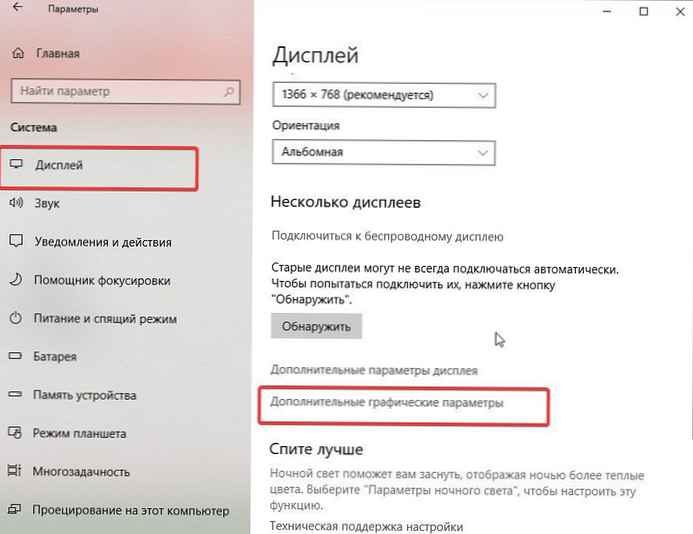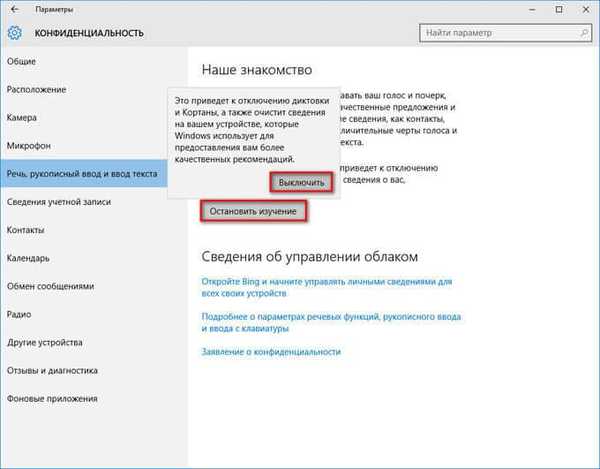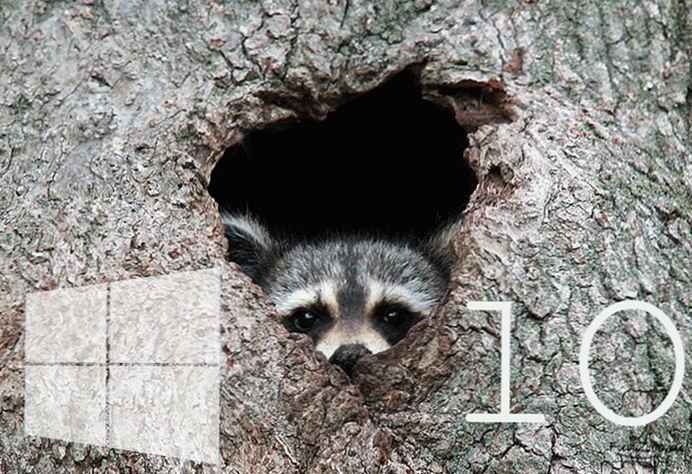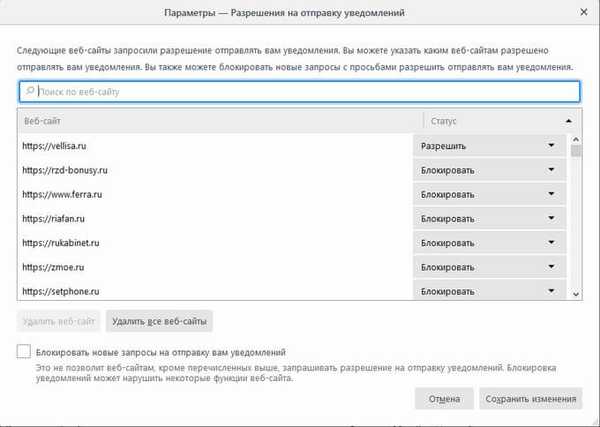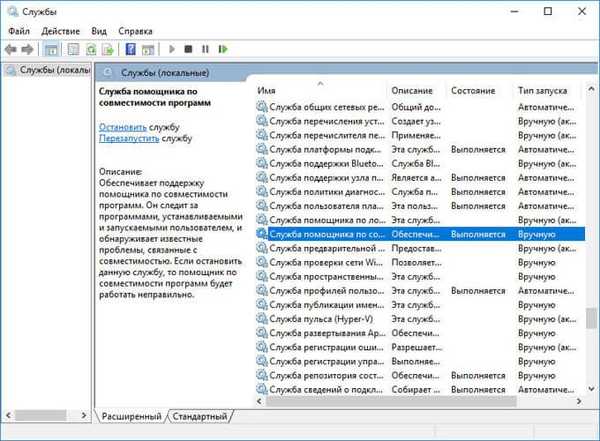
Давайте розберемо в цій інструкції, як відключити режим сумісності в операційній системі Windows. Спеціальний режим сумісності дозволяє запускати старі програми в новій версії Windows.
Багато користувачів використовує в роботі на комп'ютері програмне забезпечення, останні релізи якого були випущені досить давно. Буває, що розробник припинив підтримку додатка, програма не оновлюється з яких-небудь причин, а тим часом вийшла нова версія ОС. До переходу на нову версію Windows програма працює і повністю задовольняє потреби користувача.
зміст:- Як відключити режим сумісності для окремої програми (1 спосіб)
- Відключення служби помічника по сумісності в додатку Конфігурація системи (2 спосіб)
- Зупинка служби помічника по сумісності програм (3 спосіб)
- Відключення помічника по сумісності в редакторі локальної групової політики (4 спосіб)
- висновки статті
Після установки нової версії Windows або після оновлення до Windows 10 з попередніх версій Windows 7 або Windows 8.1, з'ясовується, що деякі програми не працюють на комп'ютері. Для запуску старих програм, нормально працюють в колишніх версіях операційної системи, використовується режим сумісності Windows.
У деяких випадках, користувачеві необхідно відключити режим сумісності Windows. Наприклад, випущена свіжа версія програми з підтримкою нової версії Windows, або через те, що даний режим заважає роботі деяких програм.
Іноді, з'являються повідомлення про те, що програма запущена в режимі сумісності, тому перед користувачем постає питання, як відключити даний режим у окремої програми або відключити режим взагалі на комп'ютері.
Режим сумісності програм Windows відключити можна двома способами:
- відключити режим сумісності програми;
- відключити режим сумісності в операційній системі Windows.
У першому випадку, режим сумісності буде відключений у окремої програми. При другому варіанті, відбудеться відключення системної служби, що відповідає за сумісність програм на комп'ютері.
У статті містяться 4 інструкції: для окремої програми і три способи для всієї операційної системи. Ми розберемо, як відключити режим сумісності в Windows 10, в Windows 8.1, в Windows 8, в Windows 7. У цих операційних системах вимикання режиму сумісності відбувається однаково, в даній статті ми розглянемо різні способи на прикладі ОС Windows 10.
Для відключення режиму сумісності програм в Windows можна скористатися кількома способами: з "Управління службами" відключити "Службу помічника по сумісності програм", відключити за допомогою Редактора локальної групової політики ", або відключенням служби в конфігурації системи.
Як відключити режим сумісності для окремої програми (1 спосіб)
Для відключення режиму сумісності для окремої програми виконайте наступні дії:
- Клацніть правою кнопкою миші по ярлику або файлу програми. У контекстному меню виберіть пункт "Властивості".
- У вікні "Властивості: Ім'я програми" відкрийте вкладку "Сумісність".
- У розділі "Режим сумісності" зніміть галку навпроти "Запускати програму в режимі сумісності з:", а потім натисніть на кнопку "ОК".

Після цього, в операційній системі Windows буде вимкнений режим сумісності для цього додатка.
Відключення служби помічника по сумісності в додатку Конфігурація системи (2 спосіб)
Найпростіший спосіб для відключення служби помічника по сумісності програм в Windows: використання системної програми Конфігурація системи.
Вам також може бути цікаво:- Як запустити Планувальник завдань Windows - 7 способів
- Як встановити пароль на флешку в BitLocker
- Швидка допомога Windows 10 - додаток Quick Assist
Виконайте наступні настройки:
- У пошуковому рядку Windows введіть вираз: "msconfig" (без лапок), а потім запустіть системну утиліту.
- У вікні "Конфігурація системи" відкрийте вкладку "Служби", знайдіть службу "Служба помічника по сумісності програм".
- Зніміть галку навпроти "Служба помічника по сумісності програм", натисніть на кнопки "Застосувати" і "ОК" (В Windows 7 служба називається "Інформація про сумісність програм").

- перезавантажте комп'ютер.
Після запуску комп'ютера, служба помічника по сумісності програм буде відключена в операційній системі Windows.
Зупинка служби помічника по сумісності програм (3 спосіб)
Ще один із способів: відключення в локальних службах служби помічника по сумісності в операційній системі Windows.
Налаштуйте такі параметри:
- Натисніть одночасно на клавіатурі на клавіші "Win" + "R".
- У вікні "Виконати", в поле "Відкрити" введіть вираз "services.msc" (без лапок), а потім натисніть на кнопку "ОК" для виконання команди.
- У вікні "Служби" клікніть два рази лівою кнопкою миші по службі "Служба помічника по сумісності програм".
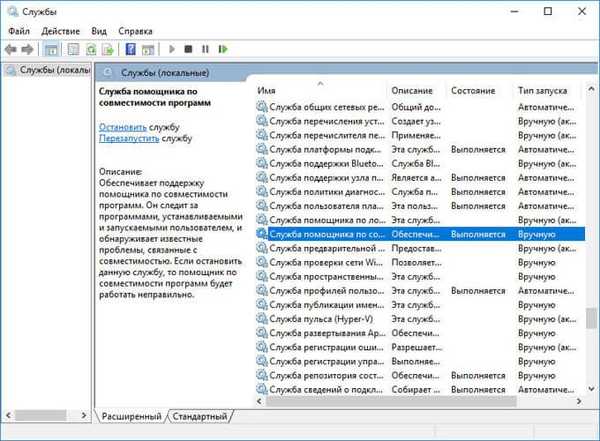
- У вікні "Властивості: Служба помічника по сумісності програм (Локальна система)", у вкладці "Загальні" натисніть на кнопку "Зупинити", якщо служба працює в даний момент часу.
- У налаштуванні "Тип запуску" виберіть "Відключено", а потім натисніть на кнопку "ОК".

Відключення помічника по сумісності в редакторі локальної групової політики (4 спосіб)
Користувачі операційної системи Windows в редакціях: Pro, Enterprise, Для освітніх установ можуть скористатися ще одним способом за допомогою Редактора локальної групової політики.
Пройдіть послідовні кроки:
- Введіть в поле "Пошук в Windows" вираз "gpedit.msc" (без лапок), а потім запустіть Редактор локальної групової політики.
- У налаштуванні "Політика" Локальний комп'ютер "" відкрийте розділ "Конфігурація користувача".
- Пройдіть по шляху "Адміністративні шаблони", далі "Компоненти Windows", знайдіть політику "Сумісність додатків".
- Клікніть два рази лівою кнопкою миші по параметру "помічника по сумісності програм".

- У вікні "Відключення помічника по сумісності програм" виберіть параметр "Відключено", а потім натисніть на кнопку "ОК".

висновки статті
При необхідності, користувач може відключити режим сумісності програм Windows для окремої програми або вимкнути службу помічника по сумісності програм в операційній системі Windows трьома різними способами.
Схожі публікації:- Як перейти з 32 бітної на 64 бітну версію Windows
- Порівняння версій Windows 10: таблиця
- Як приховати розділ диска в Windows - 4 способи
- Як видалити папку Об'ємні об'єкти в Windows 10
- Як встановити російську мову в Windows 10 - 2 способи