
Багато користувачів стикаються з необхідністю заховати файли на комп'ютері, для запобігання доступу до файлів інших користувачів ПК. У подібних випадках потрібно закрити доступ до своєї інформації, тому що часто зустрічаються ситуації, коли доступ до одного комп'ютера мають кілька осіб.
Захистити конфіденційні дані або захистити інформацію від несанкціонованого використання можна різними способами. Наприклад, приховати або зашифрувати файли. В цьому випадку, сторонній не зможе отримати доступ до закритих даних.
зміст:- Створення віртуального жорсткого диска
- Витяг віртуального жорсткого диска
- Як видалити віртуальний жорсткий диск
- висновки статті
Існують різні способи для запобігання доступу до конфіденційних даних в операційній системі Windows. Про багатьох подібних способах я вже писав на своєму сайті.
Файли можна приховати засобами системи, створивши приховану папку або приховати розділ диска, зашифрувати за допомогою BitLocker. Сховати файли можна за допомогою спеціалізованих програм, таких як, Anvide Seal Folder, WinMend Folder Hidden, Wise Folder Hider, зашифрувати файли в архіві за допомогою WinRAR або 7-Zip.
У даній інструкції ми розглянемо інший спосіб: сховаємо файли на віртуальному жорсткому диску. Ми створимо "потайний" жорсткий диск - віртуальний контейнер ( "сейф") на своєму комп'ютері.
Віртуальний жорсткий диск (Virtual Hard Drive) - файл з розширенням ".vhd", має характеристики звичайного жорсткого диска комп'ютера. Віртуальний жорсткий диск (VHD) у вигляді окремого файлу створюється в будь-якому зручному місці на комп'ютері. На віртуальний жорсткий диск можна поміщати файли або навіть встановити іншу операційну систему, докладніше про це читайте тут.
Для того, щоб заховати файли в віртуальному контейнері необхідно виконати кілька послідовних кроків:
- Створення віртуального жорсткого диска.
- Збереження на VHD диску потрібних файлів.
- Витяг віртуального жорсткого диска з комп'ютера.
Віртуальний жорсткий диск можна створити в операційній системі Windows (Windows 10, Windows 8.1, Windows 8, Windows 7). Ховати файли ми будемо на прикладі Windows 10 в файлі контейнері VHD.
Створення віртуального жорсткого диска
Спочатку необхідно створити на комп'ютері віртуальний жорсткий диск. На моєму сайті є докладна стаття про створення VHD диска для подальшої установки на ньому операційної системи Windows.
Для створення віртуального диска виконайте наступні дії:
- Натисніть на клавіатурі "Win" + "R", у вікні "Виконати", в поле "Відкрити" введіть команду "diskmgmt.msc" (без лапок), а потім натисніть на кнопку "ОК".
- У вікні "Управління дисками", відкрийте меню "Дії", в контекстному меню натисніть на пункт "Створити віртуальний жорсткий диск".
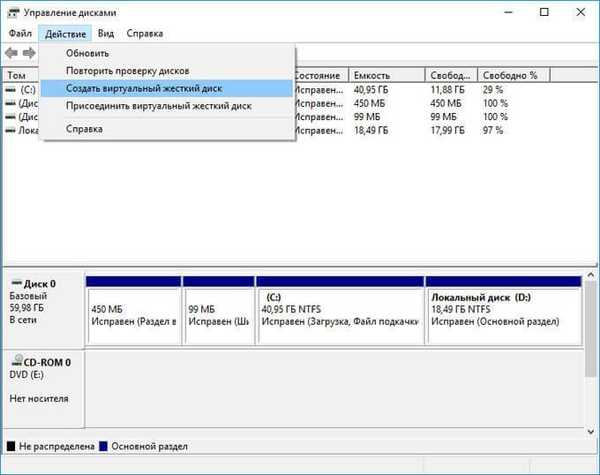
- У вікні "Створити і приєднати віртуальний жорсткий диск" виберіть розташування для VHD диска на комп'ютері. На цьому прикладі, я вибрав диск "D:", привласнив файлу ім'я (vellisa), вибрав розмір віртуального жорсткого диска (2 ГБ). Інші налаштування слід залишити за замовчуванням: формат віртуального жорсткого диска "VHD", тип віртуального жорсткого диска "Фіксований розмір (рекомендується)".
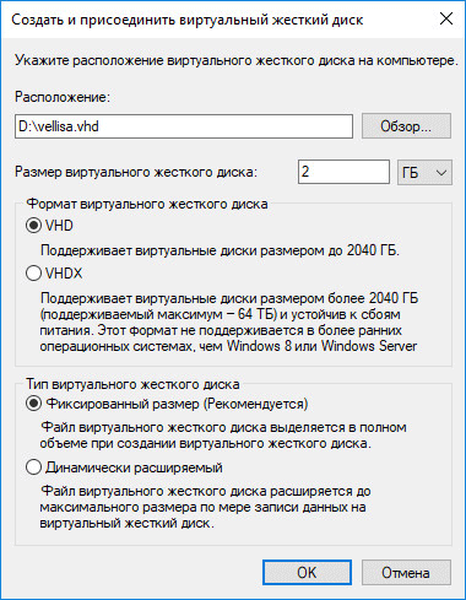
- Почнеться процес створення віртуального диска, після його завершення, у вікні "Керування дисками" ви побачите новий диск, на якому написано «Не розподілена".
- Клацніть правою кнопкою миші по назві диска, виберіть "Ініціалізувати диск".
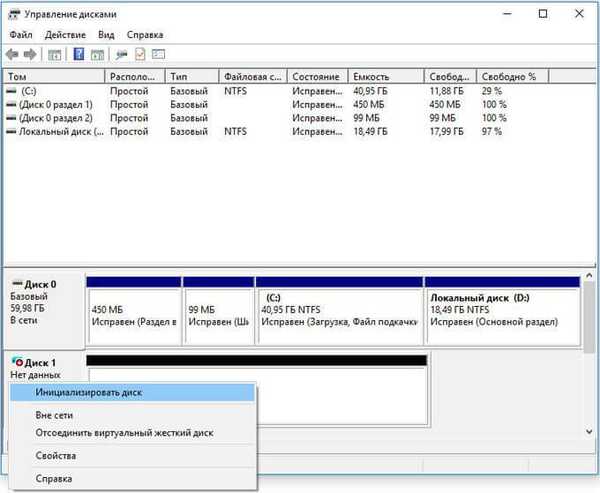
- У вікні "Ініціалізація дисків" необхідно вибрати для створеного VHD диска стиль розділів: MBR або GPT. Можна вибрати будь-який стиль розділів. Але, якщо ви збираєтеся використовувати контейнер віртуального диска на різних комп'ютерах з різними версіями операційної системи Windows, краще вибрати MBR, як більш універсальний, тому що стиль розділів GPT не розпізнає усіма попередніми системами Windows.
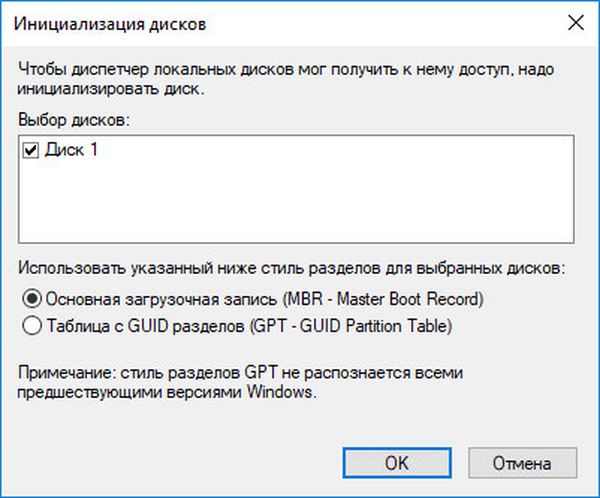
- Далі у вікні "Керування дисками" правою кнопкою миші по нерозподіленим простору, в контекстному меню виберіть "Створити простий том ...".
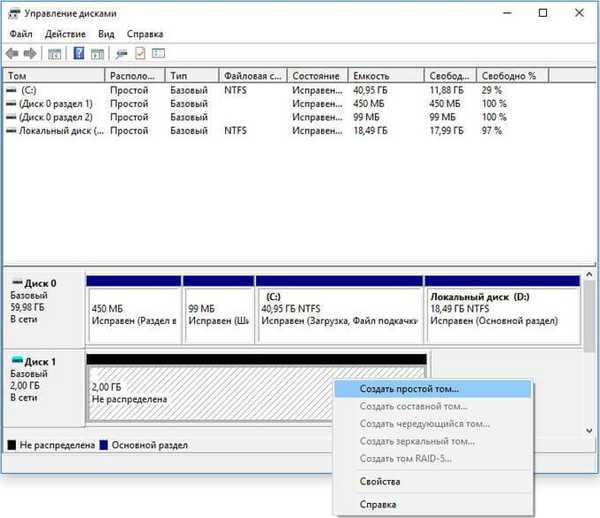
- У вікні "Майстер створення простого томи" натисніть на кнопку "Далі", в наступному вікні натисніть "Далі" (ці настройки ми вибрали раніше при створенні віртуального жорсткого диска).
- У вікні "Призначення букви диска або шляху" залиште все без змін.
- У вікні "Форматування розділу" виберіть файлову систему "NTFS" (вона обрана за замовчуванням), надайте мітку тому (з цим ім'ям диск буде відображатися в Провіднику).

- У завершальному вікні Майстра натисніть на кнопку "Готово". Віртуальний жорсткий диск готовий до використання.
Збереження файлів на VHD диску
У вікні Провідника віртуальний жорсткий диск (VHD) відображається як звичайний диск на комп'ютері.

Фізично, в нашому випадку, VHD контейнер знаходиться на диску "D:" у вигляді файлу з розширенням ".vhd" (vellisa.vhd).
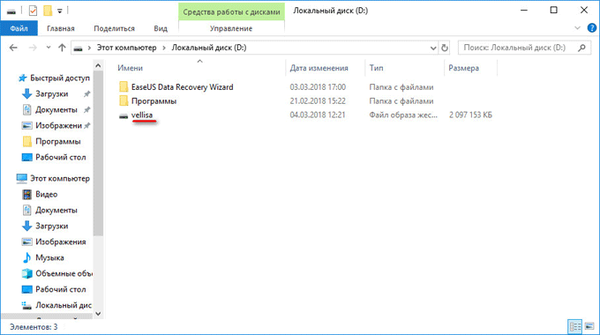
Збережіть в VHD контейнері потрібні файли і папки, які ви хочете приховати від чужих очей.
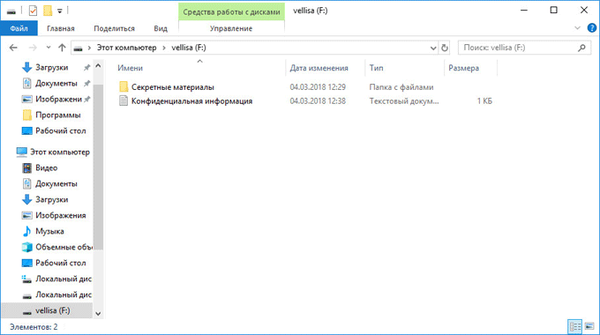
Витяг віртуального жорсткого диска
Після того, як ми зберегли файли і папки на VHD диску, нам потрібно прибрати віртуальний диск з Провідника. Для цього, клікніть по віртуальному жорсткому диску правою кнопкою миші, виберіть "Вилучити".
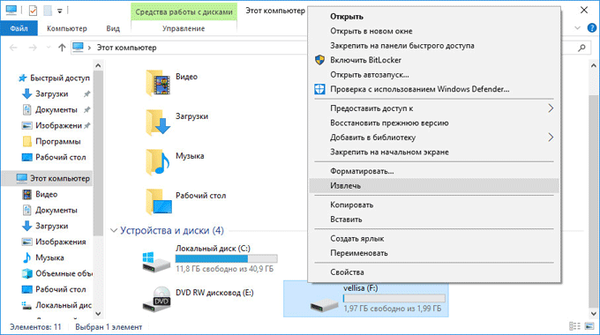
Після цього VHD диск зникне з вікна Провідника Windows і з вікна оснащення "Керування дисками".
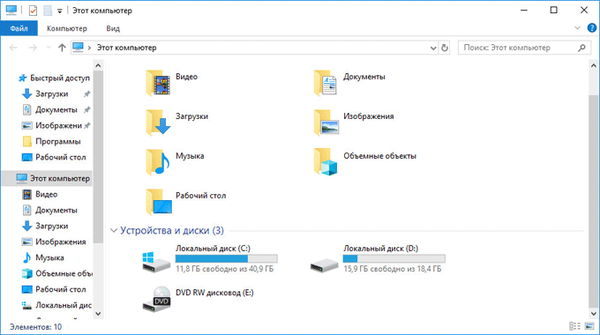
Інший користувач, не впізнає, що на даному комп'ютері є віртуальний жорсткий диск. На комп'ютері є VHD файл, він може перебувати в який-небудь папці, знайти його буде важко навіть, якщо сторонній знає про наявність на даному ПК такого диска.
Є спосіб значно ускладнити пошук VHD контейнера: змінивши розширення файлу можна зробити практично неможливим пошук віртуального жорсткого диска на комп'ютері. Файл ви знаєте, після зміни розширення файлу, на яке-небудь придумане з трьох букв, благо, що розширень файлів величезна кількість, знайти VHD контейнер буде дуже важко.У всякому разі, його не можна буде відкрити через те, що немає програм для відкриття вигаданого розширення. Якщо ви надасте файлу інше існуюче розширення, програма для відкриття файлів даного типу все одно не зможе його відкрити. Перед підключенням VHD диска до комп'ютера, щоб отримати доступ до прихованих файлів, файлу віртуального жорсткого диска необхідно присвоїти правильне розширення ".vhd".
Віртуальний жорсткий диск можна перенести на флешку або на інший комп'ютер, як звичайний файл, для використання на іншому пристрої.
Приєднання віртуального жорсткого диска до комп'ютера
Для підключення віртуального VHD контейнера до ПК, необхідно увійти в оснастку "Керування дисками". В меню "Дія" виберіть пункт "Приєднати віртуальний жорсткий диск".
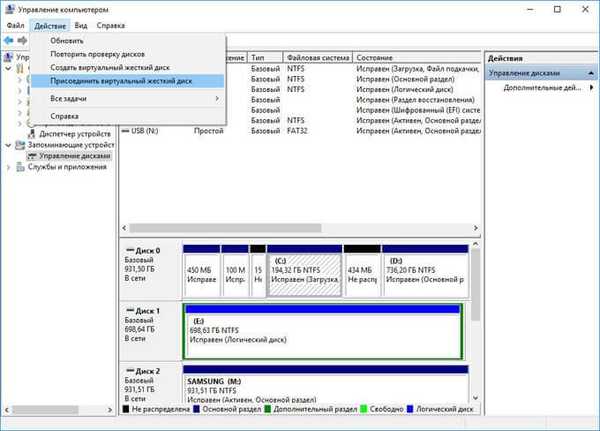
У вікні "Приєднати віртуальний жорсткий диск" виберіть розташування для віртуального жорсткого диска. На даному прикладі, на іншому комп'ютері я вибрав USB флеш накопичувач, на якому знаходиться VHD диск.
Віртуальний жорсткий диск можна приєднати безпосередньо з флешки тільки, якщо переносний флеш накопичувач відформатований в файлову систему "NTFS". В іншому випадку (файлова система FAT32, FAT), віртуальний файл-контейнер потрібно перенести або скопіювати на диск комп'ютера, а звідти вже приєднати до ПК.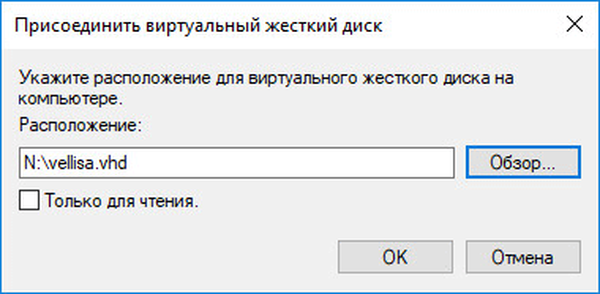
Після цього, файли, що знаходяться на віртуальному жорсткому диску, стануть доступними для використання.
На цьому зображенні, видно, що до комп'ютера підключено флешка (буква "N:"), одночасно в Провіднику відображається віртуальний VHD диск ( "G:").
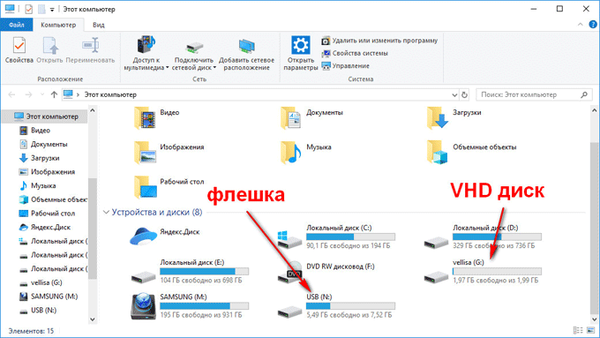
Як видалити віртуальний жорсткий диск
Перед видаленням, необхідно витягти віртуальний жорсткий диск з системи. Після цього, видаліть файл віртуального жорсткого диска з комп'ютера. VHD диск видаляється з комп'ютера, як звичайний файл.
висновки статті
Для того, щоб заховати файли на комп'ютері, користувач може скористатися віртуальним жорстким диском (VHD). Після створення віртуального VHD диска, перемістіть на нього потрібні файли, а потім відключіть віртуальний диск від комп'ютера. Віртуальний файл-контейнер можна використовувати на іншому комп'ютері, а також з переносного USB пристрої.
Схожі публікації:- Як перейти з 32 бітної на 64 бітну версію Windows
- Порівняння версій Windows 10: таблиця
- Як видалити папку Об'ємні об'єкти в Windows 10
- Як перенести Документи, Завантаження, Робочий стіл на інший диск - 3 способи
- Як зайти в безпечний режим Windows 10 - 4 способи











