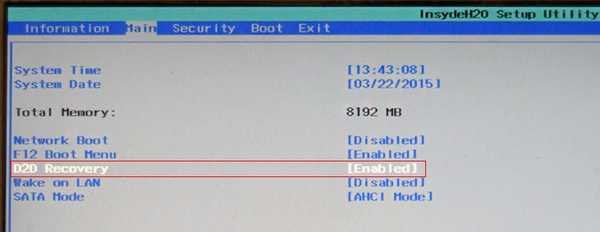В операційній системі Windows 10 для перегляду зображень використовується додаток Фотографії, а не Перегляд фотографій Windows. Після кліка по картинках, фотографії, збережені в популярних форматах, будуть відкриті в додатку Фотографії.
Напевно, багато хто буде використовувати на своїх комп'ютерах програму, іншим більше подобалося засіб перегляду фотографій Windows. Найцікавіше те, що старий переглядач фотографій Windows в Windows 10 нікуди не подівся, він залишився в операційній системі. За замовчуванням Перегляд фотографій Windows в Windows 10 служить для відкриття файлів у форматах "TIF" і "TIFF".
зміст:- Як відновити Перегляд фотографій Windows при оновленні до Windows 10
- Як повернути переглядач фотографій в Windows 10
- Повернення переглядача фотографій за допомогою Winaero Tweaker
- висновки статті
Тому ви можете відновити "Перегляд фотографій Windows" в операційній системі Windows 10 для того, щоб відкривати за допомогою даного переглядача графічні файли популярних форматів. Реалізація повернення переглядача фотографій Windows на ваш комп'ютер буде відрізнятися в залежності від того, яким чином на вашому комп'ютері з'явилася операційна система Windows 10: оновленням з попередньої версії операційної системи, або при новій "чистої" установки Windows 10.
Як відновити Перегляд фотографій Windows при оновленні до Windows 10
Якщо на вашому комп'ютері операційна система Windows 10 з'явилася після поновлення з Windows 7 або Windows 8.1, то тоді жодних проблем із використанням старого кошти перегляду фотографій не буде. В цьому випадку, Перегляд фотографій Windows присутній в графічному інтерфейсі операційної системи.
Для вибору переглядача фотографій в якості додатку для відкриття файлу підтримуваного графічного формату (.bmp, .dib, .jpe, .jpg, .jpeg, .gif, .jfif, .jpeg, .jxr, .png, .wdp), правою кнопкою миші по зображенню, а потім з контекстного меню "Відкрити за допомогою", виберіть зі списку доступних додатків пункт контекстного меню "Вибрати інший додаток".
Після цього, відкриється вікно "Яким чином ви хочете відкрити цей файл?". У розділі "Інші параметри", серед списку додатків, ви побачите "Перегляд фотографій Windows". Виділіть переглядач зображень Windows, потім поставте прапорець навпроти пункту "Завжди користуватися цією програмою для відкриття (.расшіреніе файлу) файлів", а потім натисніть на кнопку "ОК".
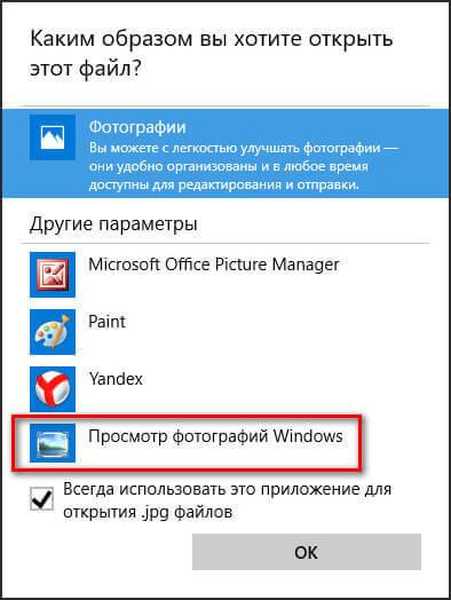
Після цього, файли даного графічного формату будуть за замовчуванням відкриватися за допомогою програми Перегляд фотографій Windows.
Як повернути переглядач фотографій в Windows 10
При чистої установки Windows 10, Перегляд фотографій Windows буде відсутній в графічному інтерфейсі операційної системи, тому його не можна буде вибрати для відкриття певних типів файлів.
В цьому випадку, проблему зі старим засобом перегляду Windows, можна буде вирішити кількома способами, при яких буде відновлена можливість вибрати програму для відповідних типів файлів. Здійснюється це шляхом внесення змін до реєстру Windows 10.
Перед внесенням змін до реєстру Windows, або перед іншими серйозними змінами на своєму комп'ютері, не забудьте створити точку відновлення системи. В цьому випадку, при виникненні проблем, ви зможете повернути Windows 10 в робочий стан, яке було на вашому комп'ютері до внесення змін.
Скачайте на свій комп'ютер файл, який містить в собі застосування змін в реєстрі операційної системи, для додавання відсутніх значень.
restore windows photoviewer reg скачатиПотім запустіть цей файл на своєму комп'ютері. Для цього клікніть два рази по файлу реєстру (розширення .reg) лівою кнопкою миші, або після кліка правої кнопки миші, виберіть у контекстному меню пункт "Злиття".
Вам також може бути цікаво:- Як повернути стандартні гри в Windows 10
- Кращі безкоштовні переглядачі зображень - 5 програм
Після застосування змін в реєстрі, на вашому комп'ютері в контекстному меню "Відкрити за допомогою" буде доступний Перегляд фотографій Windows для вибору програми для відкриття фотографій, збережених в певному форматі.
Також ви можете увійти в меню "Пуск", далі відкрийте послідовно "Параметри", "Система", "Додатки за замовчуванням". У розділі "Перегляд фотографій", натисніть на кнопку "Вибрати значення за замовчуванням".
Після цього відкриється вікно "Виберіть програму", в якому ви побачите серед інших додатків Перегляд фотографій Windows. Далі клікніть по додатком для зіставлення з файлами підтримуваних форматів.
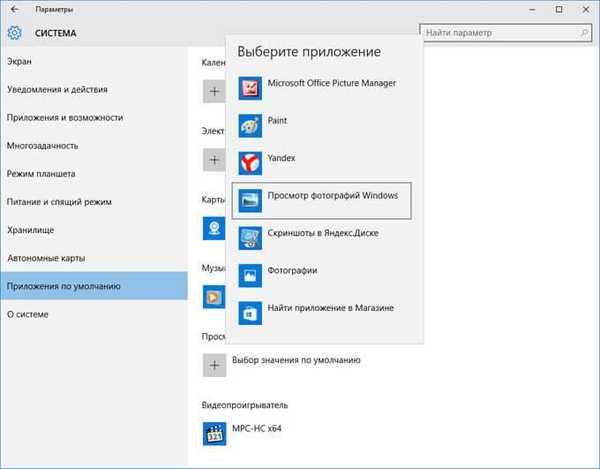
Ви можете все це виконати самостійно вручну, додавши параметри типів файлів в гілку реєстру:
HKEY_LOCAL_MACHINE / SOFTWARE / Microsoft / Windows Photo Viewer / Capabilities / FileAssociations
Я не буду описувати цей спосіб, так як все це легко можна зробити при використанні готового файлу реєстру.
Повернення переглядача фотографій за допомогою Winaero Tweaker
Відновити Перегляд фотографій Windows в Windows 10 можна буде за допомогою безкоштовної програми Winaero Tweaker. Програма не вимагає установки на комп'ютер, додаток запускається з папки.
Winaero Tweaker скачати
Після запуску програми Winaero Tweaker на вашому комп'ютері, в правій частині вікна програми знайдіть пункт "Activate Windows Photo Viewer". Спочатку виділіть цей пункт, а потім в лівій частині вікна утиліти натисніть на "Activate Windows Photo Viewer", для відновлення функцій програми Перегляд фотографій Windows в Windows 10.
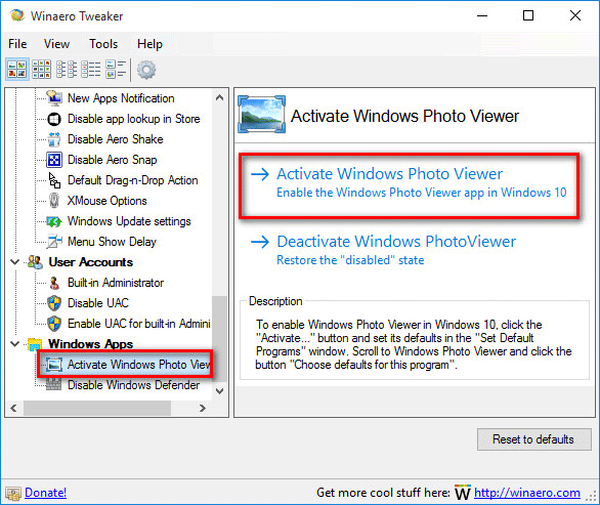
Потім відкриється вікно "Вибір програм за замовчуванням", в якому вам потрібно буде виділити "Засіб перегляду Windows", а потім натиснути на "Використовувати цю програму за замовчуванням" для відкриття всіх підтримуваних типів файлів, або "Вибрати значення за замовчуванням для цієї програми" для відкриття певних типів файлів за вашим вибором.

висновки статті
Ви можете відновити на своєму комп'ютері в операційній системі Windows 10, повноцінне функціонування додатка Перегляд фотографій Windows, для відкриття з його допомогою зображень підтримуваних графічних форматів, в тому випадку, якщо вас чимось не влаштовує штатний додаток Фотографії.
Схожі публікації:- Як включити темну тему в Windows 10
- Створення точки відновлення і відновлення Windows 10
- Як відключити стеження в Windows 10
- Цей комп'ютер замість Панелі швидкого доступу в Провіднику Windows 10
- Як встановити гаджети для Windows 10