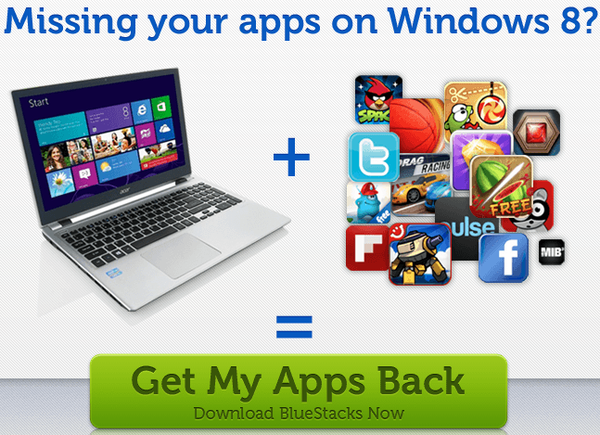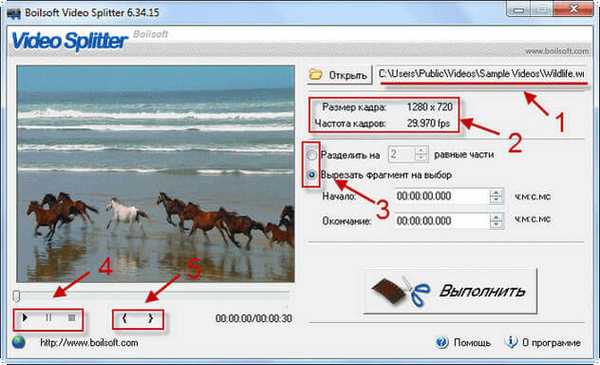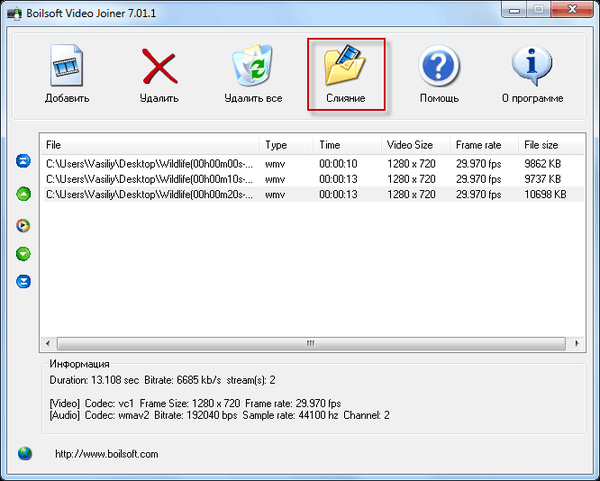Програма BlueStacks App Player - це безкоштовний емулятор мобільної платформи Android для настільних операційних систем Windows і Mac OS. Це віртуальне середовище, що дозволяє використовувати на комп'ютері не всі, але більшу частину можливостей Android, зокрема, встановлювати ігри та програми.

Творці емулятора заявляють про підтримку 86% Android-ігор. А відсоток підтримки додатків разом більше - 96%. BlueStacks App Player емулює Android-планшет, в якому, як в справжніх планшетах або смартфонах, є свій інтерфейс з декількома робочими столами, панеллю повідомлень, настройками, вбудованим магазином Google Play, що працює у зв'язці в чинними Google-акаунтами. BlueStacks App Player не призначений для якоїсь вузької користувальницької аудиторії, емулятор можуть використовувати як розробники для тестування ігор і додатків, так і звичайні користувачі з метою доступу до всіх можливостей мобільної платформи від Google. Так, наприклад, для тих, у кого немає ні Android-, ні iOS-гаджета, емулятор може стати засобом повноцінного доступу до онлайн-трансляцій популярного веб-сервісу Periscope, який не передбачає в вікні браузера відправку стримера текстових повідомлень. Інший приклад - голосування за допомогою спеціальних додатків за учасників Євробачення або інших медіапроектів всередині країн. Загалом, BlueStacks App Player - річ безсумнівно корисна, і в облаштуванні цього емулятора будемо розбиратися нижче.
1. Завантаження та установка
Завантажити BlueStacks App Player можна на його офіційному сайті www.bluestacks.com/ru. У систему Windows емулятор встановлюється як будь-яка звичайна програма. Після першого етапу прийняття ліцензійної угоди на другому етапі установки можна змінити встановлене розташування даних емулятора. За замовчуванням для цих цілей передбачається створення папки "BlueStacks" по шляху C: \ ProgramData. Що це за дані емулятора? Це його робочі файли, загальні файли Windows і Android, а також віртуальний диск VDI, який емулює SD-карту мобільних пристроїв. Відразу ж після установки ця папка займе майже 3 Гб, а з часом вона буде розростатися. Якщо під розділ диска С відведено небагато місця або якщо Windows встановлена на SSD-накопичувачі (за умови, що мова йде про економію його ресурсу), бажано вказати інший шлях для зберігання даних - на несистемно розділі HDD.

Далі в процесі установки нічого міняти не потрібно, хіба що попутно погодитися на установку компонента Windows ".NET Framework 3.5", якщо його ще немає в системі. Запускаємо BlueStacks App Player.

І виконуємо вхід за допомогою облікового запису Google. Без останнього робота з емулятором неможлива.

Після цього буде проведений повний запуск емулятора, у вікні якого ще раз потрібно буде пройти авторизацію за допомогою облікового запису Google, але вже в інтерфейсі Android, як це робиться на справжніх планшетах і смартфонах.
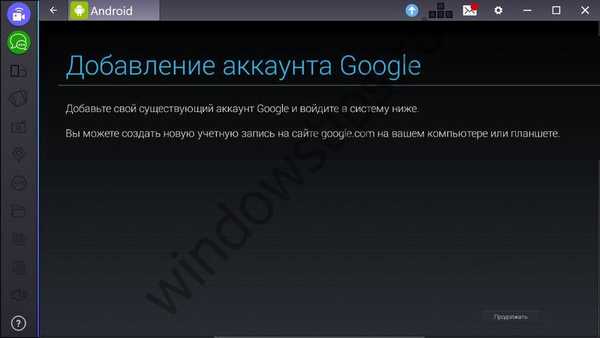
2. Android всередині емулятора
Після виконання авторизації побачимо планшетний робочий стіл з деякими встановленими додатками.
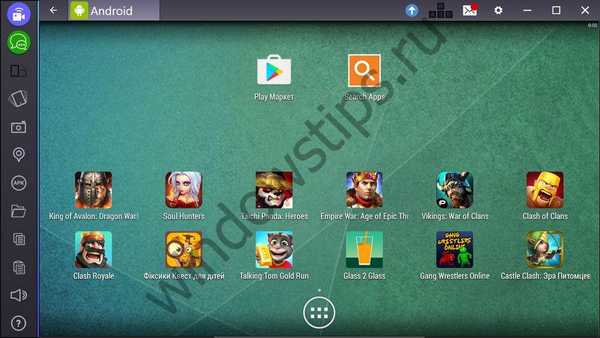
Основна частина вікна відводиться під віртуальний Android. Зліва вікна BlueStacks App Player окремої панеллю реалізовані деякі апаратні функції мобільних пристроїв і можливості, що зв'язують дві середовища - реальну Windows і віртуальну Android. Верхівка вікна є ще однією робочою зоною безпосередньо емулятора, де розміщуються настроювальні опції і вкладки запущених додатків. Виберіть активних додатків по типу браузерних - відмінна риса Android на реальних мобільних пристроях і всередині програми BlueStacks. І це, безперечно, дуже зручна особливість в умовах роботи з комп'ютером.
3. Налаштування емулятора
З переліку настроювальних опцій емулятора варто відзначити два важливих розділу - "Налаштування" і "Уподобання".
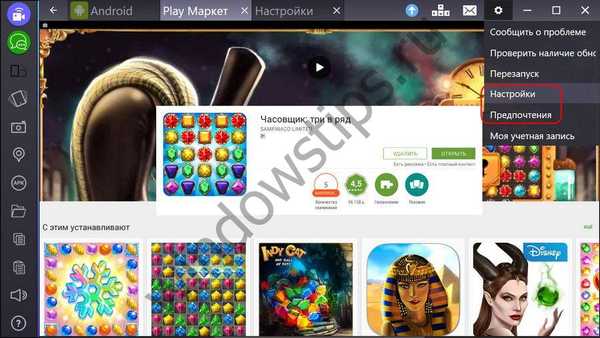
Перший - це не що інше, як налаштування Android, в форматі BlueStacks App Player позбавлені частини параметрів, які присутні на реальних мобільних пристроях. У числі скасованих параметрів - настройки екрану разом з можливістю установки шпалер робочого столу. Але цей момент легко вирішується за рахунок спеціальних додатків, що пропонують свій асортимент шпалер і дозволяють їх застосовувати до робочих столів Android.
Налаштування екрану (точніше, вікна емулятора), резервне копіювання додатків і даних, їх відновлення, скидання налаштувань до заводських, настройка повідомлень - всі ці моменти винесені в настроювальний розділ "Уподобання". Емулятор може працювати в повноекранному режимі, в якому забирається панель інструментів зліва вікна. Поринути повністю в атмосферу Android-ігор можна, якщо налаштувати ще й приховування в повноекранному режимі верхній панелі інструментів. Це робиться у вкладці "Загальні".
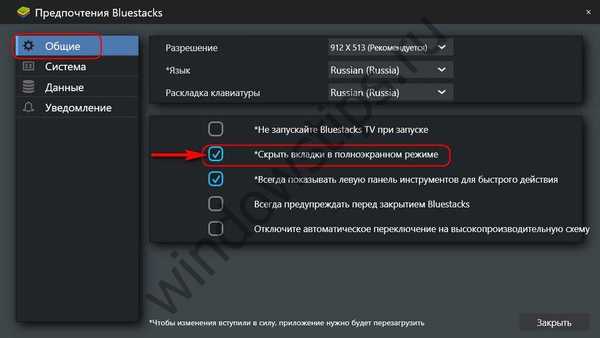
Також хотілося б звернути увагу на вкладку "Система": Змінить предустановки виділяються емулятора апаратних ресурсів. Наприклад, змінити обсяг оперативної пам'яті і число ядер процесора, а також встановити високий показник DPI (число пікселів на дюйм). Не варто виділяти емулятора більше 2 Гб оперативної пам'яті, якщо її на комп'ютері 4 Гб. Якщо оперативної пам'яті на комп'ютері менше 4 Гб, що віддають емулятора обсяг потрібно розділити на 2 і BlueStacks App Player запускати тільки після закриття браузера і інших програм, активно поглинають ресурси оперативної пам'яті.
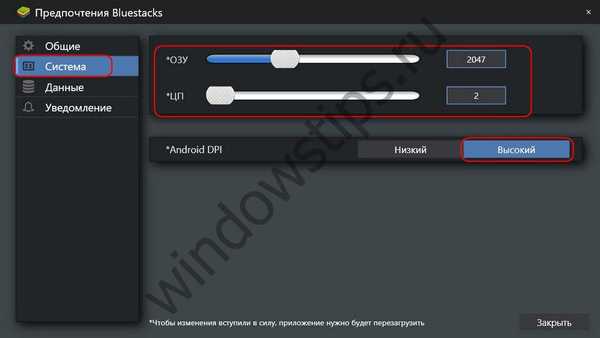
4. Емуляція апаратних функцій Android-пристроїв
BlueStacks емулює окремі апаратні функції Android-пристроїв як то:
- Поворот екрану (при застосуванні функції потрібно перезапуск додатків);
- Створення скріншотів, зокрема, з можливістю їх збереження всередині Windows;
- Зміна місця розташування, що визначається за замовчуванням;
- регулювання гучності.
Кнопки цих функцій реалізовані на бічній стрічці зліва вікна емулятора. На верхній панелі інструментів знаходиться ще одна примітна можливість - прив'язка клавіш клавіатури або кнопок геймпада до зон екрану і певних дій для зручності управління в Android-іграх.
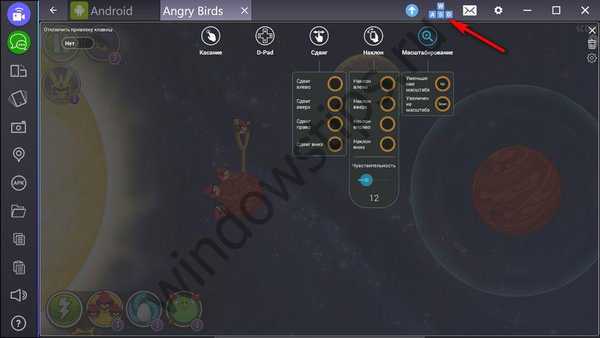
5. Копіювання файлів з Windows
BlueStacks App Player передбачає загальний текстовий буфер обміну між Windows і Android. Але ось копіювання і вставку файлів (або їх перетягування) з однієї операційної системи в іншу поки що здійснити не можна. На бічній панелі інструментів емулятора є кнопка, в ідеалі призначена для копіювання файлів з середовища Windows у спеціальну загальну папку на віртуальній карті SD Android. Але, на жаль, на момент написання статті ця функція не працює коректно.
Окремі типи файлів для користувача профілю Windows емулятор за замовчуванням расшарівать всередині Android. Їх можна знайти за допомогою будь-якого файлового менеджера на віртуальній карті SD шляхом:
/ Storage / sdcard / windows
У папках "Pictures" і "Documents" отримаємо доступ до картинок і документам профілю користувача Windows. Папка "BstSharedFolder" - універсальна, в ній можуть міститися будь-які типи файлів, перенесені з Windows.
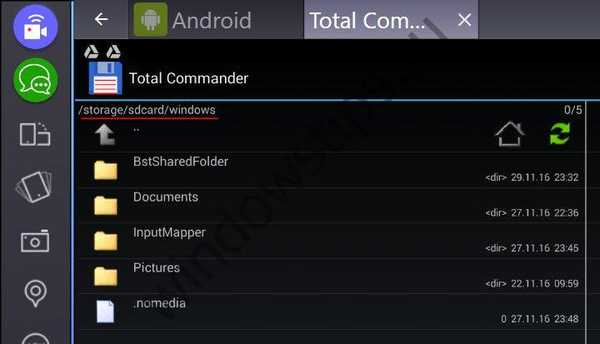
Щоб зробити потрібний файл доступним всередині Android, в системі Windows необхідно скопіювати його в спеціальну загальну папку шляхом зберігання даних емулятора, про який говорилося на початку статті. Наприклад, якщо встановлений шлях для даних емулятора не змінювався, шлях до цієї загальнодоступному місці буде таким:
C: \ ProgramData \ Bluestacks \ UserData \ SharedFolder
Якщо шлях зберігання даних змінювався, замість "C: \ ProgramData" потрібно підставити свої дані.
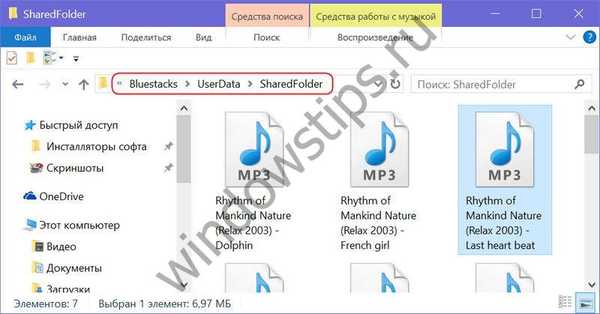
Тільки й тут, на жаль, не все буде працювати коректно: Android бачить не всі типи поміщених в загальну папку файлів, лише окремі з них. Це недоробка розробників, але не особливо велика втрата в цілому для процесу роботи з BlueStacks App Player. Якщо стане необхідність в перенесенні файлів з Windows на Android, можна скористатися, наприклад, хмарним сховищем Google Диск, встановивши його додаток на емулятор.
6. Встановлення програм з APK-файлів Windows
Як і в системі Android, що працює на справжніх пристроях, так і в Android всередині BlueStacks App Player програми та ігри можна встановлювати не тільки з магазину Google Play, але також з файлів APK. APK-файли не обов'язково переносити на віртуальну карту SD емулятора, на бічній панелі інструментів BlueStacks App Player є спеціальна кнопка, що відкриває провідник Windows для вказівки шляху до файлів APK, що зберігаються на диску комп'ютера.
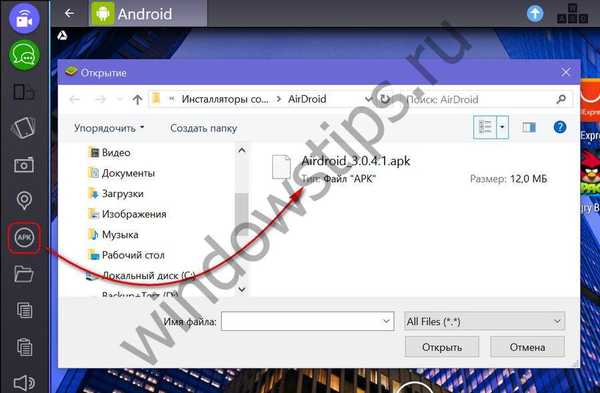
Після вказівки шляху до APK-файлу запуститься установка Android-додатки.
7. BlueStacks TV
BlueStacks TV - це окремий додаток в складі емулятора для стрімінга Android-ігор.

У цьому додатку можна приєднатися до існуючих онлайн-трансляцій стримеров і в загальному чаті залишати свої коментарі.
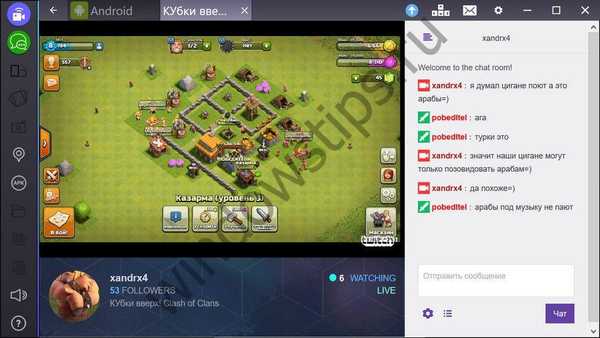
А можна запустити власну трансляцію і показати глядачам свою майстерність в тій чи іншій Android-грі. Для цих цілей BlueStacks TV пропонує найпростіший механізм запуску потокового відео на веб-сервісах Facebook Live і Twitch.tv.
Відмінного Вам дня!