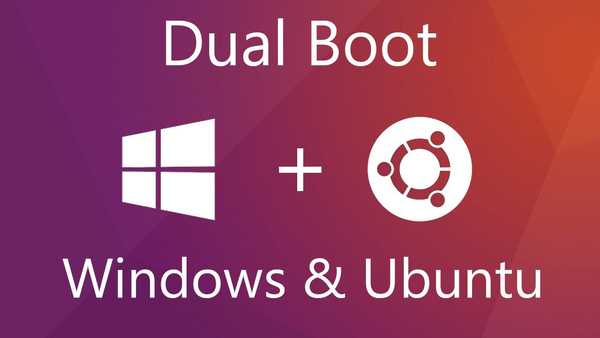
Перехід з Windows на Linux, якщо з першої вже напрацьований значний досвід - це серйозний стрес для людського розуму. Це все одно, що потрапити на іншу планету - знайому лише в окремих поверхневих моментах, яка підпорядковується зовсім іншим законам фізики, що знаходиться на іншій стадії еволюції. Тому користувачам Windows рекомендований "м'який" перехід на Linux - з використанням спеціальних дистрибутивів, адаптованих під інтерфейс Windows, або в умовах установки Linux в якості другої операційної системи на інший розділ диска комп'ютера. Нижче розглянемо, як встановити Linux поруч з Windows на інший, спеціально виділений для цих цілей розділ диска. А для прикладу візьмемо найбільш популярний дистрибутив Linux - Ubuntu.
1. Завантаження Ubuntu і створення інсталяційного носія
Передбачається, що на комп'ютері вже встановлена будь-яка версія Windows. Завантажити дистрибутив Linux Ubuntu можна з сайту ubuntu.ru. Скачаний дистрибутив необхідно записати на диск або флешку, попередньо відформатувавши останню в форматі FAT32. У середовищі Windows створювати завантажувальні флешки з збірками Linux, в тому числі і для BIOS з інтерфейсом UEFI, можуть програми WinSetupFromUSB і Rufus. Крім цього, для створення завантажувальних флешок з збірками Linux є спеціальні утиліти, які, подібно до утиліті Media Creation Tool для створення завантажувальних носіїв з Windows, можуть не тільки записувати ISO-образи, але ще і завантажувати їх. Це програми Linux Live USB Creator і UNetbootin.
2. Робота з дисковим простором усередині Windows
Якщо на комп'ютері вже є як мінімум третій розділ диска (не рахуючи розділу "Зарезервовано системою") з розміром від 10 Гб, його можна використовувати для установки Ubuntu. Все, що потрібно зробити в такому випадку - це звільнити його, перемістивши файли на інший несистемний розділ диска.
Якщо розділів диска тільки два, а то і зовсім є лише один розділ С, потрібно перш за опрацювати з дисковим простором. Перші кроки по розподілу дискового простору комп'ютера зробимо всередині Windows, в штатній утиліті diskmgmt.msc. Ввівши її назву в поле команди "Виконати", до утиліти отримаємо доступ в будь-який з версій Windows. А в версіях системи 8.1 та 10 швидкий доступ до утиліти реалізований в меню при натисканні клавіш Win + X.

У нашому прикладі маємо популярну схему розмітки дискового простору з двома робочими розділами - системним С і несистемним D для зберігання особистих файлів. Буква несистемного розділу може бути інший - E, F, G, якщо D відведена для приводу або знімного носія. У несистемного розділу необхідно відібрати частину місця для розділу з Ubuntu. Викликаємо на цьому розділі контекстне меню і вибираємо "Стиснути том".

У графі "Зазначте обсяг для стискання" виставляємо розмір, що виділяється під Ubuntu. У нашому випадку це 15 Гб, але якщо з Ubuntu планується активна робота, зокрема, тестування різного ПЗ, для цієї системи можна виділити 30-40 Гб. Тиснемо внизу віконця "Стиснути".

Повернувшись у вікно утиліти, побачимо, що від несистемного диска відрізано простір розміром в 15 Гб, і цей простір не розподілено.

Так цю справу і залишимо, а подальшу роботу по розподілу простору будемо проводити вже засобами Ubuntu.
Якщо на жорсткому диску створено лише системний розділ для Windows, зазначеним вище способом спочатку стискаємо простір диска С. Потім з частини нерозподіленого простору утворюємо несистемний розділ - викликавши на ньому контекстне меню, вибравши "Створити простий том" і слідуючи далі кроків майстра. А решту простору залишаємо нерозподіленого.
Після завершення всіх робіт перезавантажуємося і в пріоритеті BIOS виставляємо носій з Ubuntu.
3. Робота з дисковим простором за допомогою засобів Ubuntu LiveDisk
Одне з нечисленних переваг Linux перед Windows - дистрибутиви в форматі LiveDisk. Це набагато більше, ніж середовище відновлення Windows. Так, LiveDisk з Ubuntu являє собою майже що повноцінну операційну систему. Обмежена така система через непридатність налаштувань і низькою швидкістю роботи завантажувального носія, що в аварійних випадках навряд чи буде мати вагоме значення. У числі штатних інструментів Ubuntu LiveDisk - утиліта для роботи з дисковим упередженому GParted.
При запуску LiveDisk вибираємо російську мову і тиснемо "Запустити Ubuntu".

Далі тиснемо кнопку запуску Dash (аналог меню "Пуск" в Windows), в поле пошуку вводимо перші літери запиту "GParted". І запускаємо утиліту GParted.

В її вікні побачимо ту ж структуру розділів, що і в утиліті Windows diskmgmt.msc, але в іншому інтерфейсі і з іншими позначеннями даних. Підключення жорсткі диски відображаються у верхньому правому куті на кшталт "/ dev / sda", де "dev" - це вираз "" (скорочено від device), а "sda" - конкретний HDD, SSD, флешка або інший носій. Носії позначаються з заміною останньої літери в перспективі алфавіту - "sdb", "sdc", "sdd" і т.д. Розділи дисків відображаються за типом "/ dev / sda1" і відрізняються останньою цифрою - числовий перспективою. Орієнтуватися в таких умовах необхідно на розміри дисків і розділів.
У нашому є нерасподілений простір з розміром 15 Гб, його необхідно оформити в розділи для Ubuntu - для самої системи і її файлу підкачки. Але на комп'ютерах з BIOS Legacy (звичайної BIOS, що не UEFI) спочатку потрібно створити один загальний розділ - розширений, контейнер для формування логічних розділів. Три існуючі розділу - "Зарезервовано системою", диски С і D - створювалися при установці системи і в процесі роботи Windows її штатними засобами. А це означає, що їм за замовчуванням призначався тип основних розділів, яких повинно бути на диску не більше 4-х. Тому щоб мати можливість далі створювати розділи диска, четвертий розділ необхідно створити з розширеним типом, а вже всередині нього формувати логічні розділи.
Якщо розділ під Ubuntu вже сформований, але йому раніше призначений тип основний, і це останній з чотирьох таких можливих, розділ потрібно видалити. У вікні GParted на нерозподіленого просторі викликаємо контекстне меню і вибираємо "Видалити". Для створення на нерозподіленого просторі розділу в контекстному меню вибираємо "Новий".

У віконці, що з'явилося створення нового розділу в графі "Створити як" вибираємо "Розширений розділ". Тиснемо "Додати".

На нерозподіленого просторі знову викликаємо контекстне меню і вибираємо "Новий". Першим сформуємо розділ підкачки Linux. Навіть на сучасних комп'ютерах з 4 Гб і більше оперативної пам'яті розділ підкачки необхідний для вивантаження даних з оперативної пам'яті при переході в сплячий режим. У віконці створення нового розділу в графі "Новий розмір" вказуємо розмір, що дорівнює об'єму оперативної пам'яті комп'ютера. У графі "Створити як" вибираємо "Логічний розділ", а в графі "Файлова система" - "Linux-swap". Внизу тиснемо "Додати".

На останньому нерозподіленого просторі знову викликаємо контекстне меню, знову вибираємо "Новий". У графі "Новий розмір" в нашому випадку залишаємо все, що залишилося під розділ Ubuntu, в графі "Створити як", знову ж таки, вибираємо "Логічний розділ", а в графі "Файлова система" ставимо "ext4". Тиснемо "Додати".

Всі ці операції по розмітці дискового простору поки що лише заплановані. Вони відображаються внизу вікна GParted і при необхідності можуть бути скасовані. Для їх застосування необхідно тиснути зелену кнопку-галочку на панелі вгорі.

Далі підтверджуємо дії,

чекаємо завершення застосування операцій і закриваємо утиліту GParted.
4. Установка Ubuntu
Тепер залишилося встановити Linux Ubuntu. Тиснемо на робочому столі LiveDisk ярлик установки системи.

Вибираємо російську мову.

У нашому випадку від завантаження оновлень під час установки системи відмовимося з метою економії часу. Це можна зробити пізніше. А ось галочку установки стороннього ПО для комплектуючих комп'ютера і забезпечення відтворення медіаконтенту поставимо.

У вікні типу установка вибираємо "Інший варіант".

Відкриється вікно з таблицею розділів. Тут спочатку натискаємо розділ підкачки і в який з'явився міні-віконці в графі "Використовувати як" ставимо значення, відповідно, "розділ підкачки". Тиснемо "Ок".

Потім в таблиці натискаємо розділ, підготовлений для самої Ubuntu, і вибираємо для нього значення "журнальованою файлову систему Ext4". Ставимо нижче галочку "Форматувати розділ", а в графі "Точка монтування" вибираємо значення "/". Тиснемо "Ок".

Після цього натискаємо кнопку "Встановити зараз".

Далі - "Продовжити".

вибираємо регіон,

розкладку клавіатури,

створюємо обліковий запис Ubuntu.

Чекаємо завершення установки.

перезавантажуємо комп'ютер.

Після перезавантаження на екрані з'явиться меню завантажувача Grub, де в подальшому можна буде вибирати, яку з операційних систем необхідно запустити.

Відмінного Вам дня!











