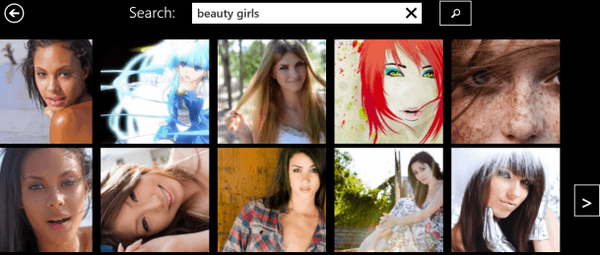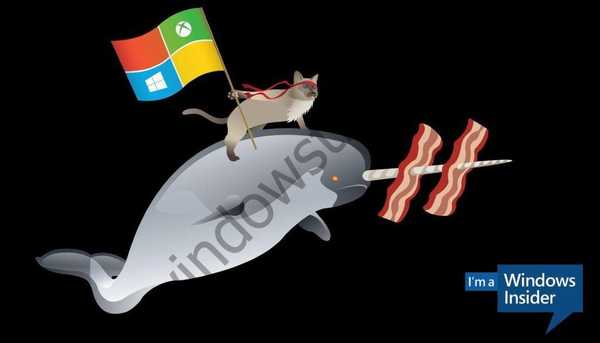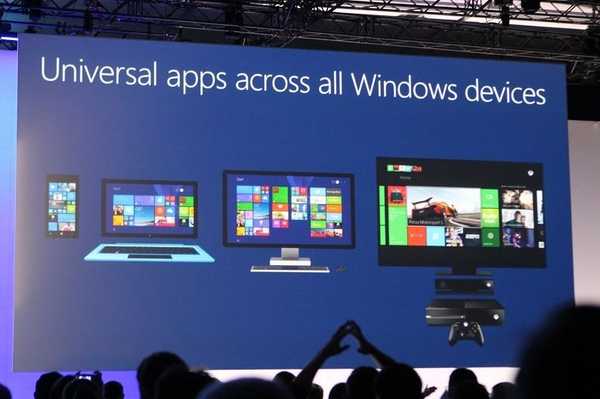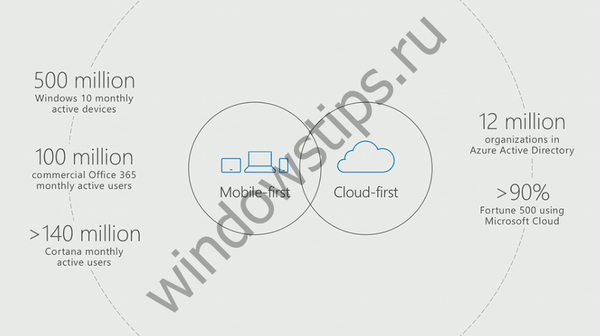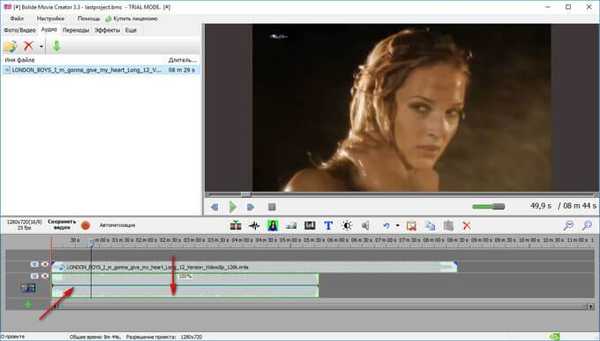
Програма Bolide Movie Creator - HD відеоредактор для простих користувачів з будь-яким рівнем підготовки. У більшості випадків, додатки для відеомонтажу "лякають" користувача досить складними настройками, з якими не так просто розібратися самостійно.
З Bolide Movie Creator впорається користувач ніколи не працював з програмами для обробки відео. Розробник програми акцентує увагу на те, що дана програма створена для непрофесіоналів в області відеомонтажу.
зміст:- Інтерфейс Bolide Movie Creator
- Як вирізати фрагмент з відео в Bolide Movie Creator
- Як замінити звук в відео в Bolide Movie Creator
- висновки статті
Редагування відео Bolide Movie Creator працює російською мовою в операційній системі Windows. Додаток має багато корисних функцій для роботи з відеофайлами (монтаж, створення фільму і т. Д.).
Основні можливості програми Bolide Movie Creator:
- Редагування відео, створення власного фільму.
- Вирізка непотрібних фрагментів з відео з точністю до кадру
- Підтримка основних відео форматів: AVI, MPEG, AVI, VOB, MP4, DVD, WMV, 3GP, MOV, MKV.
- Збереження відео в одному з форматів: AVI, MKV, WMV, MP4, GIF.
- Збереження відео в якості до 4K UltraHD.
- Зміна орієнтації (поворот) відео роликів.
- Додавання аудіо файлів в відеоролик, заміна звукової доріжки.
- Підтримка основних аудіоформатів.
- Додавання зображень у відео.
- Підтримка титрів, текстових коментарів з анімацією.
- Зміна швидкості відео до 8 разів.
- Велика кількість переходів і візуальних ефектів.
- Підсвічування певній галузі в відео для фокусування уваги.
- Апаратне прискорення при кодуванні відео.
Програму Bolide Movie Creator можна скачати з офіційного сайту Bolide Software (програма платна).
Завантажити Bolide Movie CreatorІнтерфейс Bolide Movie Creator
Після установки відкриється головне вікно програми Bolide Movie Creator. Додаток має простий і зрозумілий інтерфейс.
У верхній частині знаходиться меню для управління програмою. Під меню розташовані кнопки, допомогою яких відкриваються вкладки для переходу до певних функцій програми.
У лівій частині вікна розміщена спеціальна область - локальна бібліотека, куди додаються файли для подальшої роботи в програмі. Праву частину вікна займає вбудований плеєр, службовець для відтворення мультимедійних файлів.
У нижній частині вікна Bolide Movie Creator знаходиться область проекту з кнопками для виконання певних операцій.
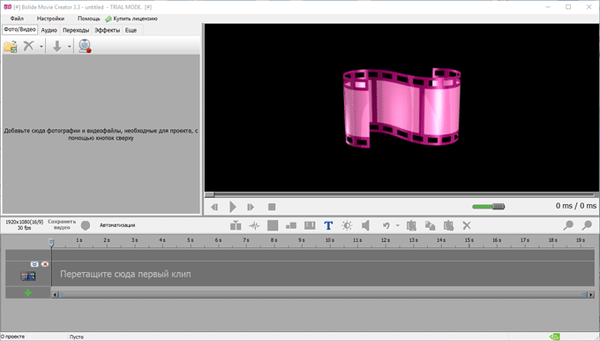
При підведенні курсору миші, відкриваються вікна, що описують призначення кнопок.
Як вирізати фрагмент з відео в Bolide Movie Creator
Додайте відеофайл в спеціальну робочу область (локальна бібліотека) в лівій частині вікна, перетягнувши ролик в вікно програми за допомогою миші, або виберіть відео за допомогою меню "Файл". Відеофайли або фото слід додавати в локальну бібліотеку, відкриту у вкладці "Фото / Відео".
Потім перетягніть відео в область проекту, в якій ви побачите такий напис "Перетягніть сюди перший кліп".
У цій області проводиться редагування і всі інші роботи з даними відео файлом.
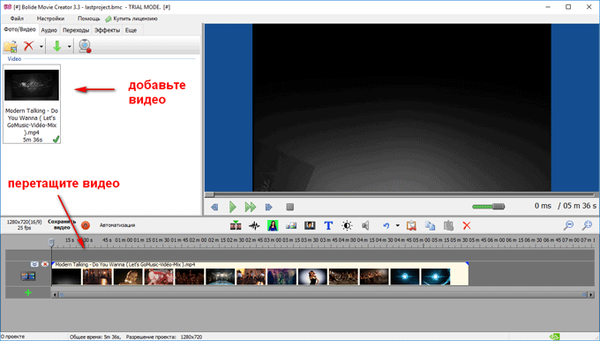
Для того, щоб швидше знайти потрібні кадри, пересуньте повзунок на найнижчій шкалі, переміщаючи його справа в ліву частину вікна програми. При масштабуванні ви зможете краще відстежити і вибрати місце в відео файлі, в якому необхідно виконати ті, чи інші операції.
Після того, як потрібний фрагмент знайдений, натисніть на кнопку "Розділити фрагмент в поточній позиції" (або натисніть на клавіші "Ctrl" + "Q"). Потім виберіть кінець фрагмента відео, який необхідно вирізати з ролика.
Виділіть удаляемую область, а потім знову натисніть на кнопку "Розрізати фрагмент в поточній позиції".
Далі за допомогою кнопки "Видалити вибране", видаліть непотрібну частину з відеофайлу.
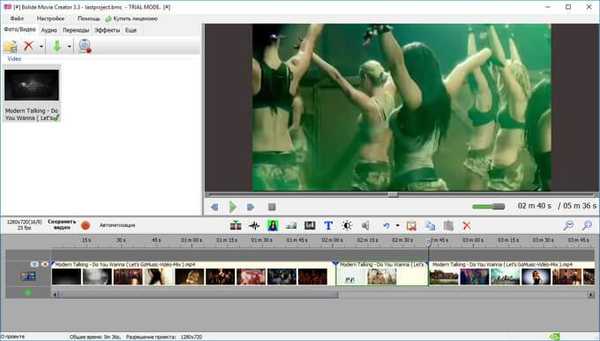
Після того, як непотрібний фрагмент був видалений з відео, підтягніть наступну частину відео ролика до попередньої частини для того, щоб в готовому відео не було чорного екрану, на місці вирізаної частини. Частини відео можна трохи накласти один на одного, якщо вам потрібен цей ефект.
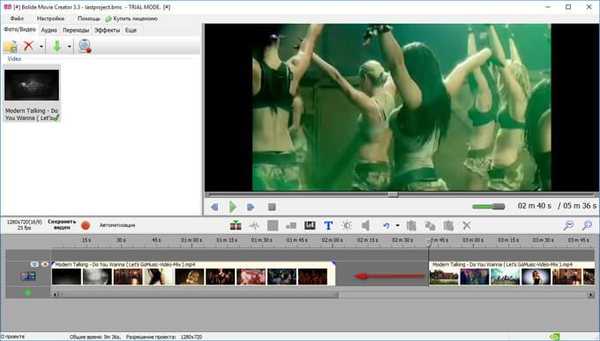
При необхідності, в місці склеювання фрагментів відео файлу, додайте перехід. Для цього натисніть вкладку "Переходи", виберіть відповідний перехід, а потім за допомогою миші перетягніть перехід в місце склейки частин відео.
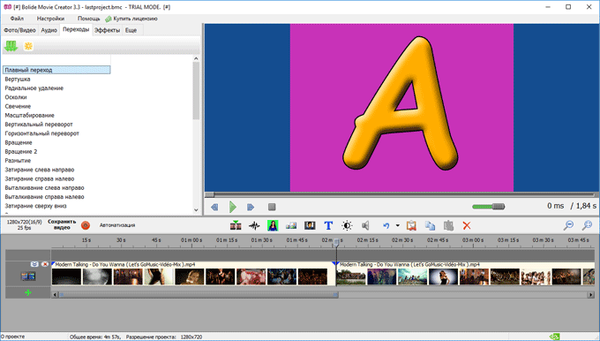
Запустіть плеєр, подивіться, що вийшло. Змініть щось в проекті, якщо залишилися якісь недопрацьовані моменти.
Далі натисніть на кнопку "Зберегти відео".
У вікні "Зробити відео" необхідно вибрати папку для збереження, дати ім'я файлу, вибрати формат і якість відео. За замовчуванням, в програмі Bolide Movie Creator включено апаратне прискорення.
Після вибору налаштувань, натисніть на кнопку "Пуск".
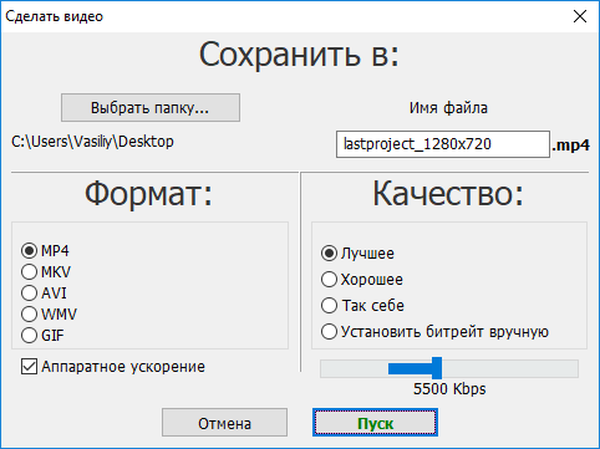
Далі почнеться процес кодування відео, який займе деякий час.
Після завершення обробки, відеоролик або фільм готовий для перегляду.
Як замінити звук в відео в Bolide Movie Creator
Нам потрібно замінити звук в відео: видалити оригінальну аудіодоріжку, і додати в відео звук з аудіофайлу, розташованого на комп'ютері.
У вікні програми Bolide Movie Creator відкрийте локальну бібліотеку у вкладці "Аудіо", додайте туди аудіо файл зі свого комп'ютера. Потім перетягніть його в область проекту.
Вам також може бути цікаво:- Movavi Video Editor - програма для монтажу відео
- Як завантажити Windows Movie Maker (Кіностудія Windows) для Windows
- Icecream Video Editor для монтажу і редагування відео
Далі клікніть правою кнопкою миші по відео, раніше доданому в область проекту. У контекстному меню натисніть на пункт "Налаштування гучності звуку".
На місці відео з'явиться звукова шкала з рівнем гучності аудіо доріжки. Пряма зелена лінія всередині шкали відображає поточний рівень гучності. Наведіть лінію до нижнього краю для того, щоб прибрати гучність аудіо доріжки, вбудованої в даний відео файл.
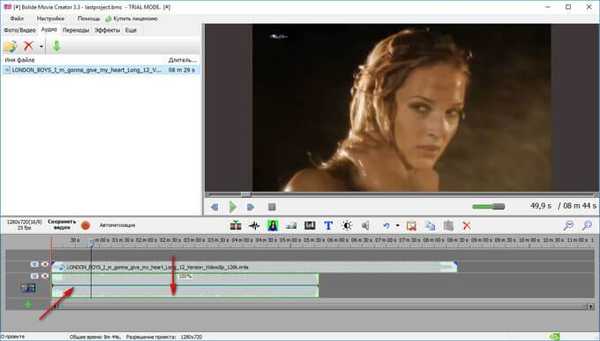
Потім клікніть по області проекту правою кнопкою миші, натисніть на пункт "Закінчити редагування аудіо".
Далі можна обрізати непотрібні частини, якщо відео і аудіо файли мають різний розмір.
Зверніть увагу на те, що після редагування (видалення непотрібних частин) обидві аудіо доріжки стануть відтворювати змішаний звук. Тому знову приберіть звук з відео для того, щоб в підсумковому відеоролику залишилася тільки додана аудіодоріжка.
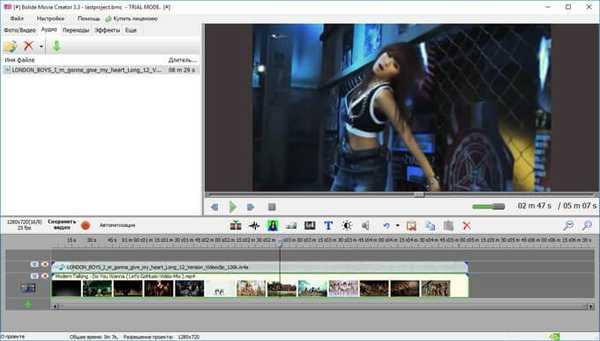
Розпочніть відтворення відео ролика для перевірки створеного проекту. Потім натисніть на кнопку "Зберегти відео". Виберіть формат і якість, запустіть процес перетворення.
У підсумку, ви отримаєте відеофайл з новою звуковою доріжкою.
висновки статті
Програма Bolide Movie Creator призначена для редагування відео файлів. Додаток орієнтоване на звичайних користувачів, які можуть виконати основні роботи з відеомонтажу в даній програмі.
Схожі публікації:- Movavi Video Suite - проста програма для створення відео
- ComboPlayer - ТВ-канали та радіо на комп'ютер
- Кращі відео конвертери
- Free Video Editor - редагування і видалення фрагментів з відео
- Free Screen Video Recorder для запису відео з екрану і створення скріншотів