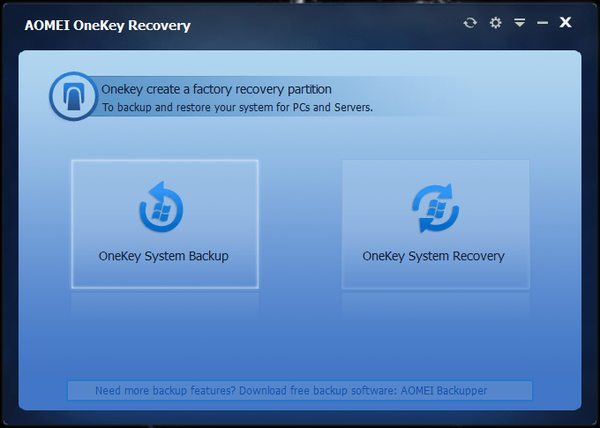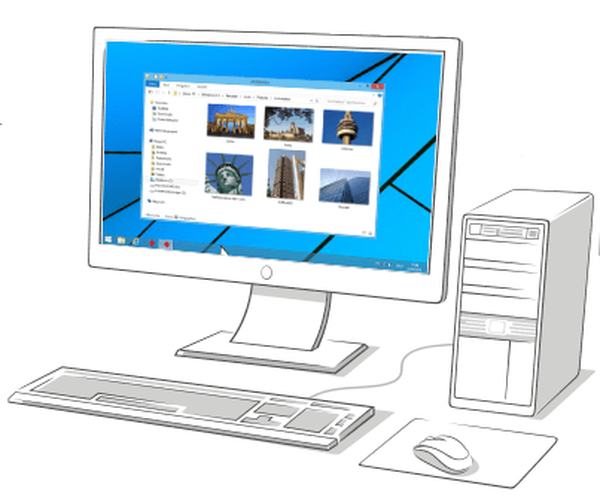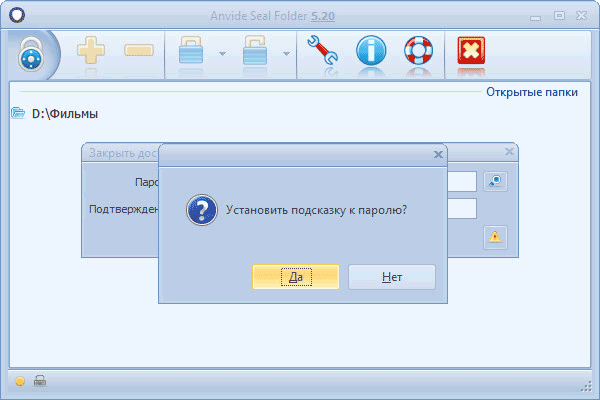Програма AOMEI Backupper призначена для резервного копіювання та відновлення даних. Після завершення процесу архівації, в місці зберігання будуть збережені резервні копії тих даних, які ви хочете зберегти.
Як відомо, на жаль, техніка час від часу, виходить з ладу. Жорсткий диск комп'ютера може вийти з ладу в самий невідповідний для цього момент. В цьому випадку, користувач втратить всі дані, які були розміщені на даному диску.
зміст:- AOMEI Backupper для резервного копіювання
- Резервне копіювання в AOMEI Backupper
- Створення завантажувального диска в AOMEI Backupper
- Відновлення в AOMEI Backupper
- висновки статті
Якщо ви, свого часу, зберегли резервні копії, або запустили процес резервного копіювання на своєму комп'ютері, то тоді ви не втратите свої дані, які були розміщені на що вийшов з ладу жорсткому диску.
У тому випадку, якщо з жорстким диском все нормально, можуть відбуватися збої і неполадки в операційній системі Windows, в роботі додатків. Позбутися від таких проблем за допомогою стандартного відновлення системи не завжди вдається. На вашому комп'ютері може не виявитися точок відновлення, створених в той час, коли все працювало нормально.
У цьому випадку, ви також зможете відновити систему, диск або розділ, якщо заздалегідь зробили резервні копії відповідних даних.
Для організації резервного копіювання використовують спеціальні програми, за допомогою яких організовують процес архівації та відновлення.
AOMEI Backupper для резервного копіювання
За допомогою програми AOMEI Backupper ви можете виробляти копіювання всього вмісту розділів, дисків, важливих файлів і папок на регулярній основі, або періодично, створивши для цього повний архів.
За допомогою програми AOMEI Backupper можна буде виконувати такі основні операції:
- Створення резервних копій системи, розділів, дисків, файлів і папок.
- Відновлення системи, розділів, дисків, файлів і папок.
- Створення резервних копій (повне, інкрементне і диференціальне).
- Перевірка на цілісність резервної копії.
- Управління резервними копіями.
- Клонування дисків і розділів.
- Монтування образу резервної копії.
- Підтримка технології VSS (тіньове копіювання тому).
Програма AOMEI Backupper має безкоштовну версію AOMEI Backupper Standard, яка підійде для більшості користувачів. Програма має інтерфейс англійською мовою. В інтернеті ви можете знайти неофіційну русифікацію для даної програми.
AOMEI Backupper скачатиВ даній статті піде мова, про створення резервної копії системного розділу жорсткого диска, і про його відновлення за допомогою програми AOMEI Backupper Standard.
Зазвичай, резервні копії системи і встановлених програм створюють незабаром після установки на комп'ютер Windows, для того, щоб, в разі неполадок, швидко відновити систему, без переустановлення операційної системи.
У моєму випадку, таке резервне копіювання, у свій час, не було зроблено, тому я зараз буду створювати повну резервну копію системи і всіх даних, які розташовані в системному розділі (Логічний диск "С") жорсткого диска мого комп'ютера.
Для початку потрібно встановити програму AOMEI Backupper на свій комп'ютер. Я не буду описувати процес установки (стаття і так вийшло велика) програми, який не викличе складнощів. Вам потрібно буде послідовно натискати на кнопку "Next", а в завершенні установки програми на кнопки "Install" і "Finish".
Після запуску, буде відкрито головне вікно програми AOMEI Backupper. Головне вікно AOMEI Backupper Standard відкрито в розділі "Home" (Головна).

У лівій частині вікна програми розташовані кнопки для переходу в конкретні розділи програми:
- "Home" - Головна.
- "Backup" - Архівація.
- "Restore" - Відкат.
- "Clone" - Клон.
- "Utilities" - Програми.
Резервне копіювання в AOMEI Backupper
Для запуску створення резервної копії системи потрібно буде перейти в розділ "Backup". Тут пропонується кілька варіантів дій:
- "File Backup" (Резервне копіювання файлів) - резервне копіювання файлів і папок.
- "System Backup" (Резервне копіювання системи) - резервне копіювання системи одним клацанням миші.
- "Disk Backup" (Резервне копіювання диска) - резервне копіювання жорстких дисків в файл-образ.
- "Partition Backup" (Резервне копіювання розділу) - резервне копіювання розділів і динамічних томів.
Після натискання на кнопку "File Backup" (Резервне копіювання файлів) ви можете запустити резервне копіювання файлів і папок на своєму комп'ютері.
Якщо вам необхідно буде створити резервну копію диска або розділу, на якому встановлена операційна система Windows, то тоді вам потрібно буде натиснути на кнопку "System Backup" (Резервне копіювання системи). Ви зможете створити резервну копію системи і файлів, які знаходяться на тому диску або розділі диска, на якому встановлена операційна система.
Фізично жорсткий диск на вашому комп'ютері може бути один, але він може бути розділений на окремі розділи - логічні диски. Наприклад, на моєму комп'ютері це розділи - логічні диски "C" і "D".
Якщо вам необхідно архівувати весь жорсткий диск, то в цьому випадку, вам потрібно буде натиснути на кнопку "Disk Backup" (Резервне копіювання диска - резервне копіювання жорсткого диска в файл-образ).
Для резервного копіювання окремих розділів можна буде скористатися кнопкою "Partition Backup" (Резервне копіювання розділу).

Так як я збираюся зберегти резервну копію логічного диска "С" свого комп'ютера, на якому у мене встановлена операційна система Windows, програми та інші дані, то в цьому випадку, мені потрібно буде натиснути на розділ "System Backup" (Резервне копіювання системи).
За допомогою програми AOMEI Backupper буде створена резервна копія не тільки жорсткого диска мого комп'ютера, а тільки того розділу жорсткого диска, в якому розташована Windows. На вашому комп'ютері може бути всього лише один розділ на жорсткому диску ( "С"). Все одно, вам потрібно буде натиснути на кнопку "System Backup" для того, щоб зробити резервне копіювання системи.
У верхній частині вікна, ви побачите ім'я створюваного архіву. Далі в розділі резервного копіювання вам потрібно буде зробити два кроки.
У першому кроці, необхідно буде вибрати розділи і томи для створення резервної копії. Програма AOMEI Backupper сама виявила розділ з встановленою операційною системою.
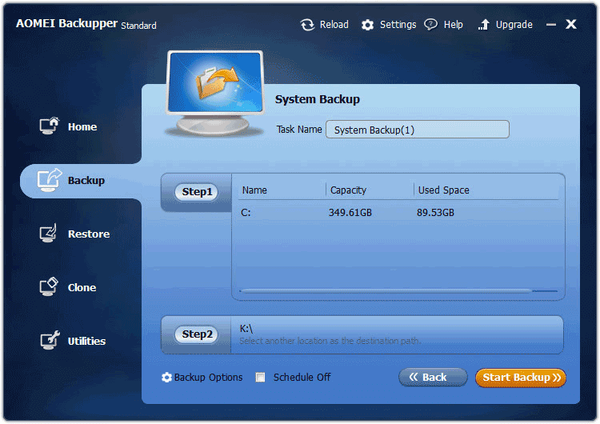
У другому кроці, необхідно буде вибрати шлях призначення для резервної копії. Програма мені запропонувала диск, на якому можна буде створити резервну копію. У моєму випадку, це зовнішній жорсткий диск, на якому я зберігаю створені резервні копії своєї операційної системи, встановленої на моєму комп'ютері.
Ви можете натиснути на кнопку "Step2" для того, щоб відкрити вибраний диск. Як видно на цьому зображенні, там вже є резервна копія системного розділу, створена штатної утилітою, що входить до складу Windows 7.

У настройки резервного копіювання можна буде увійти після натискання на кнопку "Backup Options" (Параметри).
В налаштуваннях за замовчуванням обраний рівень стиснення - нормальний, метод копіювання - інтелектуальне резервування. Буде зроблена тільки копія використовуваних секторів файлової системи. Буде використана технологія VSS, яка дозволяє програмі робити копію без переривання роботи додатків.
Мене влаштували настройки програми за замовчуванням.
Для запуску архівації виділіть диск, а потім натисніть на кнопку "Start Backup" (Запуск).
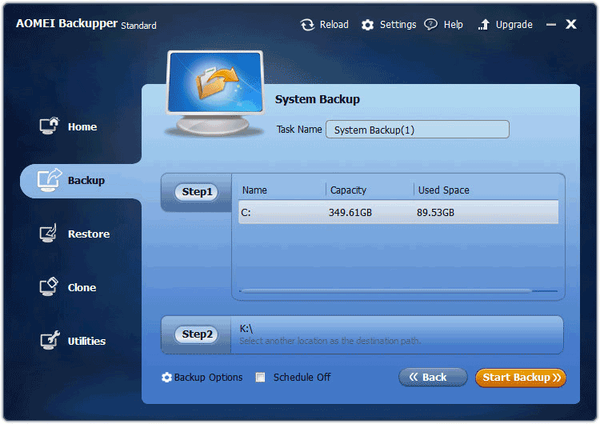
Далі починається процес архівації системного розділу. Тривалість цієї операції буде залежати від обсягу диска, резервну копію якого ви будете створювати.
Ви можете спостерігати в цьому вікні програми за резервним копіюванням. У нижній частині вікна відображається стан архівації, швидкість резервного копіювання, приблизно відображено, що залишився до завершення процесу.

Після завершення процесу архівації натисніть на кнопку "Finish".
Потім буде відкрито головна вкладка в програмі AOMEI Backupper. У вікні ви побачите створену резервну копію системного розділу, з датою і часом її створення. Тут також розташовані кнопки "Restore" (Відкат), "Backup" (Копія), "Advanced" (Параметри), які служать для виконання різних дій в програмі.

Далі необхідно буде створити завантажувальний диск для відновлення.
Створення завантажувального диска в AOMEI Backupper
Такий диск може знадобитися для завантаження комп'ютера для відновлення системи, якщо на даному комп'ютері операційна система Windows, з яких-небудь причин, не буде завантажуватися.
Вам також може бути цікаво:- Acronis True Image WD Edition (безкоштовно)
- Ashampoo Backup Pro 11 для резервного копіювання
Для створення завантажувального диска потрібно буде натиснути на розділ "Utilities" (Програми). Далі необхідно буде натиснути на кнопку "Create Bootable Media" (Створення завантажувального носія). Ви можете створити завантажувальні диски, такі як CD / DVD або USB-носії.
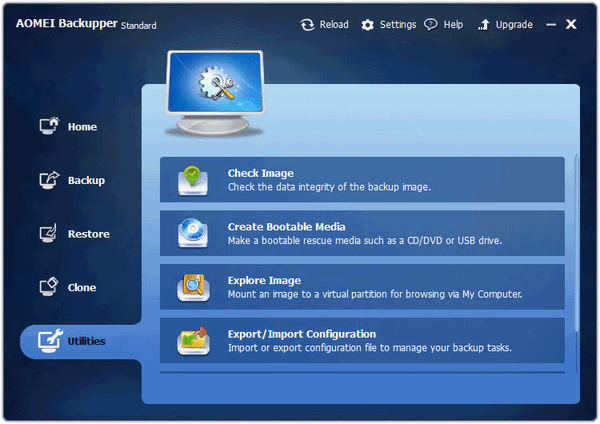
У вікні "Create Bootable Disc" (Створення завантажувального диска), в розділі "Bootable Disc Type" (Тип завантажувального диска), будуть запропоновані два варіанти для створення завантажувального диска:
- "Linux - Create bootable disc based on kernel" - створити завантажувальний диск на базі ядра Linux.
- "Windows PE - Create bootable disc based on Windows PE" - створити завантажувальний диск на базі Windows PE.
Ви можете зробити завантажувальний диск Linux без установки додаткових коштів. Завантажувальний диск Windows PE підходить для всіх, і він забезпечує більш гнучкі та зручні операції, ніж завантажувальний диск Linux.
За умовчанням вибраний варіант на основі Linux. Я погодився з вибором програми. Після цього натисніть на кнопку "Next".
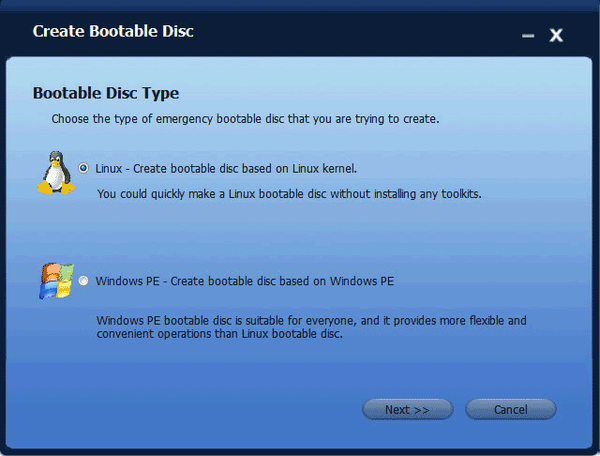
У наступному вікні необхідно буде вибрати відповідний завантажувальний носій: CD / DVD диск, USB накопичувач, або ISO-образ.
Я вибрав CD / DVD диск, заздалегідь вставивши в привід свого комп'ютера CD диск (його обсягу буде достатньо). Після цього слід натиснути на кнопку "Next".
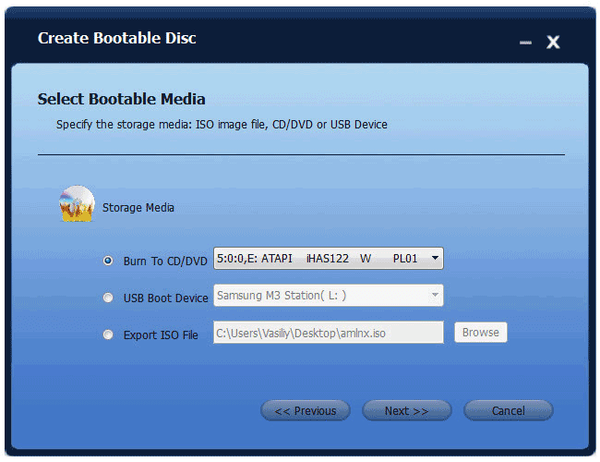
Далі почнеться процес запису завантажувального диска.
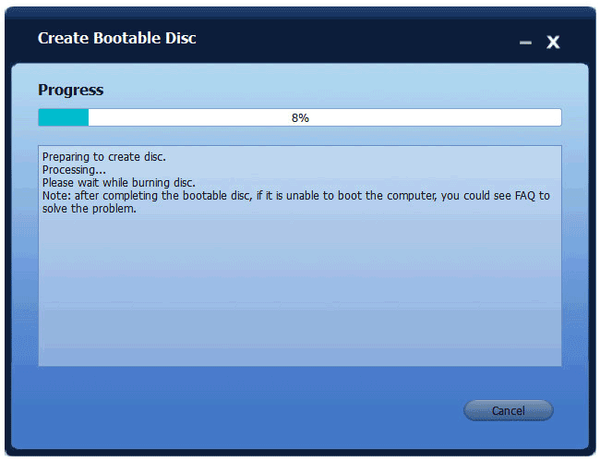
Після закінчення запису, натисніть на кнопку "Finish". Потім витягніть диск з приводу, і його в надійному місці.
Відновлення в AOMEI Backupper
Відновлення системного розділу можна буде зробити з вікна програми AOMEI Backupper, або за допомогою створеного завантажувального диска.
Завантажувальний диск доведеться використовувати в тому випадку, якщо стався серйозний збій в роботі операційної системи, Windows перестала завантажуватися. В цьому випадку, необхідно буде вставити в оптичний привід завантажувальний диск, або підключити до комп'ютера завантажувальний флешку.
Далі необхідно буде виставити в BIOS пріоритет завантаження з CD / DVD або USB диска. Після цього, після завантаження, буде відкрито вікно програми AOMEI Backupper. У вікні програми потрібно буде вибрати необхідну дію - "Restore" (Відкат), а потім вибрати диск з резервною копією образу системи.
У тому випадку, якщо, незважаючи на виниклі проблеми, Windows завантажується і програми запускаються, процес відновлення системи можна буде запустити з вікна програми AOMEI Backupper.
Спочатку відкриється вікно з повідомленням про те, що програма AOMEI Backupper виявила резервну копію, яка є образом системи. Вам пропонують зробити відновлення системи.
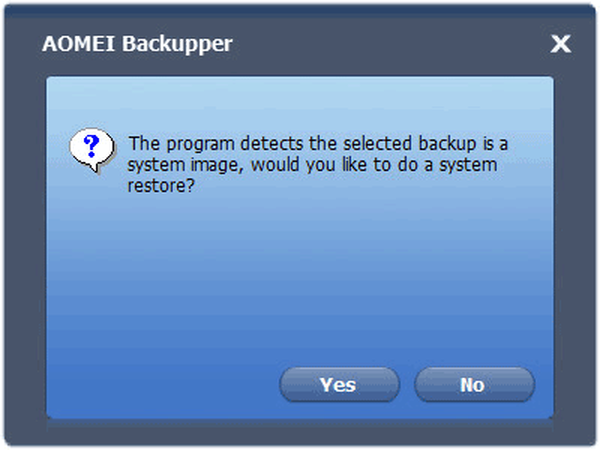
Є два варіанти для запуску відновлення з резервної копії.
У першому випадку, ви можете в розділі "Home" (Головна) натиснути на кнопку "Restore" (Відкат).
При використанні другого варіанту, увійдіть в розділ "Restore" (Відкат), виберіть резервну копію системи, в тому випадку, якщо у вас є кілька резервних копій. Потім поставте прапорець навпроти пункту "System Recovery" (Відновити систему), а потім натисніть на кнопку "Next".
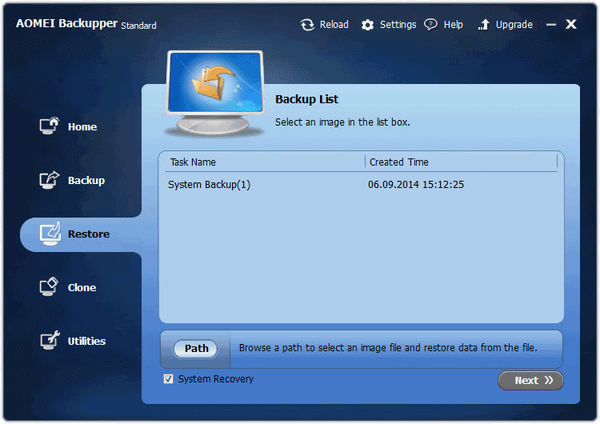
Після вибору повної копії натисніть на кнопку "Next".
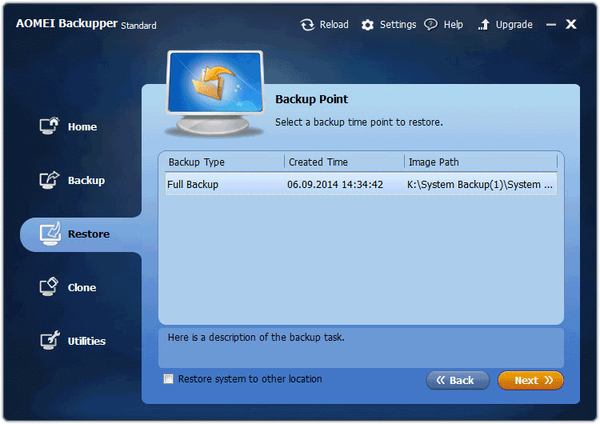
У наступному вікні будуть вказані операції, які будуть виконані:
- "Source Partition" - оригінальний розділ.
- "Destination Partition" - розділ призначення.
Натисніть в цьому вікні на кнопку "Start Restore" (Запуск) для старту процесу відновлення системи.
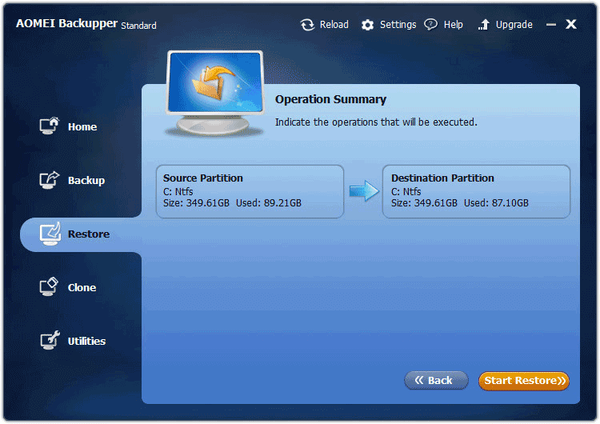
Після цього запуститься процес відновлення системи, після його завершення, відбудеться перезавантаження комп'ютера. Далі відбудеться завантаження відновленої операційної системи Windows.
висновки статті
Програма AOMEI Backupper служить для резервного копіювання та відновлення дисків, розділів, файлів і папок. За допомогою програми можна відновити стан операційної системи Windows на момент створення резервної копії.
Схожі публікації:- Створення резервної копії Windows 10
- Відновлення Windows 10 з резервного образу системи
- PC Win Booster Free - програма для очищення і оптимізації комп'ютера
- Резервне копіювання в Windows 7
- Recuva - програма для відновлення даних