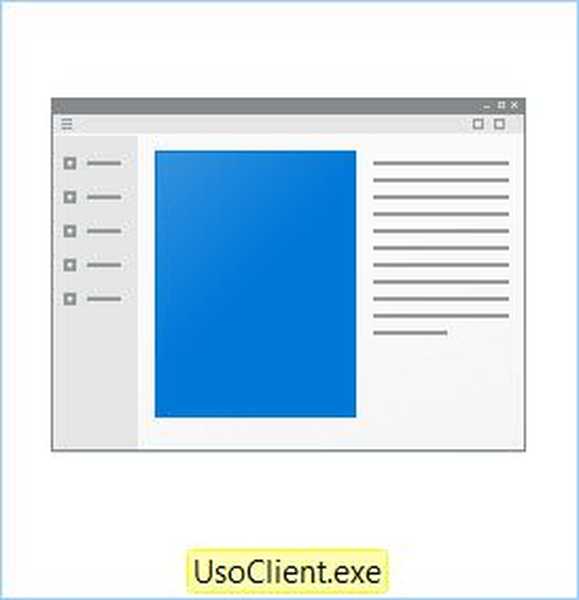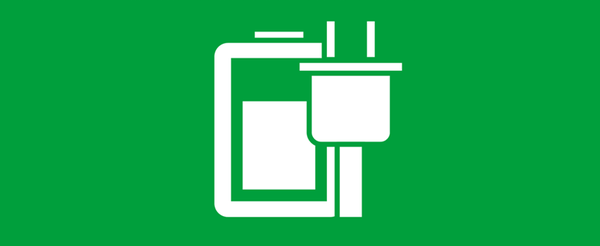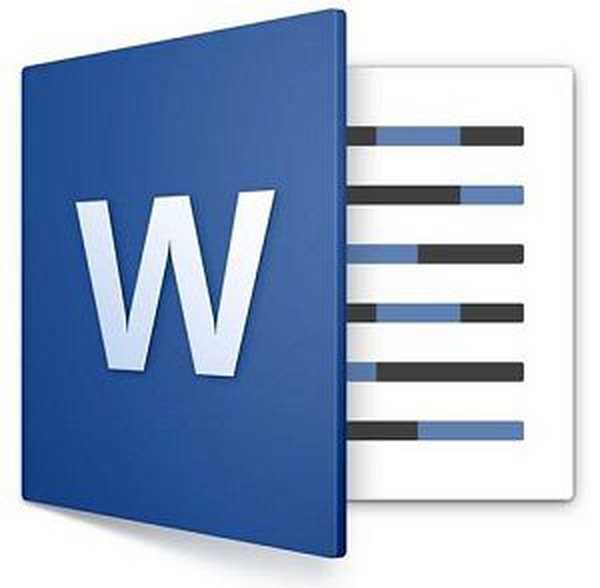
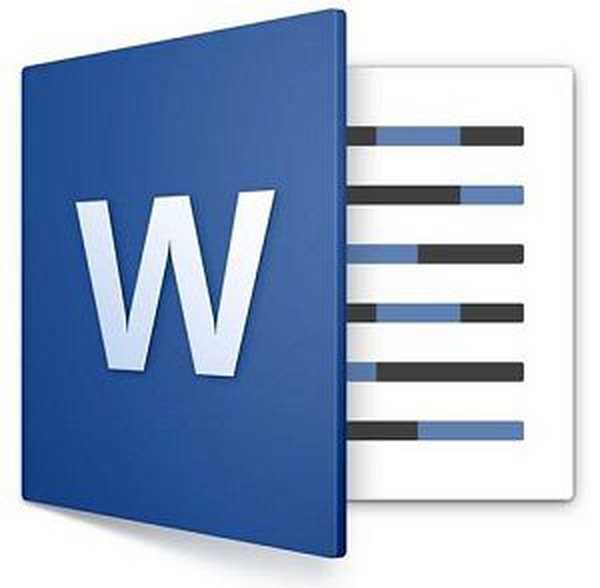
Чи вірите ви тому, що новий документ Word може важити кілька сотень мегабайт? Не вірите? А даремно. Те, що документ на вигляд порожньої, ще ні про що не говорить. Файли Word здатні утримувати скільки завгодно прихованих елементів, про існування яких ви можете і не здогадуватися. Пам'ятаєте легенду про вождя світового пролетаріату, в якій він, сидячи у в'язниці, писав між рядків молоком? Зовні містять у собі таємне послання паперові сторінки нічим не відрізнялися від звичайних, але варто було тільки потримати перші над вогнем, як раніше невидиме тут же виявлялося.
Щось подібне можна бачити і в Microsoft Word, тільки приховувати в ньому можна не тільки текст, а й таблиці, і графіку, і мультимедіа. Створювалася ця функція зовсім не для конспірації (в цьому відношенні вона марна), а для розширення можливостей оформлення документів. Уявіть, що вам потрібно вставити в нього щось таке, що зіпсує його зовнішній вигляд. Ось тут-то і стане в нагоді ця функція. Що до її використання, то тут все дуже просто.
Припустимо, у вас виникла необхідність приховати якийсь фрагмент тексту. Виділіть її мишкою та, перебуваючи на вкладці "Головна", клікніть по імпровізованій стрілкою, що розташовується поруч з інструментом "Зміна кольору тексту". У віконці на вкладці "Шрифт" встановіть галочку в чекбоксі "Прихований" і застосуєте настройку. Як тільки ви це зробите, текст сховається, як ніби його й не було.

Точно таким же чином ви можете ховати інші елементи. Відобразити приховані ділянки в Word ще простіше. Для цього на тій же вкладці "Головна" досить натиснути іконку "Відобразити всі знаки", розташовану в третьому блоці стрічки інструментів редактора. Якщо документ занадто великий, щоб перевіряти його на наявність прихованих елементів вручну, можна скористатися вбудованим інспектором документів.
Вам може бути цікаво: Як відновити пошкоджений PDF-файл? Чи є життя без PDF або подарунок-покарання від Adobe
Для цього відкрийте меню Файл -> Відомості, кліком по блоку "Пошук проблем" викличте додаткове меню, а в ньому виберіть опцію "Пошук прихованих властивостей і персональних даних ...".

При цьому редактор попросить вас зберегти документ, після чого відкриється вікно інспектора, в якому вам потрібно буде вказати, які саме елементи потрібно шукати.

Після того як ви натиснете "Перевірити", редактор виконає перевірку і представить звіт про проведений аналіз. На жаль, інспектор не показує приховані елементи сам, а натомість пропонує просто видалити його.

ПРИМІТКА: перед тим як видаляти приховані елементи за допомогою інспектора документів, створіть на всякий випадок резервну копію файлу, так як відновити їх ви вже не зможете.
І на останок. Як бути, якщо документ з прихованим текстом потрібно роздрукувати на принтері або перетворити в PDF таким чином, щоб він став видимим? Адже навіть якщо ви відобразіть його, на друк він все одно виведений не буде. Так ось, щоб мати можливість роздруковувати прихований текст, перейдіть по ланцюжку Файл -> Параметри -> Екран і встановіть галочку "Друкувати прихований текст".

Після цього він буде враховуватися і при апаратної, і при віртуальної друку.
Відмінного Вам дня!