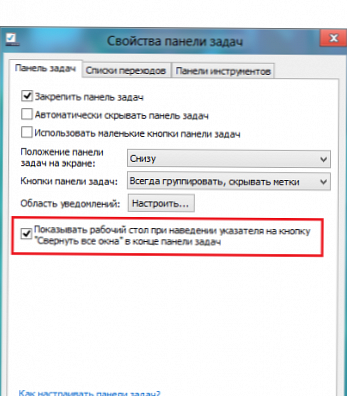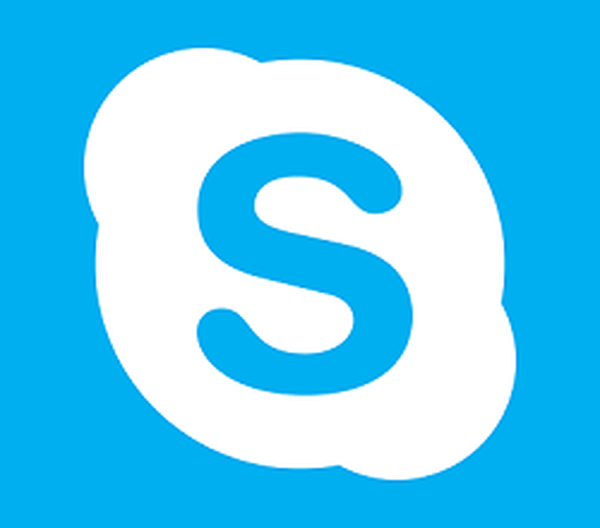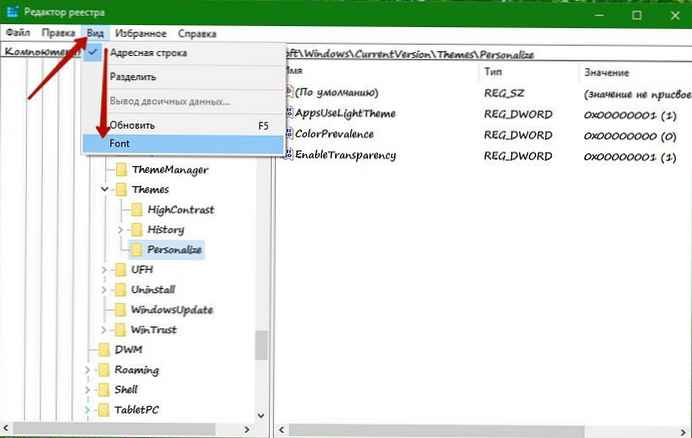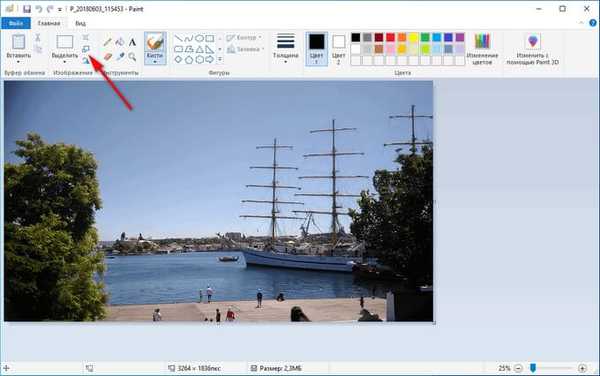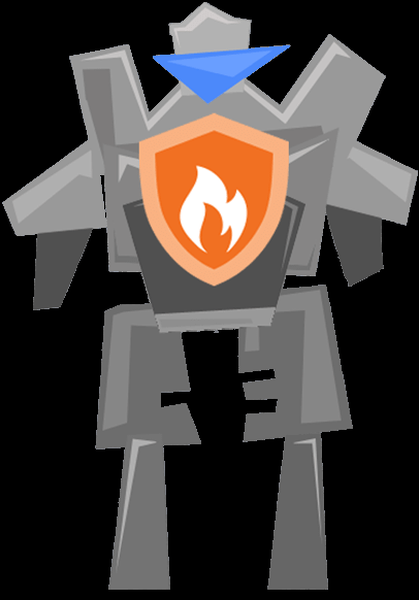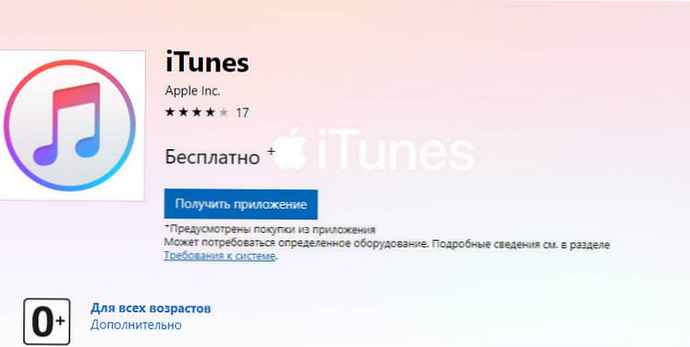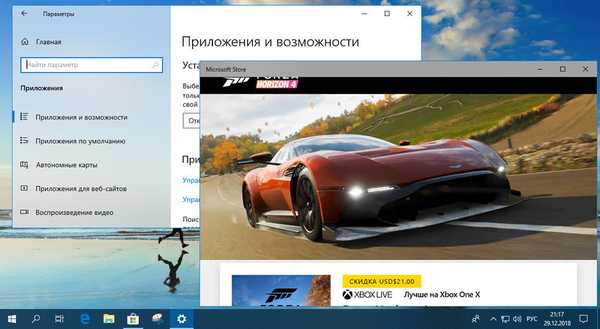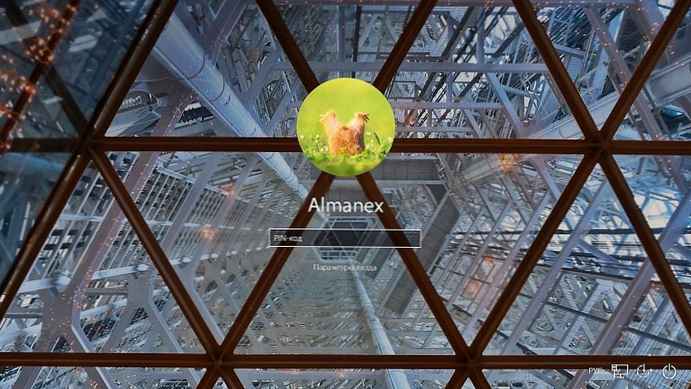
Статті по темі: Швидкі поради для Персоналізації Windows 10
Одним з найбільших відмінностей між ітераціями Windows 10 і більш ранніми версіями, є те, що ви можете персоналізувати сторінку входу в систему і робочий стіл комп'ютера. Однак, на відміну від інших версій Windows, у деяких користувачів, по початку може викликати певні складнощі. Щоб допомогти з налаштуванням персоналізації, ми створили це покрокове керівництво для зміни зображення на екрані блокування і екрані входу в систему.
Перехід до налаштувань персоналізації Windows 10.
Спочатку відкрийте програму "Параметри", клікнувши значок шестерінки в "Центрі дій і повідомлень" в правому нижньому кутку екрану або натисніть клавіші Win + I на клавіатурі. В додатку "Параметри" перейдіть в розділ "Персоналізація".
Користувачі Windows 10 також можуть натиснути правою кнопкою миші на робочому столі, і вибрати в контекстному меню "Персоналізація" і Вам потрібно переглянути відкриється в додатку "Параметри Windows".
Примітка: Зверніть увагу, існує невелика плутанина, технічно є два екрани входу, один для введення пароля (екран входу) І один для екрану блокування. Щоб змінити екран входу, знайдіть на сторінці перемикач: "Показувати на екрані входу фоновий малюнок екрану блокування" і переведіть його в положення "Вкл.". Це гарантує, що зображення, екрану блокування, з'явиться на екрані входу, що забезпечить більш плавний перехід.
У цій статті ми розглянемо, як змінити зображення тла для Екрану блокування.
Зміна фону Екрану Блокування в Windows 10
- Відкрийте Параметри Windows 10.
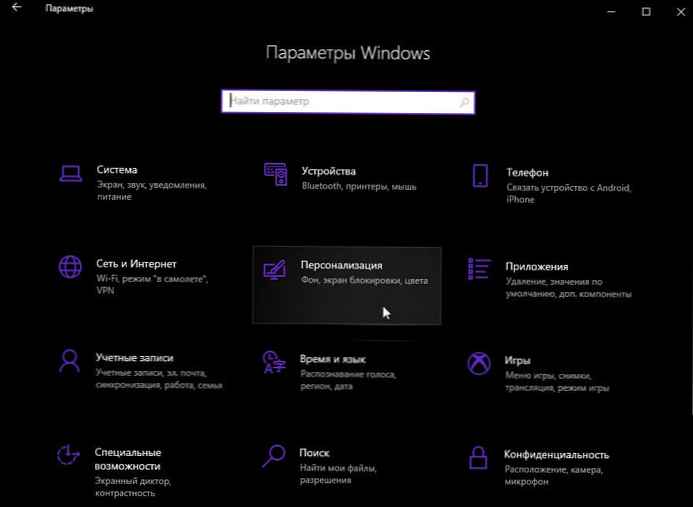
- Перейдіть в розділ Персоналізація → Екран Блокування.
В даному розділі ви можете налаштувати зображення для екрану блокування:
- Windows: Цікаве
- фото
- Слайд шоу
Якщо ви маєте намір змінити тільки зображення екрану входу в систему - На даній сторінці користувачі можуть вибрати фотографію для екрану блокування з жорсткого диска свого комп'ютера, або встановити Слайд шоу різних зображень. Користувачі також можуть вибрати варіант Windows: Цікаве, який відображає випадково генерується зображення з пошукової системи Bing. Після вибору, зміна відбувається автоматично.
- Справа в розділі фон, виберіть один з наступних варіантів:
Windows: Цікаве - буде відображати різні фони, автоматично завантажені з Інтернету.
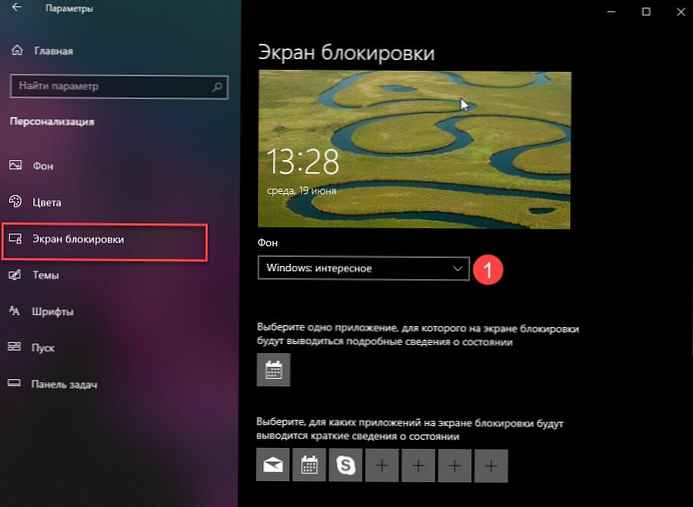
фото - тут ви можете встановити одне зображення, яке буде використовуватися в якості фону екрану блокування.
Ви можете вибрати будь-який користувацького зображення, за допомогою кнопки Огляд. Натисніть на неї і виберіть потрібне зображення:
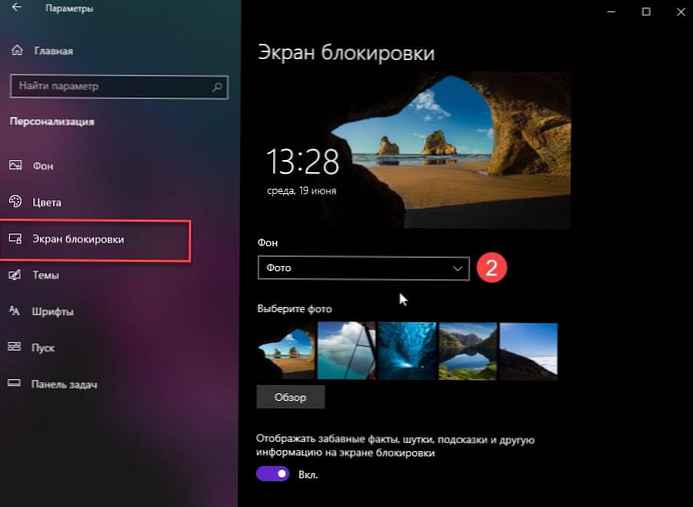
Слайд шоу - використовуйте цю опцію, для показу слайд - шоу в якості вашого екрану блокування. Вона буде показувати зображення з папки, яку ви вкажете. Натисніть кнопку "Додати папку", щоб додати нову папку з зображеннями, які будуть циклічно показані на екрані блокування.
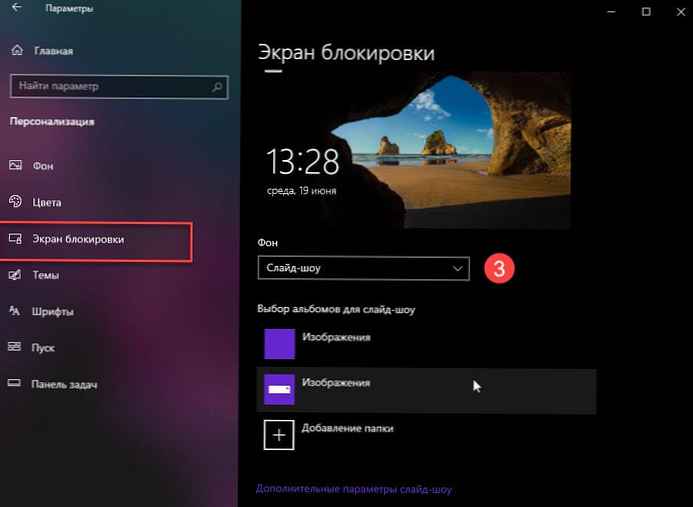
У Windows 10, зображення екрану блокування показується в ряді випадків. Наприклад, якщо ви заблокували сеанс користувача за допомогою Win + L або натиснувши на зображення користувача в меню "Пуск", і вибрали пункт заблокувати клікнувши на значок користувача в меню "Пуск", на екрані вашого ПК з'явиться фонове зображення блокування екрану. При вході в Windows 10, ви теж бачите екран блокування.
Порада: Ви можете також використовувати додаток фотографії, для установки ваших улюблених зображень як фону екрану блокування. Відкрийте потрібне зображення в додатку Фотографії та натисніть кнопку меню три точки.
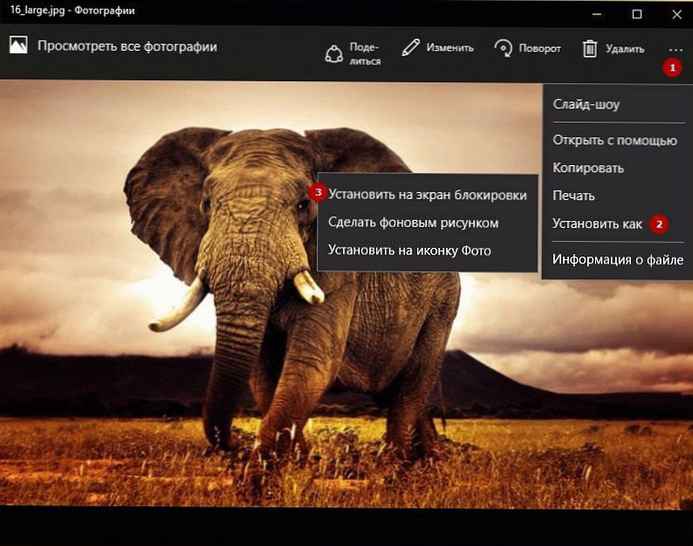
Виберіть пункт "встановити як". Нове меню з'являтися на екрані за допомогою команди"Встановити на екран блокування", Це дозволить встановити поточне зображення в якості фону екрану блокування.
Існує комбінація клавіш Ctrl + L для того ж дії. Ви можете натиснути її, щоб встановити фон екрану блокування з додатком фотографій безпосередньо.
Рекомендуємо: Як включити суцільний фон для екрану входу Windows 10.
Як виправити, функція Windows: Цікаве не працює в Windows 10.
Відключити ефект розмиття фонового малюнка на екрані входу Windows 10.