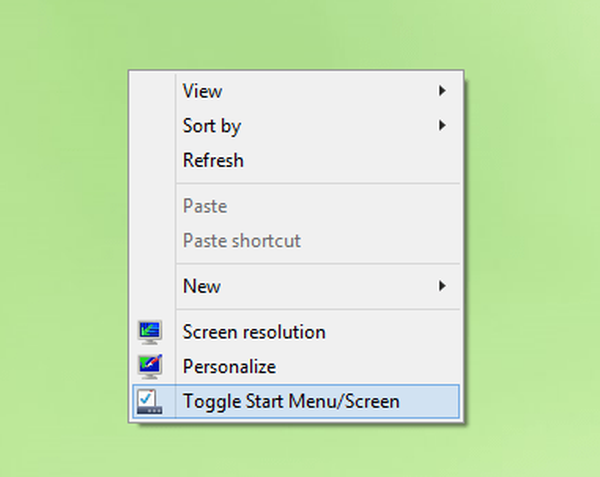Сьогодні поговоримо про налаштування кольору користувача в області виділення Windows 10 - папки, текст і пункти меню.
Якщо на робочому столі або в провіднику Windows затиснути одну з кнопок миші або тачпада і перемістити курсор в сторону ви отримаєте область виділення - напівпрозорий синій прямокутник, папки і файли знаходяться в цій області будуть позначені як виділені. У цьому посібнику ми розглянемо, як можна змінити кольори для кордону і самого прямокутника виділення.
Змінити колір області виделеніяWindows 10 за допомогою редактора реєстру.
Вам знадобляться права адміністратора, щоб змінити колір виділення. Також рекомендується створити резервну копію розділу реєстру, які ви будете змінювати, хоча ми дамо вам значення, яке ви можете використовувати, щоб повернути вибраний колір за замовчуванням.
Крок 1: Використовуйте клавіші Win + R, щоб відкрити вікно виконати.
Крок 2: Щоб відкрити редактор реєстру введіть команду regedit і натисніть клавішу Enter
Крок 3: У редакторі реєстру перейдіть до наступного розділу:
HKEY_CURRENT_USER \ Control Panel \ Colors
Тут вам потрібно змінити значення двох параметрів Hilight і HotTrackingColor.
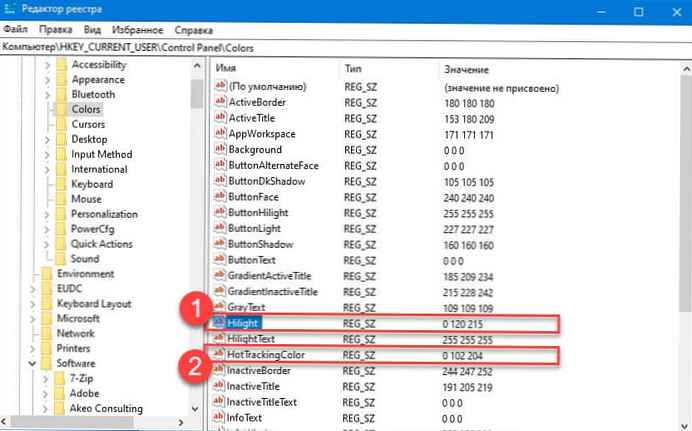
Перш ніж змінити колір виділення, вам потрібно вирішити, який колір ви хочете використовувати для області виділення, а потім вам потрібно знайти значення RGB для бажаного кольору.
значення RGB - Числове уявлення кольору, група цифр розділених пропуском. Приклад: 255 5 26
Крок 4: Щоб знайти значення RGB для бажаного кольору засобами самої операційної системи, відкрийте додаток "Параметри" і перейдіть в розділ "Персоналізація" → "Кольори".
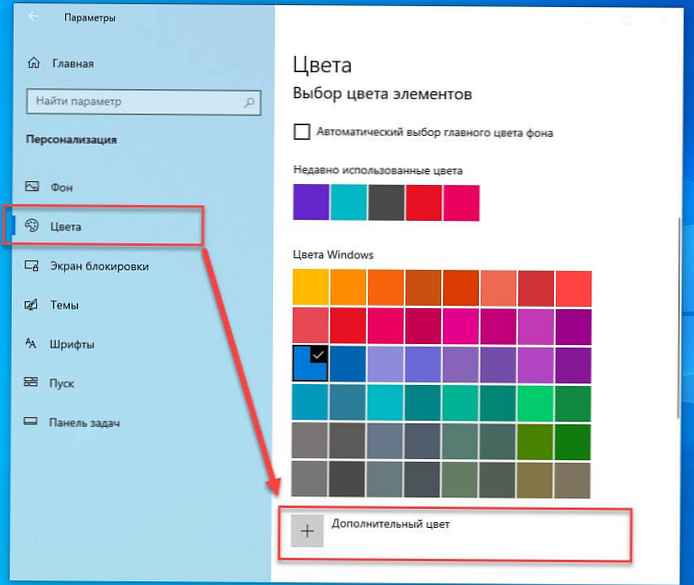
Крок 5: В розділі "Вибір кольору елементів" натисніть кнопку "+ Додатковий Колір". У вікні, натисніть кнопку "Більше ^" і виберіть потрібний вам колір який ви хочете бачити в області виділення.
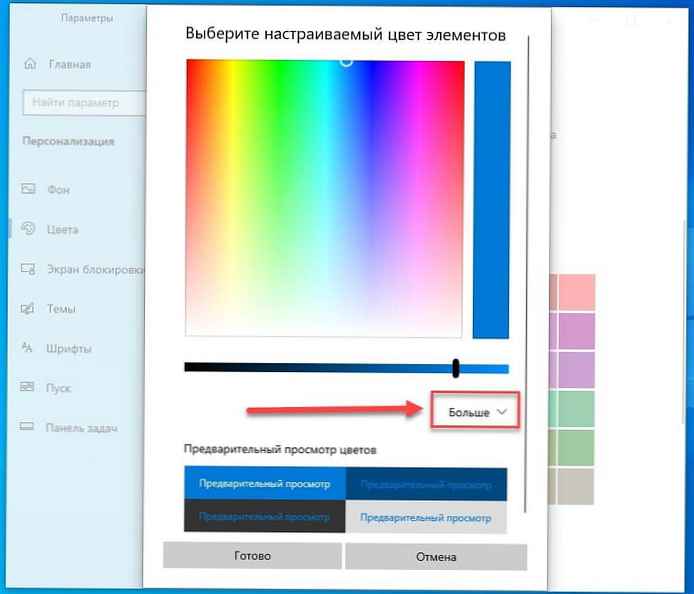
Крок 6: Нижче ви знайдете числове уявлення RGB, вам залишиться тільки скопіювати готовий результат.
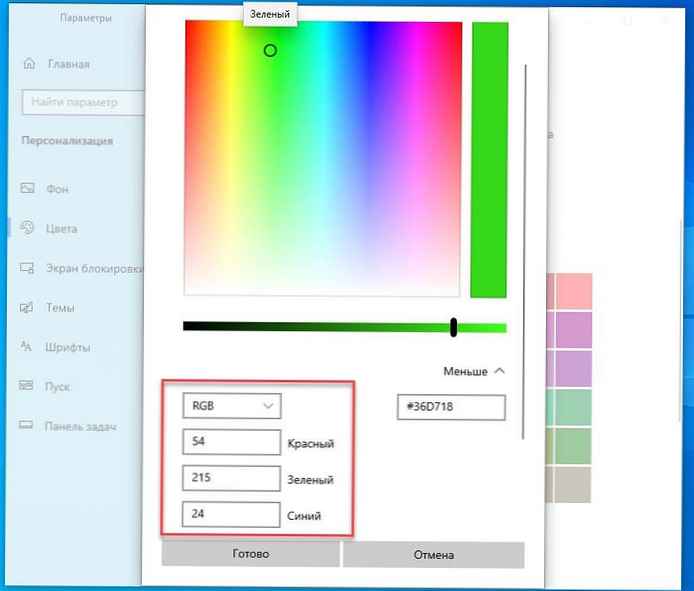
Крок 7: Поверніться в додаток редактор реєстру і відредагуйте параметр HotTrackingColor, двічі клікніть на ньому і в поле значення введіть Числове подання RGB. В даному прикладі ми вибрали Зелений колір, числове значення RGB - 54 215 24
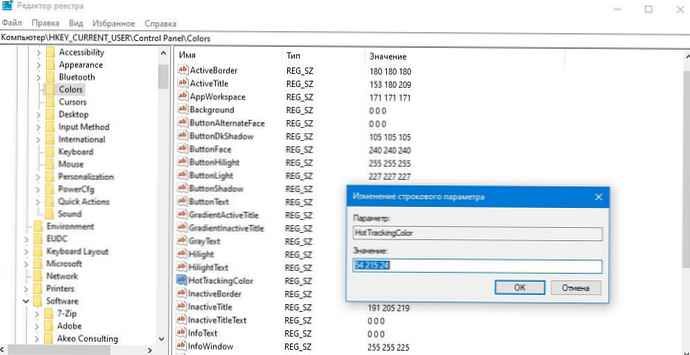
Крок 8: Тепер змініть параметр Hilight -щоб його можна було ваше значення RGB, яке ви ввели для попередньому параметра.
Крок 9: Як тільки ви закінчите, вам потрібно перезавантажити систему. Перезапуск Провідника тут не допоможе. Вам потрібно перезавантажити Windows 10, щоб зміни вступили в силу.

Новий колір виділення з'явиться, коли ви клацніть мишею на елементах або в порожній області робочого столу або в провіднику. Ця зміна також вплине на інші галузі Windows. Я не можу дати вам вичерпний перелік всіх областей, на які це вплине, але, після успішного виконання змінився колір виділення URL-адреси в Chrome.
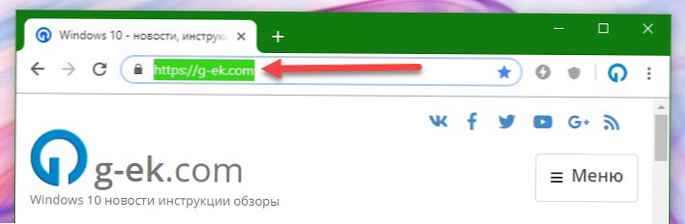
Щоб повернути колір до його значенням за замовчуванням, введіть наступні значення RGB в обидва змінених значення і перезапустіть систему після виконання зміни.
- HotTrackingColor - 0 102 204
- Hilight - 0 120 215
Усе!






![[Windows 10] Як перевірити, що ваш комп'ютер може працювати з Hyper-V?](http://telusuri.info/img/images/[windows-10]-kak-proverit-chto-vash-kompyuter-mozhet-rabotat-s-hyper-v_4.jpg)

![[Windows 10] Як відключити - Оновити і перезавантажити в діалоговому вікні Завершення роботи.](http://telusuri.info/img/images/[windows-10]-kak-otklyuchit-obnovit-i-perezagruzit-v-dialogovom-okne-zavershenie-raboti.jpg)