
Всі каталоги в Windows 10 виглядають однаково, зовнішній вигляд змінюється тільки завдяки темам оформлення. Для любителів різноманітності в операційній системі є функція заміни іконок папок і установки мініатюри будь-якого зображення замість піктограми. Розглянемо, як поміняти значок папки в Windows 10 на один зі стандартних і власний або скачаний з інтернету.
зміст- заміна іконки
- Заміна виду всіх каталогів
- установка картинки
- другий спосіб
заміна іконки
Перш за все необхідно завантажити потрібний значок або їх бібліотеку, якщо стандартний набір піктограм Windows 10 не влаштовує.
В інтернеті їх повно, і пошук підходящого не проблема. За посиланням розміщена величезна бібліотека іконок в форматі ico:
https://drive.google.com/file/d/16C2IN7CaoBVPHdp2woGGYo_zpbz4ED4h/view?usp=sharing
1. Розпакуйте вміст архіву.
2. Викличте "Властивості" директорії, перейдіть у вкладку "Налаштування" і натисніть "Змінити значок".
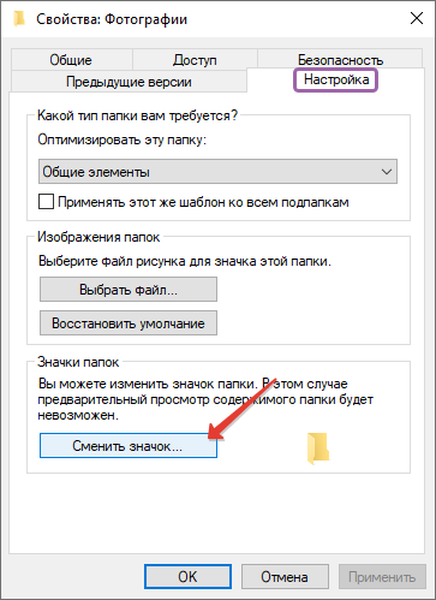
3. Виберіть вподобаний з бібліотеки shell32.dll або клацніть "Огляд" для вказівки стороннього.
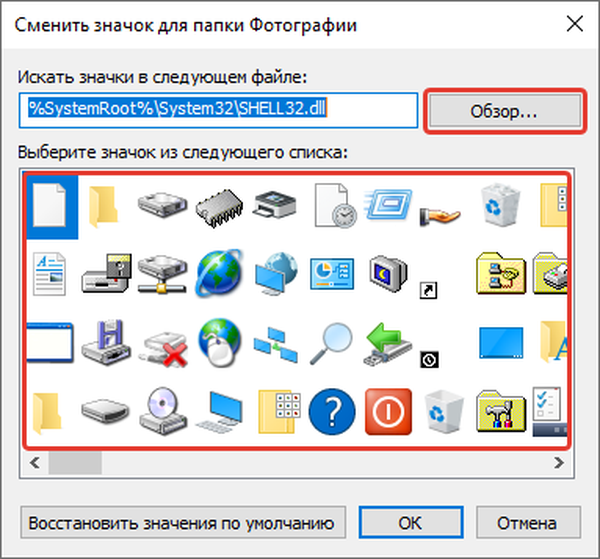
4. Вкажіть папку в якій знаходяться файли зі значками або динамічну бібліотеку (з розширенням dll) з іконками і натисніть "Відкрити".
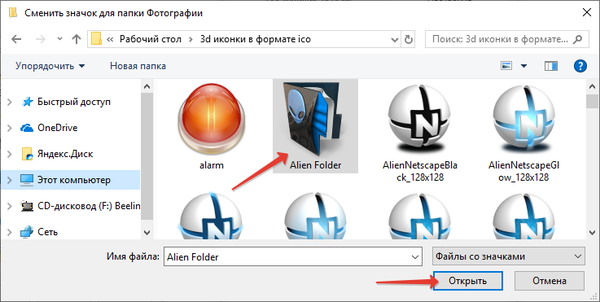
5. Підтвердіть свій вибір кліком по кнопці "OK" щоб замінити стандартну іконку на свою.
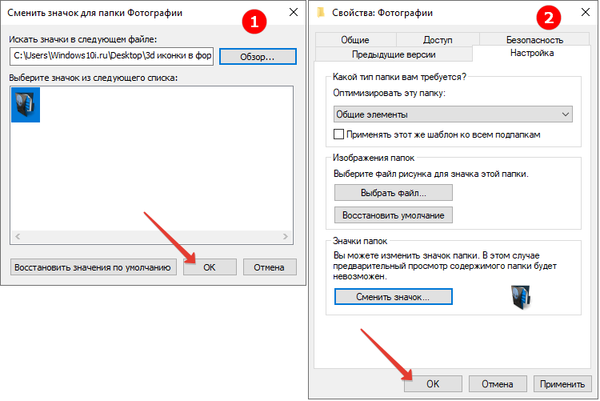
6. Збережіть всі зміни і обновіть стан Провідника кнопкою F5, якщо папка не прийняла новий вид.
- Для повернення звичного оформлення каталогу у вікні вибору піктограми клікніть "Відновити значення за замовчуванням" або вкажіть другу іконку.
Власні значки створюються як в веб-додатках через браузер, так і в програмах, таких як IconFX і їм подібних. Ніхто не забороняє взяти фотографію або її фрагмент і перетворити її в значок.
Заміна виду всіх каталогів
Є кілька способів вирішення проблеми: вказівка шляху до нової піктограми - більш безпечний в редакторі реєстру і редагування ресурсів системної бібліотеки shell32.dll - його розглядати не будемо, чревате наслідками при необережному поводженні.
важливо! Створіть точку відновлення системи, до початку редагування реєстру.1. Викличте редактор реєстру командою "regedit".
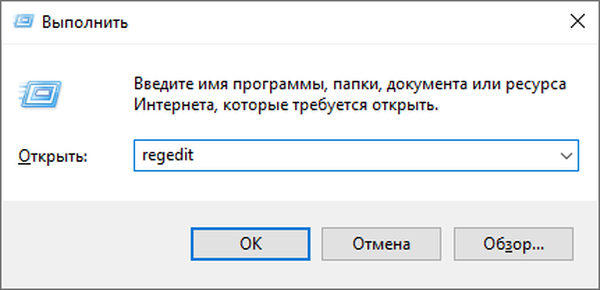
2. Перейдіть за адресою SOFTWARE \ Microsoft \ Windows \ CurrentVersion \ Explorer в гілку HKLM, якщо зміни хочете внести для всіх користувачів комп'ютера, або в гілку HKCU - для поточної облікового запису.
3. Відкрийте розділ "Shell Icons". Якщо її немає, створіть через контекстне меню.
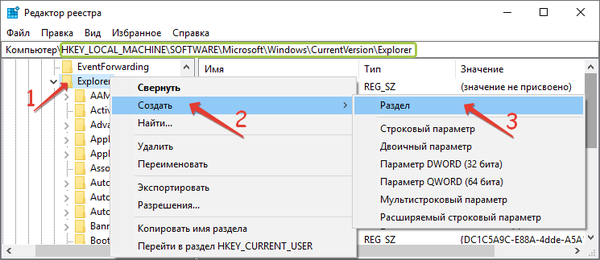
4. У ній додайте нові строкові параметри з назвою "3" і "4".
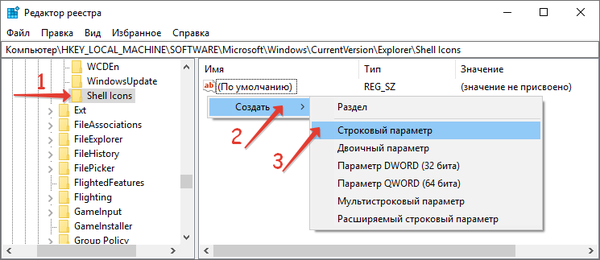
5. Як значення вкажіть шлях до вашої зображенні формату ico.

6. Відкрийте Диспетчер завдань і перезапустіть Провідник для поновлення його конфігурації.
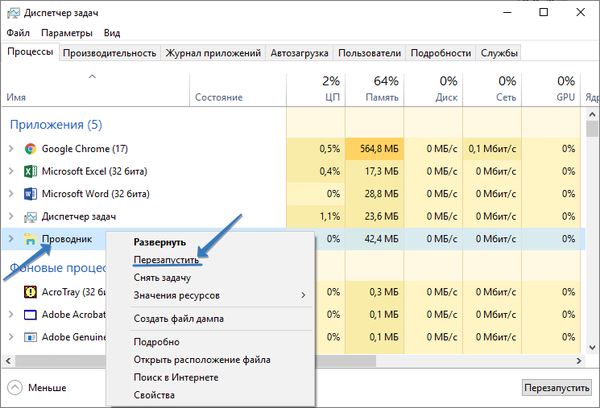
У вікні провідника побачите зміни.
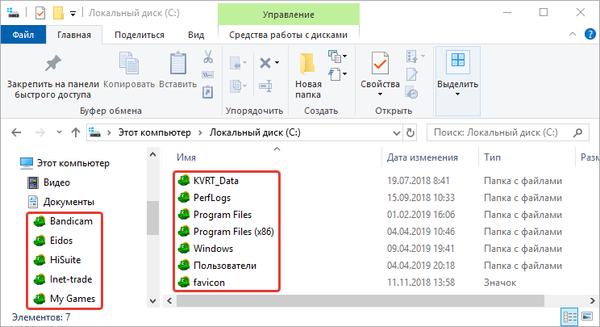
Як прибрати попередній перегляд в папках Windows 10
Налаштування папок в Windows 10
установка картинки
За замовчуванням Провідник відображає на піктограмі каталогу до 4 перших зображень, розташованих в ньому в режимі "Ескізи" (плитка, великі значки). Можете внести власні зміни в зовнішній вигляд директорії.
1. Скопіюйте в каталог іконку, яку хочете використовувати в якості мініатюри.
2. У вкладці "Вид" активуйте відображення розширень файлів.
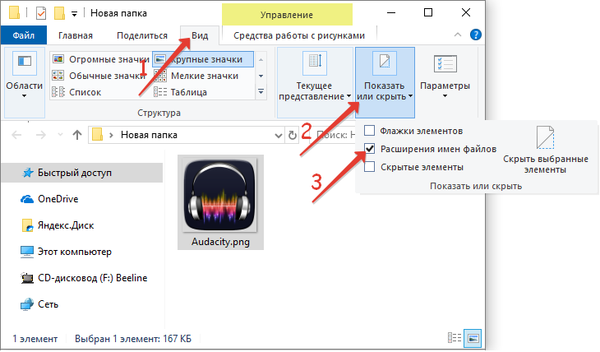
3. Назвіть картинку "Folder.gif" і погодьтеся на заміну розширення.
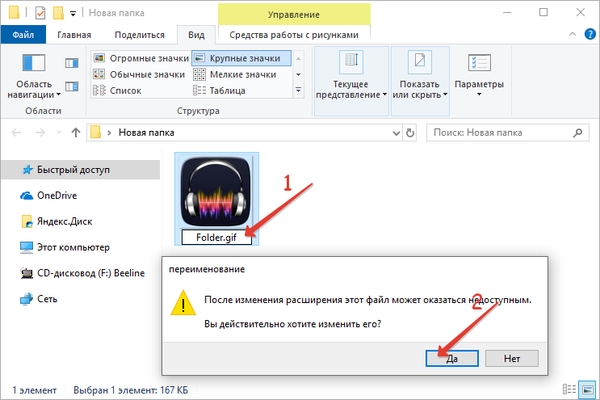
другий спосіб
1. Відкрийте властивості директорії і у вкладці "Налаштування" клацніть "Вибрати файл".
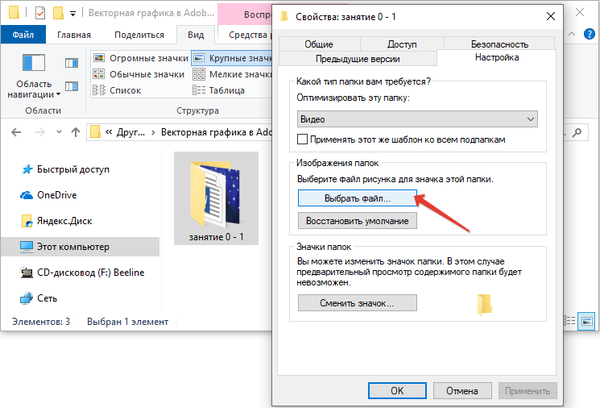
2. Відкрийте картинку і збережіть зміни.
Способів змінити вид папок і зробити їх швидко впізнаваними багато, реалізуються вони всі в кілька кліків. Також дивіться на цю тему "Яким способом поміняти колір папок в Windows 10".











