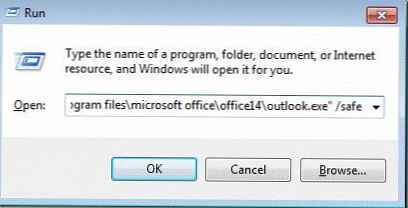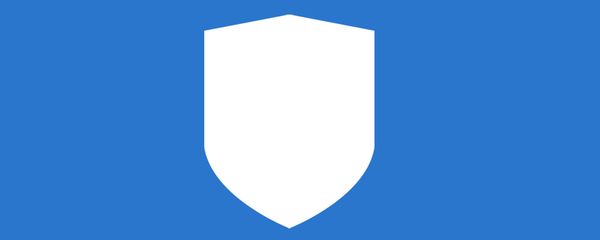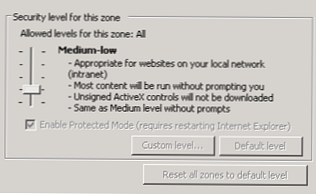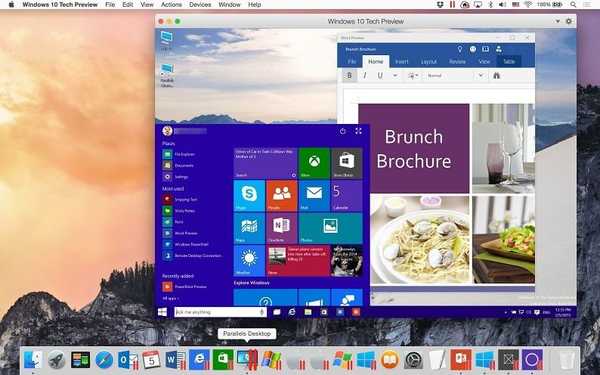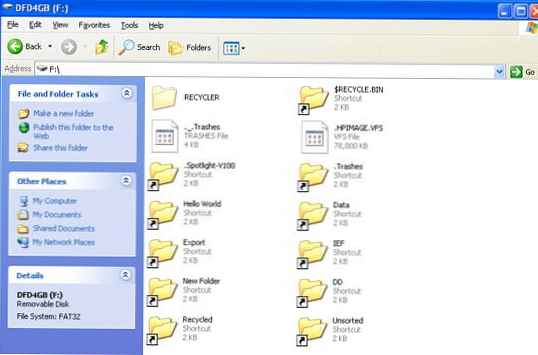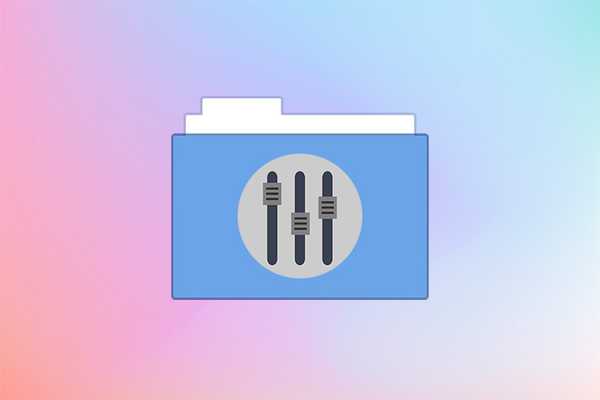
Зручна робота з папками важлива для кожного користувача, адже з їх допомогою можна структурувати файли і приховати особисту інформацію. Після переходу на найсучаснішу операційну систему, у багатьох виникає питання, як відкрити параметри папок в Windows 10. Це можна зробити декількома способами.
зміст- Де знаходяться в провіднику
- Використовуємо "Файл"
- Використовуємо "Вид"
- Використовуємо вікно "Виконати"
- Використовуємо меню "Пуск"
- Використовуємо параметри системи і "Панель управління"
- Внесення правок за допомогою командного рядка і PowerShell
- Властивості однієї папки
Де знаходяться в провіднику
У десятій версії операційної системи ця опція отримала назву "Параметри провідника", але не у всіх варіантах доступу ця функція встигла перейменуватися. Наведемо всі можливі варіанти доступу до налаштувань.
Використовуємо "Файл"
Відкрийте будь-яку папку і натисніть на кнопку "Файл" в правому лівому кутку. Із списку виберіть рядок "Змінити параметри пошуку і папок".

Використовуємо "Вид"
У аналогічне меню можна зайти, розгорнувши настройки за допомогою кнопки "Вид". Це меню зроблено у вигляді стрічки, де крайня праворуч кнопка озаглавлена "Параметри", її вам і потрібно клацнути. В результаті перед вами відкриється вікно з трьома вкладками для внесення призначених для користувача змін до відображення папок. Налаштуйте опції так, щоб вам було зручно.

Використовуємо вікно "Виконати"
За допомогою гарячих клавіш Win + R викликається меню "Виконати". У рядку вам необхідно вписати: Control folders, а потім клацнути по кнопці "OK" або натиснути Enter.

Використовуємо меню "Пуск"
Відкрийте меню "Пуск" і в рядку пошуку введіть без лапок слово "Провідник". Перед вами з'явиться список доступних варіантів, з яких потрібно знайти і вибрати "Параметри провідника".

Використовуємо параметри системи і "Панель управління"
У десятій версії операційної системи є кілька варіантів доступу до налаштувань системи. Перш за все варто використовувати меню "Параметри":
1. Викличте його, клацнувши правою кнопкою миші по іконці меню "Пуск".

2. Перед вами з'явиться вікно параметрів з пошуковим рядком.
3. У ній введіть слово "Провідник".
4. З результатів виберіть варіант "Параметри провідника".

Якщо вам зручніше використовувати "Панель управління", то перейдіть в неї з меню "Пуск", виявивши посилання там серед розділів або скориставшись пошуковим рядком.

Після того як ви перейшли до панелі необхідно вибрати розділ "Оформлення та персоналізація". У цій директорії клацніть лівою кнопкою миші по заголовку "Параметри провідника".

Надіслати запит на дозвіл від системи на зміну цієї папки windows 10
Загальний доступ до папки в Windows 10
Внесення правок за допомогою командного рядка і PowerShell
Якщо ви тренуєтеся працювати з "cmd" або "PowerShell", то з її допомогою можна викликати настройки папок. Найпростіший варіант виклику панелі для введення команд - натиснути правою кнопкою миші по іконці меню "Пуск".
З меню, виберіть пункт "Командний рядок (адміністратор)" або "PowerShell" і відкрийте її клацанням лівої кнопки миші.

В поле введіть Control folders і натисніть Enter.
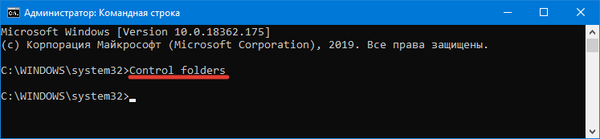
Система виконає вашу команду і відкриє вікно з настройками. Варто розуміти, що відкриваються усіма цими способами "Параметри провідника" будуть налаштовувати зовнішній вигляд і особливості роботи всіх папок, розташованих в пам'яті вашого комп'ютера. Якщо ви хочете налаштувати тільки один каталог під свої потреби, необхідно прочитати інструкцію нижче.
Властивості однієї папки
Щоб налаштувати параметри тільки однієї папки, не потрібно її відкривати. Знайдіть каталог, який ви хочете змінити на робочому столі або жорсткому диску, а потім клацніть по ньому правою кнопкою миші. Із списку виберіть пункт "Властивості".

У цій частині налаштувань ви зможете змінити:
- настройки безпеки папки;
- установки доступу;
- зовнішній вигляд та інші опції.

Тепер ви знаєте, як отримати доступ до налаштувань всіх папок або тільки однієї. Якщо у вас виникнуть труднощі, то ви можете задати будь-яке питання на цю тему в коментарях. Поділіться інформацією з друзями, щоб вони теж змогли змінити параметри папок своєї системи.