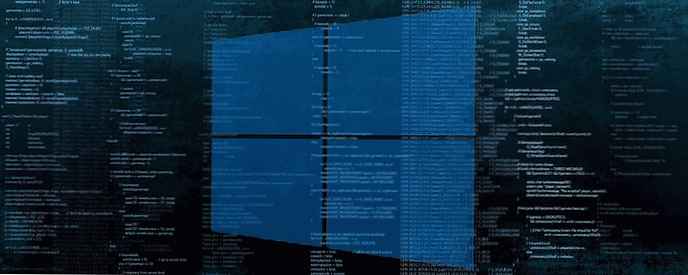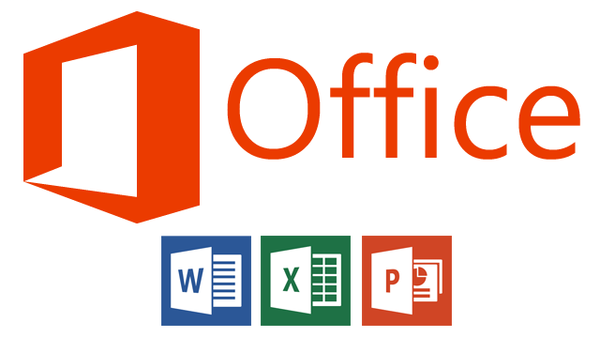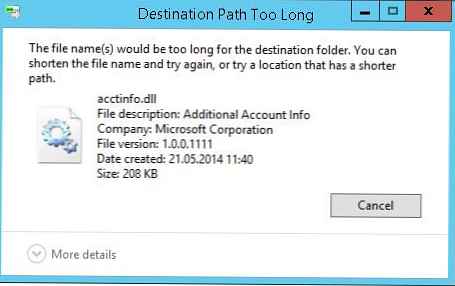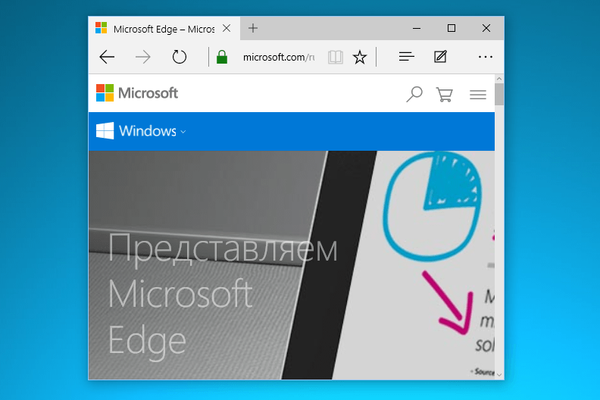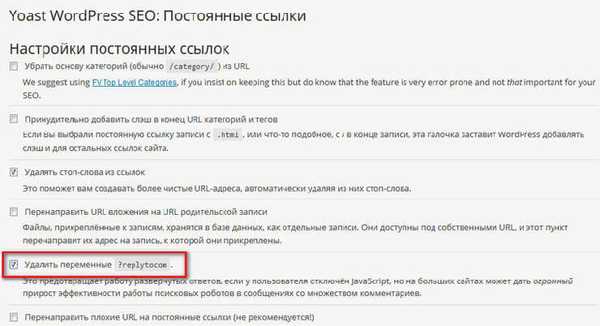Буває таке, що Вам просто необхідно видалити папку або файл, а Windows Вам не дає цього зробити і пише про помилки виду "цей процес зайнятий" або "папка не порожня" або ще що. Може Ви знайшли якусь папку або файл який Вам "не сподобався" і хочете його видалити. Може Ви точно знаєте що це "непотріб" який тільки місце займає, а Windows лається і не дозволяє. Загалом не так важливо Чому не можна видалити, скільки Як видалити і в цій статті Ви знайдете відповіді на це питання.
Найчастіше такі ситуації бувають через те, що видаляються файли зайняті іншими програмами. Але буває і так, що видалити файл неможливо навіть після закриття всіх додатків, які можуть використовувати цей файл. Наприклад, файл або папка можуть стати заблокованими внаслідок неправильних дій користувача і видалити їх не виходить ніяк. Ці папки (файли) залишаються "висіти" на жорсткому диску, займають місце, не відкриваються і не видаляються.
Файл може не втечуть в наслідок збою, що стався в процесі його записи або перезапису. Якщо ви перервали процес запису, то файл збережений в повному обсязі в результаті чого залишилися недійсні записи в файлової системі. А наша улюблена Винда не знаючи як з ним звертатися просто напросто закриває до нього доступ, типу з метою безпеки.

Отже, почнемо танці з бубном!
Чому не видаляється файл?
1) Файл був заблокований антивірусною програмою. Часто це відбувається коли антивірус поміщає файл на карантин. Або антивірус виявив шкідливу програму, але лікування було відкладено (чекає оновлення своїх баз). В цьому випадку, для того щоб уникнути зараження комп'ютера користувачеві блокується доступ до цього файлу. Перевірте карантин антивірусної програми і видаліть файл засобами самого антивіруса, або вимкніть антивірус і видаліть файл вручну.
2) Файл використовується іншою програмою. Подумайте, які програми можуть використовувати даний файл. Закрийте їх і спробуйте видалити файл ще раз. Якщо це не допомогло, за допомогою Диспетчера завдань перевірте список процесів, можливо, програма все ще працює.
3) Для видалення файлу необхідно мати права адміністратора. Якщо Ви працюєте під обліковим записом користувача повторно увійдіть в систему як адміністратор і спробуйте видалити файл.
4) Файл використовується іншим користувачем по локальній мережі. Зачекайте і спробуйте видалити файл пізніше.
5) Файл використовується системою. Спробуйте видалити файл після перезавантаження комп'ютера або в безпечному режимі. 6) Пристрій захищений від запису. Наприклад, SD карти пам'яті і деякі USB флешки мають спеціальний перемикач для блокування пристрою. Способів видалення існує кілька, я почну з найпростіших і дієвих і поступово буду переходити до більш складним. 1. Спосіб: Перезавантажитися У нас, програмістів, є така приказка - "7 бід - один ресет". Що означає можете додумати самі Але сенс способу в тому, що Вам потрібно перезавантажити комп'ютер і спробувати видалити файл / папку знову. 2. Спосіб: Безпечний режим Вам потрібно увійти в систему в безпечному режимі. Яке гідність завантаження системи в безпечному режимі? Вся справа в тому, що система Windows не завантажує свої бібліотеки на виконання діалогів. Простіше кажучи - якщо у Вас на комп'ютері є вірус (а це не виключено), то в даному, безпечному режимі він не буде виконувати ніяких дій. У цьому режимі немає нічого зайвого, тільки чиста ОСь і людина. Для того, щоб зайти в цей режим, потрібно при включенні комп'ютера і після завантаження біоса (а взагалі можете з самого початку завантаження "чорного екрану") інтенсивно натискати не перестаючи на клавішу F8 (Не потрібно натиснути і тримати !!!). З'явиться чорний екран, в якому Вам потрібно за допомогою клавіш на клавіатурі вибрати Додаткові варіанти завантаження, а там вже Безпечний режим (ну або просто Безпечний режим не потрібно вибирати всякі там З підтримкою командного рядка та інше. І так зійде) і натискаємо Enter. Якщо Ви все зробили правильно, то система завантажиться і в правому нижньому кутку буде напис безпеки режим (вона може ще взагалі по всіх кутках бути). Не лякайтеся чорного екрану який з'явиться) без шпалер і краси. Тепер необхідно знайти файл який Ви просто так не могли видалити і спробувати його видалити. У будь-якому випадку (вийшло чи ні) перезавантажитеся. 3. Спосіб: Через програму Unlocker Ось саме для таких цілей, добрі дядечки написали таку прогу, під назвою Unlocker. Це дуже маленька, безкоштовна програма для розблокування файлів, запущених в Windows. Ця утиліта дозволяє закривати відкриті блокатори файлів, тим самим даючи можливість здійснювати над цими файлами подальші дії. Тобто програма показує всі процеси, що блокують файл (папку) і може видалити його, незважаючи на всі блокатори. Крім цього програма дозволяє перейменовувати файли і їх розширення або переміщати заблокований файл в інше місце. Це теж дуже зручно, тому що Windows не завжди дозволяє зробити це швидко і спокійно. При установці НЕ погоджуйтеся на запропонований тулбар (ну або він Вам прям так необхідний, то тисніть Далі) і зніміть галочку з Install Babylon Toolbar - RECOMMENDED. А в іншому установка звичайна - всюди Далі Приймаю Встановити і всі справи)
Але сенс способу в тому, що Вам потрібно перезавантажити комп'ютер і спробувати видалити файл / папку знову. 2. Спосіб: Безпечний режим Вам потрібно увійти в систему в безпечному режимі. Яке гідність завантаження системи в безпечному режимі? Вся справа в тому, що система Windows не завантажує свої бібліотеки на виконання діалогів. Простіше кажучи - якщо у Вас на комп'ютері є вірус (а це не виключено), то в даному, безпечному режимі він не буде виконувати ніяких дій. У цьому режимі немає нічого зайвого, тільки чиста ОСь і людина. Для того, щоб зайти в цей режим, потрібно при включенні комп'ютера і після завантаження біоса (а взагалі можете з самого початку завантаження "чорного екрану") інтенсивно натискати не перестаючи на клавішу F8 (Не потрібно натиснути і тримати !!!). З'явиться чорний екран, в якому Вам потрібно за допомогою клавіш на клавіатурі вибрати Додаткові варіанти завантаження, а там вже Безпечний режим (ну або просто Безпечний режим не потрібно вибирати всякі там З підтримкою командного рядка та інше. І так зійде) і натискаємо Enter. Якщо Ви все зробили правильно, то система завантажиться і в правому нижньому кутку буде напис безпеки режим (вона може ще взагалі по всіх кутках бути). Не лякайтеся чорного екрану який з'явиться) без шпалер і краси. Тепер необхідно знайти файл який Ви просто так не могли видалити і спробувати його видалити. У будь-якому випадку (вийшло чи ні) перезавантажитеся. 3. Спосіб: Через програму Unlocker Ось саме для таких цілей, добрі дядечки написали таку прогу, під назвою Unlocker. Це дуже маленька, безкоштовна програма для розблокування файлів, запущених в Windows. Ця утиліта дозволяє закривати відкриті блокатори файлів, тим самим даючи можливість здійснювати над цими файлами подальші дії. Тобто програма показує всі процеси, що блокують файл (папку) і може видалити його, незважаючи на всі блокатори. Крім цього програма дозволяє перейменовувати файли і їх розширення або переміщати заблокований файл в інше місце. Це теж дуже зручно, тому що Windows не завжди дозволяє зробити це швидко і спокійно. При установці НЕ погоджуйтеся на запропонований тулбар (ну або він Вам прям так необхідний, то тисніть Далі) і зніміть галочку з Install Babylon Toolbar - RECOMMENDED. А в іншому установка звичайна - всюди Далі Приймаю Встановити і всі справи) 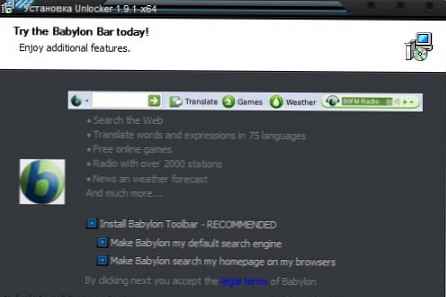 скачати unlocker безкоштовно Просто клацайте ПКМ по файлу, який не видаляється (не рухається / НЕ перейменовується) звичайним способом і вибирайте в меню значок програми. Має з'явитися таке віконце, в якому вибираєте зі списку Видалити і тиснете кнопку ОК.
скачати unlocker безкоштовно Просто клацайте ПКМ по файлу, який не видаляється (не рухається / НЕ перейменовується) звичайним способом і вибирайте в меню значок програми. Має з'явитися таке віконце, в якому вибираєте зі списку Видалити і тиснете кнопку ОК. 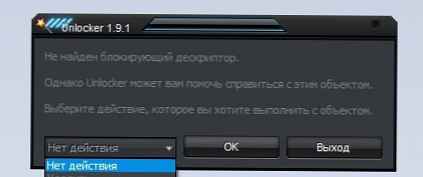 Якщо файл або папка блоковані, то з'явиться інше віконце. У ньому потрібно спочатку натиснути на кнопку розблокувати все, а потім вилучити. Завантажити її Ви можете на офіційному сайті вибравши свою розрядність
Якщо файл або папка блоковані, то з'явиться інше віконце. У ньому потрібно спочатку натиснути на кнопку розблокувати все, а потім вилучити. Завантажити її Ви можете на офіційному сайті вибравши свою розрядність 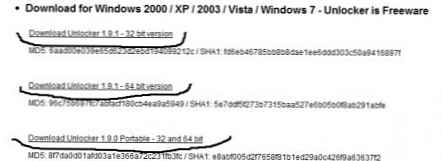 скачати unlocker безкоштовно Для тих хто не знає яка розрядність на системі - читаємо тут 4. Спосіб: Через файлові менеджери З усіх найбільш популярних і часто використовуваних файлових менеджерів найпопулярнішим є Total Commander. У файлових менеджерів є можливість обходити деякі заборони Windows, якими ми і скористаємося. Для видалення не видаляються файлу нам знадобиться завантажити один з таких файлових менеджерів, FAR або Total Commander (я використовую Total Commander Podarok Edition). Після завантаження та установки знайдіть Ваш файл у списку директорій і видаліть, натиснувши при цьому або ж праву кнопку миші і вибрати пункт Видалити, або ж клавішу Delete на клавіатурі. Так само у цих менеджерів є хороша можливість - бачити все що приховано і зашифровано (особливо різними кольорами, як у мене). Якщо у Вас не видаляється папка, то заходимо в неї через менеджер і і дивись що там. Якщо побачите прихований файл, то значить він і заважає. Тоді запускаємо Диспетчер завдань (ctrl + shift + esc), Переходимо на вкладку Процеси і шукаємо в списку цей файл (добре ще натиснути на кнопочку внизу зліва у диспетчера Відображати процеси всіх користувачів), знаходимо і завершуємо (del або ПКМ -> Завершити процес або в нижньому правому куті кнопка Завершити процес). З файлами таке ж застосування, шукаємо ім'я файлу і "вбиваємо". 5. Спосіб: Ще варіант з Unlocker Якщо у Вас не видаляється папка, пише щось на зразок "папка не порожня", то створюємо нову папку на тому ж диску, перекидаємо видаляються папки в нову папку, видаляємо нову папку за допомогою Unlocker 6. Спосіб: За допомогою автозавантаження Натисніть «Пуск» => «Виконати» => У рядку «Виконати» введіть msconfig => Натисніть ОК. Ви побачите вікно «Налаштування системи». Перейдіть на вкладку «Автозавантаження» і в списку завантажуваних елементів, знайдіть назву, схоже на ваш «не видаляти» файл.
скачати unlocker безкоштовно Для тих хто не знає яка розрядність на системі - читаємо тут 4. Спосіб: Через файлові менеджери З усіх найбільш популярних і часто використовуваних файлових менеджерів найпопулярнішим є Total Commander. У файлових менеджерів є можливість обходити деякі заборони Windows, якими ми і скористаємося. Для видалення не видаляються файлу нам знадобиться завантажити один з таких файлових менеджерів, FAR або Total Commander (я використовую Total Commander Podarok Edition). Після завантаження та установки знайдіть Ваш файл у списку директорій і видаліть, натиснувши при цьому або ж праву кнопку миші і вибрати пункт Видалити, або ж клавішу Delete на клавіатурі. Так само у цих менеджерів є хороша можливість - бачити все що приховано і зашифровано (особливо різними кольорами, як у мене). Якщо у Вас не видаляється папка, то заходимо в неї через менеджер і і дивись що там. Якщо побачите прихований файл, то значить він і заважає. Тоді запускаємо Диспетчер завдань (ctrl + shift + esc), Переходимо на вкладку Процеси і шукаємо в списку цей файл (добре ще натиснути на кнопочку внизу зліва у диспетчера Відображати процеси всіх користувачів), знаходимо і завершуємо (del або ПКМ -> Завершити процес або в нижньому правому куті кнопка Завершити процес). З файлами таке ж застосування, шукаємо ім'я файлу і "вбиваємо". 5. Спосіб: Ще варіант з Unlocker Якщо у Вас не видаляється папка, пише щось на зразок "папка не порожня", то створюємо нову папку на тому ж диску, перекидаємо видаляються папки в нову папку, видаляємо нову папку за допомогою Unlocker 6. Спосіб: За допомогою автозавантаження Натисніть «Пуск» => «Виконати» => У рядку «Виконати» введіть msconfig => Натисніть ОК. Ви побачите вікно «Налаштування системи». Перейдіть на вкладку «Автозавантаження» і в списку завантажуваних елементів, знайдіть назву, схоже на ваш «не видаляти» файл. 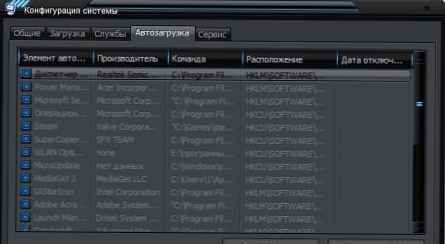 Якщо ж в списку немає такого файлу, то натисніть на кнопку «Вимкнути всі». Натисніть на кнопку «Застосувати» => «Закрити». Операційна система видасть попередження про те, що всі зміни зроблені програмою настройки системи, вступлять тільки після перезавантаження комп'ютера. Натискайте кнопку «Перезавантаження». Комп'ютер перезавантажиться. Після завантаження, спробуйте знову видалити «не видаляти» файл. 7. Спосіб: За допомогою відновлення системи У вікні «Налаштування системи» (яке було як в попередньому пункті), виберіть пункт «Загальні». Натисніть на копку «Запустити відновлення системи». У вікні, вкажіть пункт «Відновлення попереднього стану комп'ютера», натисніть «Далі». У новому вікні, ви побачите календар, в якому можна вибрати дату відновлення системи. Виберіть дату, коли «не видаляти» файлу не було на комп'ютері. Натисніть кнопку "Далі". Не переживайте, відновлення системи не торкнеться ваших особистих файлів. 8. Спосіб: Відсутність прав доступу на видалення файлів - Клацніть правою кнопкою миші на проблемної об'єкті і виберіть зі списку «Властивості» - У вікні, виберіть вкладку «Безпека» - Виділіть в списку своє ім'я та виберіть «Повний доступ» - «Застосувати» і «ОК »- Пробуємо видалити 9. Спосіб: Використовуйте іншу операційну систему. Спробуйте завантажитися з знімного диска (або CD / DVD-диска) (LiveCD або LiveUSB) з іншою операційною системою. Після чого видаліть файл / папку. 10. Спосіб: Перемістити куди небудь. Іноді допомагає перемістити (вирізати) папку на порожню флешку і надалі відформатувати її. Ну а тепер будемо "копатися" в командному рядку. Для тих хто не в курсі і як запустити її:
Якщо ж в списку немає такого файлу, то натисніть на кнопку «Вимкнути всі». Натисніть на кнопку «Застосувати» => «Закрити». Операційна система видасть попередження про те, що всі зміни зроблені програмою настройки системи, вступлять тільки після перезавантаження комп'ютера. Натискайте кнопку «Перезавантаження». Комп'ютер перезавантажиться. Після завантаження, спробуйте знову видалити «не видаляти» файл. 7. Спосіб: За допомогою відновлення системи У вікні «Налаштування системи» (яке було як в попередньому пункті), виберіть пункт «Загальні». Натисніть на копку «Запустити відновлення системи». У вікні, вкажіть пункт «Відновлення попереднього стану комп'ютера», натисніть «Далі». У новому вікні, ви побачите календар, в якому можна вибрати дату відновлення системи. Виберіть дату, коли «не видаляти» файлу не було на комп'ютері. Натисніть кнопку "Далі". Не переживайте, відновлення системи не торкнеться ваших особистих файлів. 8. Спосіб: Відсутність прав доступу на видалення файлів - Клацніть правою кнопкою миші на проблемної об'єкті і виберіть зі списку «Властивості» - У вікні, виберіть вкладку «Безпека» - Виділіть в списку своє ім'я та виберіть «Повний доступ» - «Застосувати» і «ОК »- Пробуємо видалити 9. Спосіб: Використовуйте іншу операційну систему. Спробуйте завантажитися з знімного диска (або CD / DVD-диска) (LiveCD або LiveUSB) з іншою операційною системою. Після чого видаліть файл / папку. 10. Спосіб: Перемістити куди небудь. Іноді допомагає перемістити (вирізати) папку на порожню флешку і надалі відформатувати її. Ну а тепер будемо "копатися" в командному рядку. Для тих хто не в курсі і як запустити її:1) поєднання клавіш win + r вводимо cmd
2) Пуск> Всі програми -> Стандартні -> Командний рядок 11. Спосіб: У вікні набираємо команду chkdsk c: / f / r і тиснемо Enter, при цьому слід враховувати, що з: це ім'я диска, який треба перевірити. Якщо перевіряється диск має іншу букву, то пишіть її. Якщо ж перевіряється диск С :, то при натисканні Enter Вам буде запропоновано перевірити його при наступному перезавантаженні. На питання перевірити чи ні при наступному перезавантаженні введіть Y і натисніть Enter. Якщо ж ім'я диска інше, то відразу почнеться перевірка. По закінченню перевірки з'явиться результат перевірки. Набираємо exit і тиснемо Enter. Тепер можна видаляти файл, який не хотів втечуть. У випадку з диском С, просто перезавантажте комп і після перевірки видаліть не видаляти файл. 12. Спосіб: У разі відкриття командного рядка через Пуск - Всі програми ... запустіть процес від імені адміністратора (ПКМ і Запустити від імені Адміністратора) і перейдіть в папку з не видаляється файлом (або папкою) використовуючи команду cd \ для того, щоб опинитися в кореневій директорії диска, а потім cd ім'я_папки що б зайти в потрібну папку. Спробуйте видалити потрібний файл або папку використовую команду del имя_файла або rmdir ім'я_папки. Так само папку можна видалити за допомогою команди rmdir / s ім'я_папки Ну або ж такими командами: для видалення файлу: DEL \\. \ Буква диска: \ Шлях \ Файл для видалення папки: RD \\. \ Буква диска: \ Шлях \ ім'я папки Невелика підказка: щоб не набирати ім'я папки або файлу цілком, Ви можете набрати перші символи і натискаючи клавішу TAB автоматично дописати закінчення імені. Якщо імен, що починаються на ці символи в цій папці кілька, то натискайте TAB, доки не з'явиться потрібне.
Якщо ім'я папки містить прогалини, його необхідно поміщати в подвійні лапки. 13. Спосіб: Використовуйте короткі імена. Ця рада стане в нагоді в першу чергу тим, у кого файл (папка) містить в кінці знак пробілу або неприпустимі символи. Прокрутіть в папку, яка містить проблемний об'єкт. Тепер треба дізнатися як виглядає коротку назву, для цього викорис команду DIR / X або DIR / X / N, яка виведе всі об'єкти в цій папці відображаючи їх короткі імена. Коротке ім'я не може бути більше ніж 8 символів для імені і 3 символів для розширення. Приклад такого імені: name12 ~ 2 Тепер використовуйте команди DEL або RMDIR для видалення файлу або папки за коротким імені.
 видаляємо файл за допомогою командного рядка 14. Спосіб: Ситуація з прихованими або системними файлами Ця рада допоможе, якщо Ви маєте справу з прихованим або системним файлом. Вмикаємо відображення: «Пуск» -> «Панель управління» -> «Оформлення та персоналізація» -> «Показ прихованих файлів і папок» Відкриваємо вікно командного рядка і рухаємось в папку, де знаходяться проблемні об'єкти (як це зробити описано вище). Використовуючи команду DIR, отримаєте список всіх файлів в папці. Атрибути файлу відображаються у вигляді символів в лівій частині лістингу: Символ R значення тільки читання символ H значення прихований символ S значення системний Видаліть файли за допомогою команд: del / f / a: s або del / f / a: h Приклад команди: del abc *. * / F / a: h ця команда видалить всі файли, що починаються на abc і з будь-яким розширенням, навіть якщо на ці файли встановлений атрибут «прихований» або «тільки читання»
видаляємо файл за допомогою командного рядка 14. Спосіб: Ситуація з прихованими або системними файлами Ця рада допоможе, якщо Ви маєте справу з прихованим або системним файлом. Вмикаємо відображення: «Пуск» -> «Панель управління» -> «Оформлення та персоналізація» -> «Показ прихованих файлів і папок» Відкриваємо вікно командного рядка і рухаємось в папку, де знаходяться проблемні об'єкти (як це зробити описано вище). Використовуючи команду DIR, отримаєте список всіх файлів в папці. Атрибути файлу відображаються у вигляді символів в лівій частині лістингу: Символ R значення тільки читання символ H значення прихований символ S значення системний Видаліть файли за допомогою команд: del / f / a: s або del / f / a: h Приклад команди: del abc *. * / F / a: h ця команда видалить всі файли, що починаються на abc і з будь-яким розширенням, навіть якщо на ці файли встановлений атрибут «прихований» або «тільки читання» Якщо команда не видала ніяких помилок, знову подивіться список всіх файлів в папці: вибрані вами файли повинні бути видалені.
Ну якщо вже жоден з цих способів не допоміг, то я навіть не знаю в чому справа, а може і в кого =) Але в будь-якому випадку пишіть коментарі - розберемося.