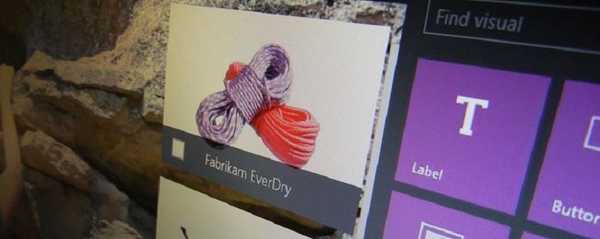На новенькому ноутбуці Lenovo з Windows 10 помітив дивний глюк: після виходу із сплячого режиму на ньому пропадає доступ в інтернет через Wi-Fi адаптер. Після пробудження в статусі бездротового підключення може відображатися напис "Без доступу до Інтернету" або статус "Обмежено". З якоїсь причини після виходу з режиму сну або глибокого сну, бездротової адаптер НЕ перепідключатися автоматично до моєї домашньої Wi-Fi точки доступу, та й в списку доступних бездротових мереж порожньо. Якщо виконати перезавантаження ноутбука, то Windows автоматично підключається до Wi-Fi мережі і доступ в Інтернет працює нормально і відразу. Проблема досить неприємна і набридлива, тому що доводиться перезавантажувати лептоп кілька разів на день (відключення / включення Wi-Fi адаптера в диспетчері пристроїв мені не допомагало).
У цій статті я розповім, як мені вдалося перемогти проблему з втратою Wi-Fi мережі в Windows 10 при виході їх сплячого режиму.
зміст:
- Оновлення драйверів бездротового адаптера
- Відключення режиму енергозбереження у Wi-Fi адаптера
- Перезапуск служби автонастройки WLAN
Оновлення драйверів бездротового адаптера
Перш, ніж переходити до наступного способу, необхідно спробувати завантажити з сайту виробника і встановити останню версію драйверів для вашого Wi-Fi адаптера. Якщо проблема з відключенням Wi-Fi мережі з'явилася раптово, ймовірно в якийсь момент Windows автоматично оновила драйвер вашого бездротового адаптера, тому варто спробувати використовувати старішу версію драйвера, який залишився на вашому комп'ютері в сховище драйверів (див. Приклад).
Якщо ви знайшли потрібний драйвер з якому Wi-Fi мережа не втрачається, бажано заборонити Windows автоматично оновлювати драйвера для даного пристрою.
Відключення режиму енергозбереження у Wi-Fi адаптера
У Windows 10 для більшості обладнання використовується режим енергозбереження. Windows може автоматично відключати різні пристрої з метою економії заряду батареї ноутбука. Це цілком доцільний і ефективний спосіб продовжити час автономної роботи вашого пристрою від батареї. Однак деякі моделі мережевих адаптерів не можуть продовжити свою роботу після виходу з режиму сну без перезавантаження комп'ютера. Це може відбуватися через некоректну архітектури пристрою, прошивки або драйверів адаптера. В цьому випадку рекомендується відключити режим енергозбереження для бездротового мережевого адаптера. Для цього:
- Відкрийте консоль диспетчера пристроїв (devmgmt.msc);
- Розгорніть розділ Мережеві адаптери, знайдіть свій Wi-Fi адаптер (зазвичай в імені присутній Wireless або 802.11) і відкрийте його властивості;
- Перейдіть на вкладку "управління електроживленням"(Power Management), зніміть галочку з опції"Дозволити відключення цього пристрою для економії енергії"(Allow the computer to turn off this device to save power). Збережіть зміни, натиснувши ОК.
 Якщо у вас в комп'ютері / ноутбуці встановлено кілька мережних адаптерів, в тому числі Ethernet адаптер локальної мережі, наприклад, «Realtek PCIE Controller", в їх властивостях потрібно також відключити режим енергозбереження.
Якщо у вас в комп'ютері / ноутбуці встановлено кілька мережних адаптерів, в тому числі Ethernet адаптер локальної мережі, наприклад, «Realtek PCIE Controller", в їх властивостях потрібно також відключити режим енергозбереження.
Також рекомендується змінити параметри режиму енергозбереження. Для цього відкрийте "Панель управління" -> "Електроживлення" -> поточна схема електроживлення -> "Налаштування схеми електроживлення" -> "Змінити додаткові настройки живлення" -> "Параметри безпроводового адаптера" -> "Режим енергозбереження" -> Виберіть "Максимальна продуктивність".

Перезапуск служби автонастройки WLAN
У моєму випадку розглянуті вище методи не допомогли Як виявилося, у мене проблема виявилася пов'язана зі службою WLAN AutoConfig.
Служба автоналаштування WLAN (WLAN AutoConfig) використовується в Windows 10 для управління всіма бездротовими підключення (Wi - Fi і Bluetooth). Саме служба WlanSvc відповідає за виявлення, підключення, відключення від бездротових мереж і можливості створення програмної точки доступу. Якщо зупинити цю службу, Windows не побачить доступні бездротові мережі і не зможе до них підключитися.
Після виходу з режиму сну відкрийте список служб на вашому комп'ютері (консоль Win + R -> services.msc) і знайдіть в списку «Служба автоналаштування WLAN» (WLAN AutoConfig). Переконайтеся, що вона налаштована на автоматичний запуск. Спробуйте перезапустити її. У моєму випадку, це виявилося неможливо. При спробі запустити / запустити службу через консоль з'являлося повідомлення:
Не вдалося запустити службу Служба автоналаштування WLAN на локальний комп'ютер.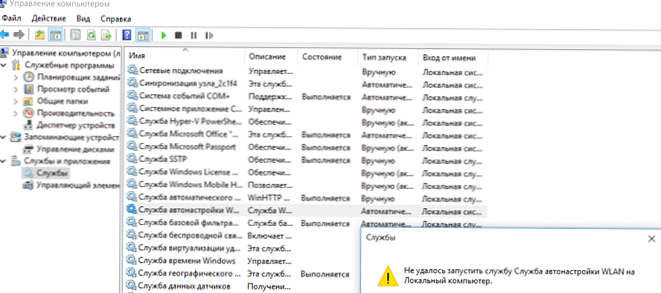
Служба WlanSvc успішно запускалася тільки при перезавантаженні комп'ютера. Мені вдалося виявити, що після глибокого сну зависав хост процес svchost.exe служби WlanSvc. це C: \ windows \ system32 \ svchost.exe -k LocalSystemNetworkRestricted -p (Ви можете побачити цей шлях у властивостях служби).
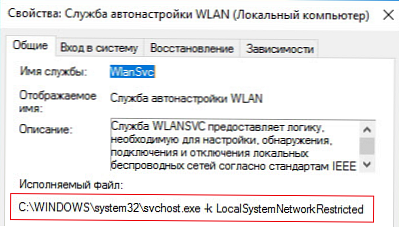
Спробуйте завершити це процес через Диспетчер завдань (Ctrl + Shift + Esc). Для цього на вкладці процесів знайдіть "Вузол служби локальна служба -> Cлужба автонастройки WLAN", в контекстному меню вибрати пункт "Докладно" і завершите знайдений процес -> "Зняти завдання". Після цього ви зможете запустити службу WlanSvc з консолі управління службами.
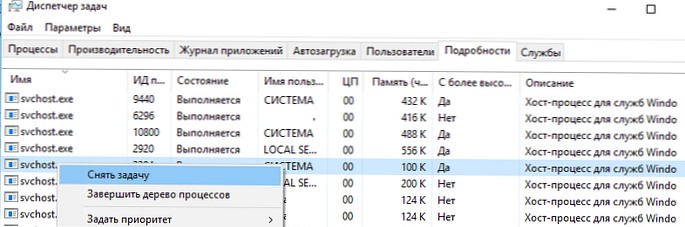
Я зробив простий PowerShell скрипт, який потрібно запускати з правами адміністратора при пробудженні Wnidows зі сплячого режиму або сну:
$ ProcWLANAutoConfig = Get-CimInstance Win32_Process | Where-Object $ _. CommandLine -eq "c: \ windows \ system32 \ svchost.exe -k LocalSystemNetworkRestricted -p"
Stop-Process -Id $ ProcWLANAutoConfig.ProcessId -Force
Start-Service WlanSvc
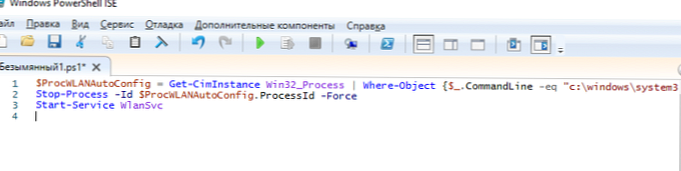
Можливо знадобиться також перезапустити ваш Wi-Fi адаптер:
restart-netadapter -InterfaceDescription 'імя_беспроводного_адаптера' -Confirm: $ false
Саме останній "милиця" допоміг мені вирішити проблему з втратою Wi-FI мережі після виходу зі сну в Windows 10.