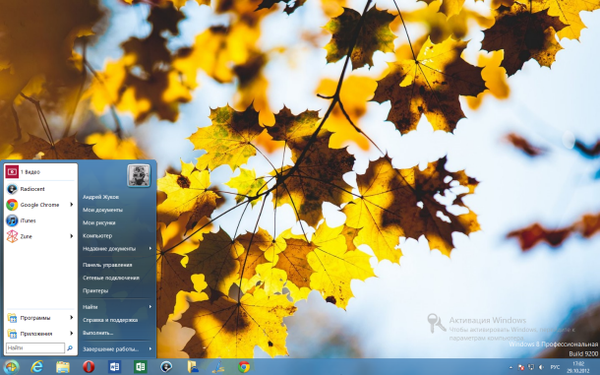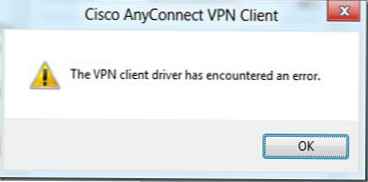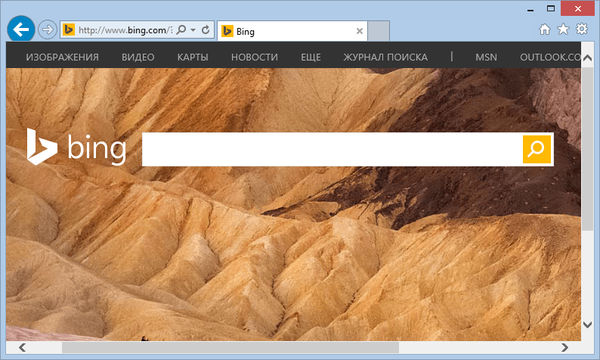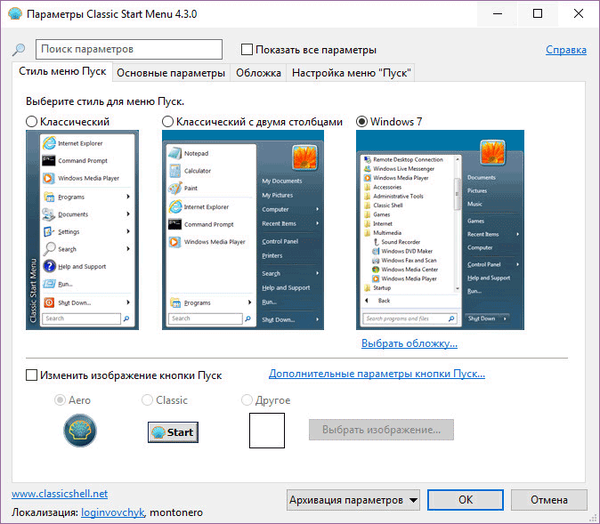
Classic Shell - безкоштовна програма для повернення колишнього вигляду класичного меню "Пуск" в операційних системах Windows 10, Windows 8.1, Windows 8, Windows 7, Windows Vista. Програма змінює візуальне відображення елементів операційної системи Windows для більш зручного використання.
Багато користувачів відчувають незручність при використанні меню "Пуск" через те, що розробник Windows, компанія Microsoft постійно змінює настройки, параметри і зовнішній вигляд меню "Пуск".
зміст:- Установка Classic Shell
- Classic Shell для Windows 10
- Налаштування Classic Shell
- Видалення Classic Shell
- висновки статті
Тому багато користувачів бажають повернути класичне меню "Пуск" для операційних систем Windows 10, Windows 8.1, Windows 8. В операційній системі Windows 7 користувачі змінюють зовнішній вигляд меню "Пуск" в стилі операційної системи Windows XP.
Безкоштовна програма Classic Shell повертає класичний вид меню "Пуск", дозволяє зробити великі настройки параметрів відображення стилів, параметрів і оформлення стартового меню.
Програма Classic Shell складається з трьох компонентів:
- Classic Start Menu - повернення класичного меню "Пуск".
- Classic Explorer - додавання панелі інструментів в Провідник Windows.
- Classic IE - настройка панелей в браузері Internet Explorer.
У цій статті ми розглянемо роботу компонента Classic Start Menu, який дозволяє зробити попереднє меню "Пуск" в операційній системі Windows. Інші компоненти програми потрібні далеко не всім користувачам.
Програма Classic Shell працює російською мовою. Завантажити програму Classic Shell можна з офіційного сайту розробника. На сторінці завантажень виберіть файл "Classic Shell x.x.x (російський)" для скачування на комп'ютер.
Classic Shell скачатиУстановка Classic Shell
Установка програми Classic Shell відбувається російською мовою і не викликає складнощів. Послідовно пройдіть вікна майстра установки Класик Шелл.
У вікні "Вибіркова установка" необхідно вибрати компоненти програми для установки на комп'ютер. За замовчуванням, для установки обрані всі компоненти.
Ми хочемо повернути класичне меню "Пуск", тому потрібно залишити тільки компоненти "Classic Start Menu" і "Classic Shell Update" (для автоматичного оновлення).
Компоненти "Classic Explorer" і "Classic IE" змінюють зовнішній вигляд відповідно Провідника і браузера Internet Explorer, а такі зміни потрібні не всім користувачам. Тому відключіть установку цих компонентів.

Далі завершите установку програми Classic Shell на комп'ютер.
Classic Shell для Windows 10
Після кліка лівої кнопкою миші по меню "Пуск", ви побачите класичне меню "Пуск" в стилі Windows 7, встановлений в операційній системі Windows 10. Так виглядає меню "Пуск" з настройками за замовчуванням.

Подібним чином буде виглядати класичне меню "Пуск" для Windows 8.1 або Windows 8.
Налаштування Classic Shell
Після установки програми, відкриється вікно "Параметри Classic Start Menu". У цьому вікні відбувається налаштування всіх параметрів програми.
Змінити параметри Classic Shell можна в будь-який час. Для цього клікніть правою кнопкою миші по меню "Пуск", а в контекстному меню виберіть пункт "Налаштування".

У вкладці "Стиль меню Пуск" можна вибрати класичний стиль для меню "Пуск" в стилі операційних систем Windows XP або Windows 7.
При налаштуваннях за замовчуванням, на Робочому столі відображається стандартна кнопка "Пуск". Замість зображення кнопки від операційної системи, можна встановити зображення від Classic Shell (два варіанти) або додати своє власне зображення, якщо у вас є подібна картинка.
За замовчуванням, основні настройки в програмі виробляються у вкладках: "Стиль меню Пуск", "Основні параметри", Обкладинка "," Налаштування меню Пуск ".
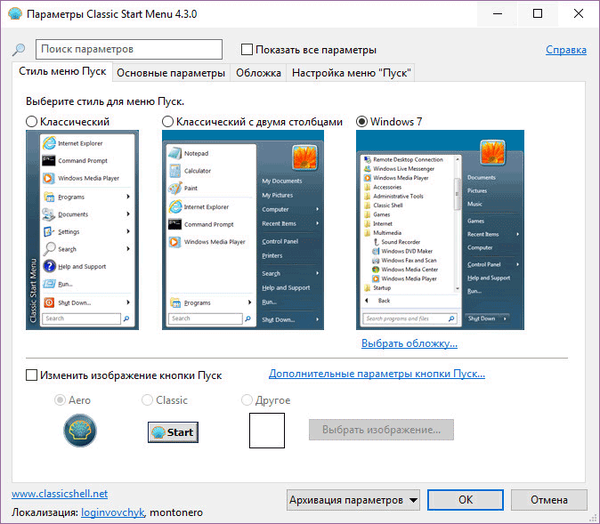
Поставте галку навпроти пункту "Показати всі параметри" для настройки інших параметрів в програмі Classic Shell.
Після цього, стануть доступними додаткові настройки у вкладках: "Вид меню", "Кнопка Пуск", "Панель задач", "Параметри Windows 10", "Контекстне меню", "Звуки", "Мова", "Управління", "Головне меню "," Загальна поведінка "," Поле пошуку ".

Хоча програма налаштована за замовчуванням оптимально, користувач може самостійно змінити параметри програми під свої потреби, експериментуючи з настройками. Для цього, виберіть настройки, подивіться, що вийшло після їх зміни. Якщо з'ясується, що зі змінами параметрів ви злегка переборщили, можна повернути настройки програми за замовчуванням.
У налаштуваннях програми можна приховати непотрібні функції, змінити відображення елементів і значків, поміняти порядок розташування елементів, видалити елементи з меню "Пуск".
Для цього виділіть елемент, виберіть команду і відображення. Після кліка правою кнопкою миші по потрібному елементу, обрання додаткових функцій.
У вкладці "Обкладинка" можна вибрати обкладинку для стандартного меню "Пуск". За замовчуванням, в Windows 10 використовується обкладинка "Metro". Можна вибрати інші обкладинки: "Windows Aero", "Metallic", "Midnight" або "Windows 8", мінімалістичний варіант "Classic Skin" або варіант "Без обкладинки".

Налаштування параметрів Classic Shell можна зберегти в XML файл для того, щоб завантажити настройки з цього файлу при новій установці програми Classic Shell. Для цього використовується кнопка "Архівація параметрів", виберіть потрібний варіант: "Зберегти в файл XML" або "Завантажити з файлу XML". Для скидання налаштувань програми за замовчуванням, виберіть "Скинути всі налаштування".
Вам також може бути цікаво:- Як повернути Мій комп'ютер на Робочий стіл в Windows
- Прозора панель задач Windows 10 різними способами
Видалення Classic Shell
Програма Classic Shell видаляється стандартним способом. Якщо програма коректно не відвернулась, або в процесі видалення виникли якісь проблеми, скористайтеся спеціальною утилітою, яку можна завантажити звідси.
висновки статті
Безкоштовна програма Classic Shell встановлює альтернативне (колишнє класичне) меню "Пуск" в операційній системі Windows. Після установки програми на комп'ютер, користувач може повернути класичний вид меню "Пуск в Windows 10, Windows 8.1, Windows 8, Windows 7, провести інші зміни зовнішнього вигляду і параметрів стартового меню.
Схожі публікації:- Як прибрати розмиття екрану в Windows 10 - 3 способи
- CPU-Z для інформації про технічні характеристики
- ТОП кращих програм встановлених на моєму комп'ютері
- Ninite для автоматичної установки програм
- Створення завантажувальної флешки в Rufus