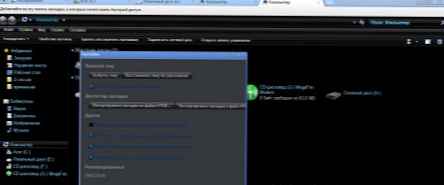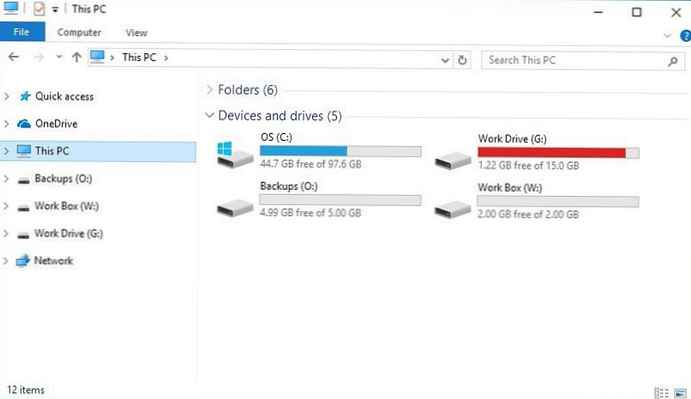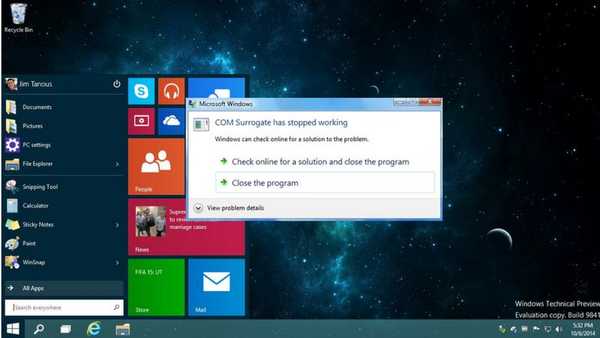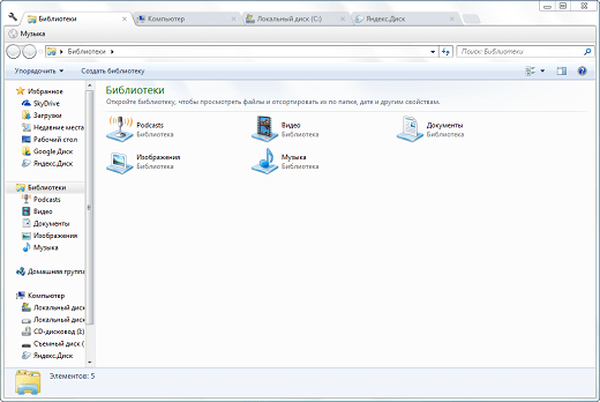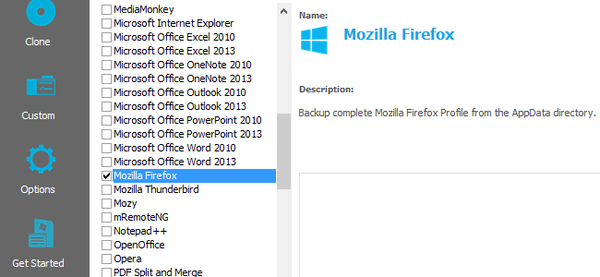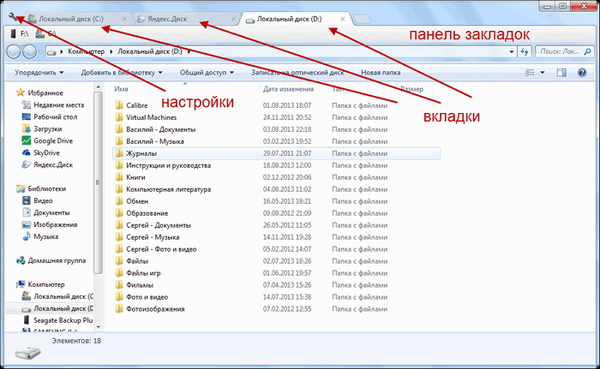
Безкоштовна програма Clover (Клевер) є розширенням для Провідника Windows. Після установки програми Clover на комп'ютер, можна буде відкривати нові вікна Провідника у вкладках, використовуючи для цього лише одне вікно.
Можливості файлового менеджера - Провідник Windows, можна розширити за допомогою спеціально встановлених для цього програм. Такі утиліти роблять Провідник більш функціональним і зручним при використанні.
зміст:- Налаштування програми Clover
- Панель закладок Clover в Провіднику
- Копіювання папок і файлів
- висновки статті
- Clover - відкриваємо вкладки в Провіднику (відео)
При роботі в Windows, при відкритті великої кількості вікон, перемикання між відкритими вікнами не завжди буває зручним. Для переходу між відкритими вікнами, користувачеві доводиться виробляти зайві рухи тіла.
Тому для перемикання зручніше використовувати вкладки в Провіднику, за допомогою яких можна буде перемикатися між відкритими вікнами. Так як це відбувається між вкладками браузера.
Коли в браузері відкрито кілька веб-сторінок, то при натисканні на відповідну вкладку у вікні браузера відкривається потрібна веб-сторінка. Для переходу між веб-сторінками, необхідно лише перемикатися між вкладками браузера.
Невелика безкоштовна утиліта Clover (Клевер), встановлена на комп'ютер, дозволить перемикатися між відкритими вікнами, використовуючи вкладки в Провіднику, так як це зараз відбувається в браузері Google Chrome.
Нові вікна будуть відкриватися у вкладках у вікні Провідника, а не в нових вікнах як це відбувається зараз. Також можна буде просто перетягувати файли між вкладками, використовуючи для цього миша.
У програмі Clover також можна використовувати панель закладок для більш зручної роботи з папками і файлами.
Програму Clover можна скачати з офіційного сайту китайських розробників.
Clover скачатиВстановіть програму Clover на свій комп'ютер. Після установки програми відкриється вікно Провідника. Інтерфейс верхньої панелі нагадує інтерфейс панелі вкладок в браузері Google Chrome.

Налаштування програми Clover
Для переходу в настройки програми необхідно натиснути на зображення гайкового ключа в лівому верхньому кутку програми. Після цього відкриється вікно "Налаштування". Тут можна налаштувати команди для використання в програмі Clover.
При кліці коліщатком миші по папці буде відкриватися нова вкладка.
Якщо два рази клікнути по порожньому місці у відкритій вкладці у вікні Провідника, то тоді відбудеться перехід на один рівень вище.
Закрити вкладку можна буде при подвійному натисканні на вкладці на панелі вкладок.
Якщо підвести курсор миші до вкладки, то при натисканні на коліщатко миші відбудеться закриття цієї вкладки.
Можна активувати пункт "Останні відкриті сторінки" в "Початковому групі" для того, щоб при запуску Провідника відкривалися останні відкриті вкладки.

При використанні програми Clover ви можете виконувати такі самі дії, які можна виконувати з вкладками браузера. Виберіть можна буде переміщати, перемикатися між ними, можна закривати вкладки і створювати нові, дублювати, а також створювати для вкладок закладки.
Вкладку можна закріпити на панелі, точно так, як це робиться в браузері Google Chrome. Для цього потрібно підвести курсор миші до тієї вкладці, яку вам необхідно закріпити, а потім в контекстному меню слід вибрати пункт "Закріпити вкладку". Після цього вкладка буде закріплена, і її не можна буде випадково видалити з панелі вкладок.
Якщо закріплена вкладка вам більше не потрібна, то тоді, для відкріплення вкладки, вам необхідно буде вибрати в контекстному меню пункт "Відмінити закріплення вкладки".
Якщо вам потрібно відкрити нове вікно, то для цього потрібно натиснути на кнопку "Налаштування" (Гучний ключ), а контекстному меню вибрати пункт "Нове вікно Ctrl + N". Після цього буде відкрито нове вікно Провідника.
За допомогою клавіатурних комбінацій, використовуючи програму Clover, можна управляти перемиканням між вкладками Провідника.
- Ctrl + T - відкрити нову вкладку.
- Ctrl + W - закрити вкладку.
- Ctrl + N - відкрити нове вікно.
- Ctrl + Tab - швидке перемикання між вкладками.
- Ctrl + D - додавання закладки.
- Ctrl + Shift + B - приховати або показати панель закладок.
Після відкриття декількох вкладок ви можете перемикатися між ними, точно так, як ви робите це в браузері, натискаючи на необхідну вкладку на панелі вкладок. Для того, щоб відкрити папку або диск в новій вкладці, потрібно клікнути по диску або папці коліщатком миші. Після цього папка буде відкрита в новій вкладці.
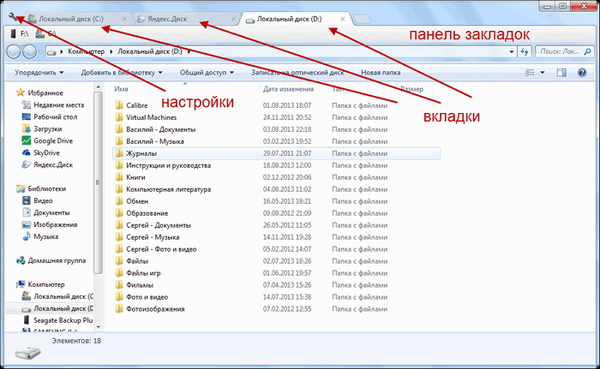
Панель закладок Clover в Провіднику
Для перенесення папок на панель закладок, обрану папку, диск або файл потрібно перетягнути на панель закладок за допомогою миші. Також це можна зробити за допомогою комбінації клавіш на клавіатурі: "Ctrl" + "D".
Вам також може бути цікаво:- Як перезапустити Провідник Windows - 9 способів
- Як прибрати значки з Робочого столу Windows - 3 способи
Якщо ятати необхідно відкрити, то для цього необхідно буде підвести курсор миші до закладки, а потім клацнути по ній. Після цього, закладка буде відкрита у вікні Провідника.
Якщо на панелі закладок був розташований файл або ярлик, то тоді відбудеться відкриття файлу у відповідній програмі або запуститься програма.
Для видалення закладки з панелі закладок потрібно клацнути по закладці правою кнопкою миші, а потім в контекстному меню вибрати пункт "Видалити". Закладка буде видалена з панелі закладок.

Панель закладок можна видалити з вікна Провідника. Для цього необхідно буде натиснути на кнопку "Налаштування" (Гучний ключ), а потім в контекстному меню вибрати пункт "Закладки", а потім зняти прапорець навпроти підпункту "Показувати панель закладок Ctrl + Shift + B".
Для відображення панелі закладок потрібно буде заново активувати пункт "Показувати панель закладок Ctrl + Shift + B".
Копіювання папок і файлів
Використовуючи в якості розширення Провідника програму Clover, зручно копіювати файли, використовуючи для цього вкладки. Папки та файли можна буде копіювати стандартним способом, за допомогою команди контекстного меню "Копіювати", а також перетягуючи їх між вкладками Провідника.
Для копіювання способом перетягування, необхідно виділити потрібний файл або папку, а потім перетягнути його на панель вкладок, до тієї вкладці, в яку ви хочете перенести цей файл або папку.

Після цього відкриється вкладка, куди ви хочете помістити файл або папку. Перетягуєте файл або папку в вікно вкладки, після цього починається копіювання в нове місце збереження. Час копіювання залежатиме від розміру копируемого файлу або папки.

висновки статті
Безкоштовна програма Clover розширює стандартні можливості файлового менеджера - Провідника Windows. За допомогою програми Clover використання Провідника може спростити процедуру: у файловому менеджері стануть доступними вкладки і закладки.
Clover - відкриваємо вкладки в Провіднику (відео)
https://www.youtube.com/watch?v=g6qMArhW2OAПохожие публікації:- Dexpot - додаткові віртуальні робочі столи
- Створення завантажувальної флешки в UltraISO
- Безкоштовні програми для Windows
- RocketDock - панель швидкого запуску для Windows
- Everything - миттєвий пошук файлів і папок