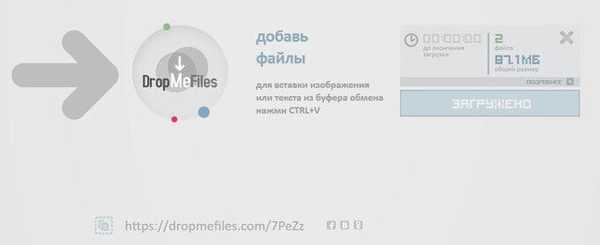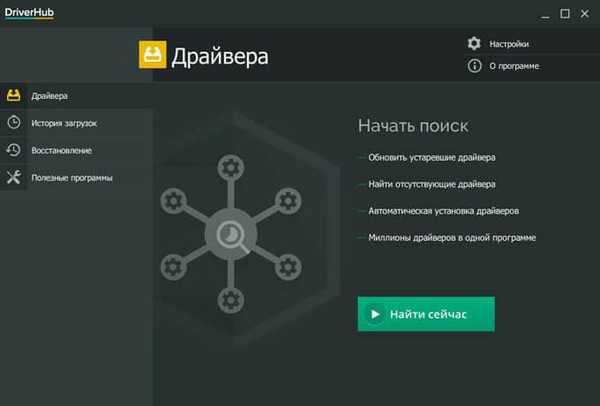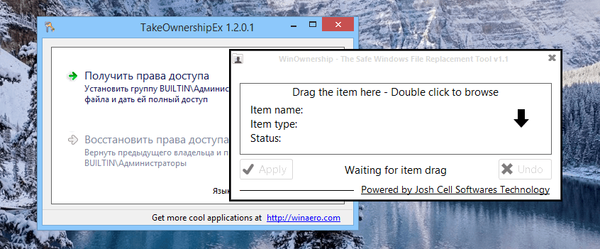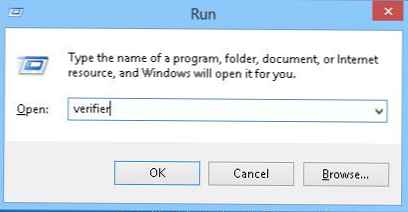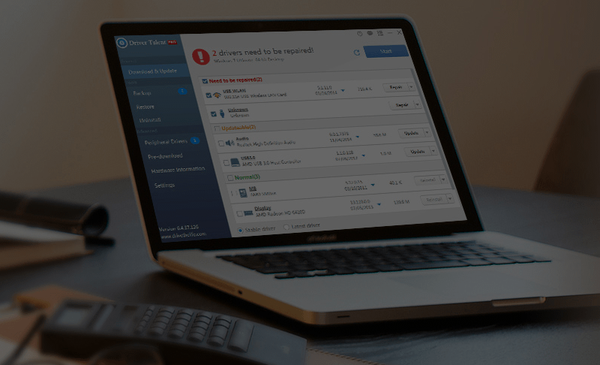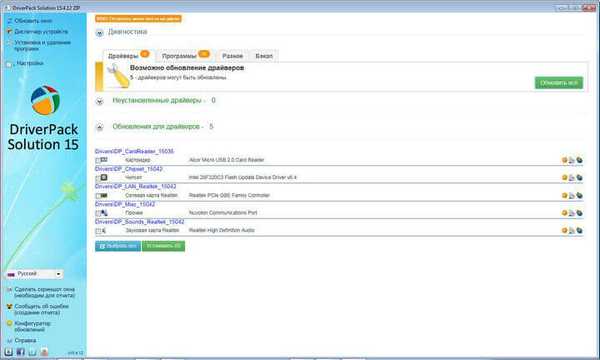
DriverPack Solution - безкоштовна програма призначена для автоматичної установки драйверів на комп'ютер, на якому встановлена операційна система Windows. Програма виконує функції менеджера для автоматичної установки драйверів на комп'ютер.
Безкоштовна програма DriverPack Solution користується великою популярністю, вона вже була завантажена користувачами на свої комп'ютери більш 10 000 000 разів. У програми вільна ліцензія GNU GPL і відкритий вихідний код. Програму DriverPack Solution створив програміст з Росії Артур Кузяків, спочатку програма мала іншу назву.
зміст:- DriverPack Solution Online
- DriverPack Solution Full
- Пошук драйверів для ноутбука
- Пошук драйверів в DriverPack Solution
- висновки статті
Драйвери - це міні програми, які надають операційній системі і додаткам доступ до фізичних компонентів комп'ютера, інакше кажучи, до "заліза", апаратної частини. Драйвер трансформує команди операційної системи і додатків, які стають зрозумілими конкретним апаратних компонентів комп'ютера.
В операційній системі Windows є можливість завантаження необхідних драйверів, використовуючи службу Windows Update. Для цього необхідно мати підключення до інтернету, також буде проведена перевірка справжності операційної системи.
Пакет драйверів DriverPack Solution має значно більший розмір, ніж той, який пропонує для Windows корпорація Майкрософт.
Важливим моментом є те, що при використанні програми DriverPack Solution, немає необхідності в підключенні до інтернету. Досить часто бувають ситуації, коли на комп'ютері відсутня потрібний драйвер, наприклад, для мережевої карти, який використовується як раз для інтернет-з'єднання. При повільному інтернеті, повний пакет драйверів скачати вийде тільки за досить тривалий час.
Використовуючи на своєму комп'ютері DriverPack Solution, ви не будете залежати від інтернету при установці драйверів на комп'ютер.
Програма DriverPack Solution має кілька версій:
- Online - онлайн версія програми, драйвери на комп'ютер будуть завантажуватися через інтернет.
- DVD - пакет драйверів має обсяг, який вміщується на DVD диску.
- Full - повний набір драйверів, який можна буде записати на двошаровий DVD диск, або на флешку відповідного розміру.
Весь обсяг пакета драйверів завантажувати доведеться тільки один раз. У міру виходу нових версій драйверів, вони будуть довантажувати автоматично.
На цьому зображенні, ви можете подивитися, які можливості на даний момент мають різні версії пакету драйверів.

Завантажити необхідну версію DriverPack Solution можна буде з офіційного сайту програми.
Завантажити DriverPack SolutionDriverPack Solution Online
Онлайн версію програми DriverPack Solution Online потрібно буде встановити на свій комп'ютер. Після запуску, програма DriverPack Solution Online просканує комп'ютер, а потім автоматично встановить драйвера, які потрібно встановити на ваш комп'ютер. В даному випадку, перевірка показала, що на моєму комп'ютері все драйвера вже були встановлені.
Онлайн версія програми DriverPack Solution мало чим не відрізняється від звичайної версії. При використанні цієї версії, вам будуть доступні онлайн поновлення для драйверів.

DriverPack Solution Full
При використанні DriverPack Solution Full ви не будете залежати від наявності інтернет-з'єднання. За допомогою програми буде проведена автоматична установка драйверів, наприклад, після установки або переустановлення операційної системи.
Версія програми DriverPack Solution Full працює без установки на комп'ютер. Версія Full містить повний пакет драйверів. Ви можете завантажити набір драйверів за допомогою torrent трекера або використовуючи інший альтернативний варіант.
Після розпакування архіву, з папки з драйверами, вам потрібно буде запустити файл - додаток.

Після запуску програми, відкриється вікно DriverPack Solution Full. Спочатку буде відбуватися процес збору даних про пристрої комп'ютера і про встановлені драйвери. У вкладці "Драйвери" буде відображена інформація про оновлення або установці необхідних драйверів.
В даному випадку, у вкладці "Драйвери" з'явилося повідомлення про те, що можливо оновлення драйверів. Ви можете відразу їх оновити, натиснувши для цього на кнопку "Вибрати все", або встановити на свій комп'ютер тільки необхідні драйвера.
Після натискання на кнопку біля пункту "Оновлення драйверів", відкриється список драйверів, для яких є оновлення.
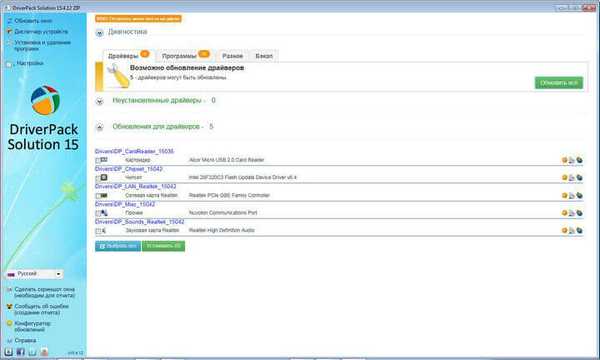
Перед оновленням або установкою драйверів, про всяк випадок, створіть точку відновлення системи.
Ви можете вибрати для оновлення, або для установки необхідні драйвера. Виберіть потрібні пункти, потім натисніть на кнопку "Вибрати все" (будуть обрані тільки відмічені пункти), а потім натискаєте на кнопку "Встановити".
Далі почнеться процес установки драйверів на комп'ютер, який займе деякий час. Залежно від того, які драйвери ви будете встановлювати на свій комп'ютер, буде проведено декілька перезавантажень в процесі установки драйверів. На завершення відкриється вікно програми, в якому, вам запропонують перезавантажити комп'ютер для завершення установки необхідних драйверів.
Вам також може бути цікаво:- Snappy Driver Installer - пошук, установка і оновлення драйверів
- DriverHub - установка і оновлення драйверів
- IObit Driver Booster - оновлення драйверів на комп'ютері
Також ви можете зробити бекап драйверів, перейшовши для цього у вкладку "Бекап". У вкладці "Бекап" ви можете зробити "Бекап з бази" і "Бекап з системи".
"Бекап з бази", тобто, з бази DriverPack Solution буде створена резервна копія драйверів для конкретно вашого комп'ютера.
"Бекап з системи" дозволить створити резервну копію драйверів, які вже були встановлені в операційну систему Windows на вашому комп'ютері. Після натискання на відповідну кнопку, через деякий час, бекап драйверів буде створений у вигляді файлу форматі ".EXE". Запустивши цей файл на своєму комп'ютері, ви можете встановити драйвери, або відновити драйвери на своєму комп'ютері.

У вкладці "Різне" ви можете подивитися на список всіх встановлених драйверів на вашому комп'ютері. При підведенні курсору миші до відповідного драйверу, відкриється підказка.

Після натискання на пункт "Діагностика" ви можете подивитися на характеристики вашого комп'ютера і виконати за допомогою програми різні дії: тест ОЗУ, дефрагментацію, очистку, а також виконати перевірку за допомогою антивірусу.

У вкладці "Програми" знаходяться програми, ви можете встановити знаходяться там програми на свій комп'ютер. Це робити необов'язково, ці програми не мають відношення до установки драйверів на ваш комп'ютер.
У лівій частині вікна програми знаходиться бічна панель, на панелі розташовані пункти управління, за допомогою яких можна буде управляти програмою. Якщо ви поставите прапорець навпроти пункту "Налаштування", то тоді ви зможете активувати "Режим експерта".
В процесі написання цієї статті, я оновив всі драйвери на своєму комп'ютері за допомогою програми DriverPack Solution.
Пошук драйверів для ноутбука
Для установки або оновлення драйверів для ноутбука можна використовувати офіційний сайт програми, на якому можна буде знайти потрібні драйвери для конкретної моделі. Для цього слід натиснути на сайті drp.su на кнопку "Драйвери для ноутбуків".
Після цього відкриється сторінка з посиланнями на фірми виробників. У нижній частині сторінки ви можете натиснути на посилання "Показати всі" для того, щоб побачити список усіх компаній.
Після кліка по імені виробника ноутбука, відкриється сторінка з конкретними моделями. Тут вам потрібно буде вибрати модель ноутбука, а потім перейти по посиланню конкретної моделі ноутбука.

Далі відкриється вікно з драйверами для конкретної моделі ноутбука. Тут ви можете вибрати операційну систему в тій редакції, яка встановлена на вашому комп'ютері.

Під назвою пристрою, знаходиться номер пристрою (ВД обладнання). Знаючи цей номер, ви легко можете знайти потрібний драйвер.
Якщо ви не знаєте ідентифікаційний номер пристрою свого комп'ютера, ви можете дізнатися його за допомогою "Диспетчера пристроїв".
Пошук драйверів в DriverPack Solution
Для пошуку драйвера для конкретного пристрою необхідно буде відкрити "Диспетчер пристроїв". У вікні "Диспетчера пристроїв" потрібно вибрати конкретний пристрій, а потім натиснути на нього правою кнопкою миші. У контекстному меню вибираєте пункт "Властивості".

Далі відкривається вікно "Властивості: конкретного пристрою", в цьому вікні відкриваєте вкладку "Відомості", а в пункті "Властивість" потрібно буде вибрати пункт "ВД обладнання". В поле "Значення" ви побачите ID номер пристрою.

Потім вводите цей номер в пошуковий рядок, а потім натискаєте на кнопку "Знайти драйвер". Пошук буде похідний по DevID пристрої.

Далі відкриється вікно з результатами пошуку. Звідти ви можете завантажити потрібний драйвер для його подальшої установки на свій комп'ютер.

висновки статті
Безкоштовна програма DriverPack Solution призначена для автоматичної установки драйверів на комп'ютер користувача. При використанні повної версії програми DriverPack Solution Full достатньо кількох кліків миші для установки або оновлення драйверів, встановлених на вашому комп'ютері.
Схожі публікації:- Резервне копіювання драйверів Windows 10 - 4 способи
- Speccy - інформація про устаткування комп'ютера
- Clover - відкриваємо вкладки в Провіднику
- Безкоштовні програми для Windows
- 10 кращих файлових менеджерів для Windows