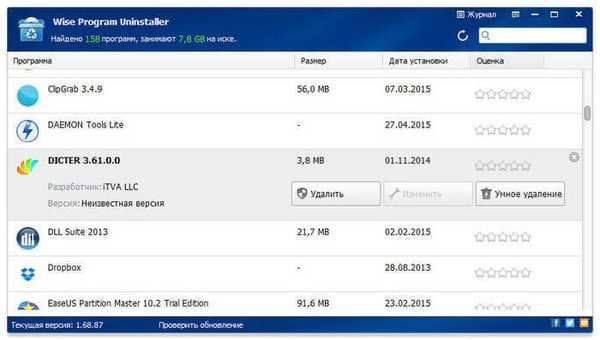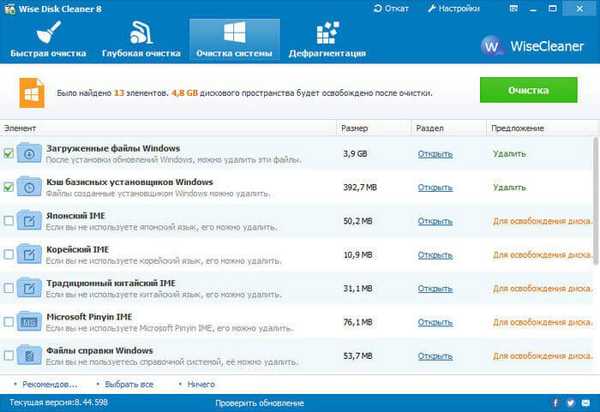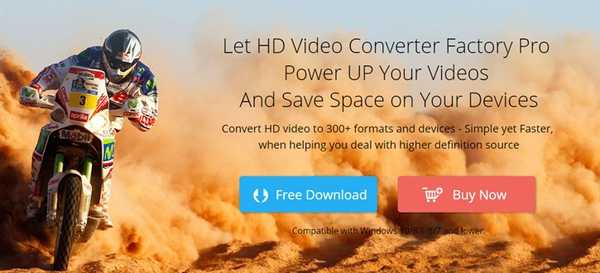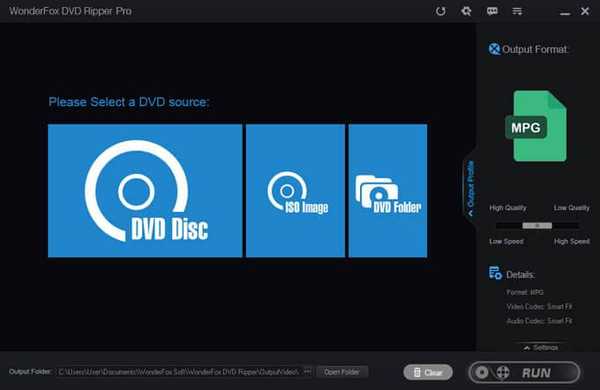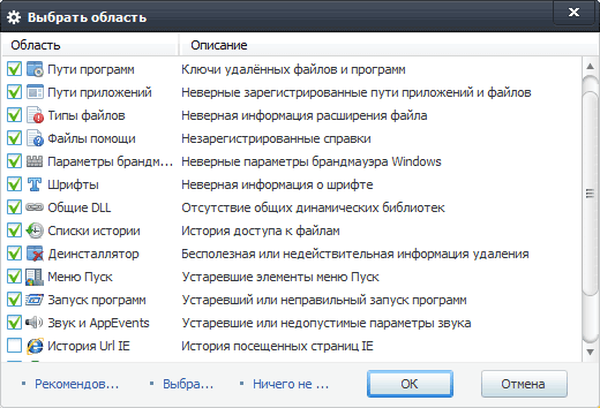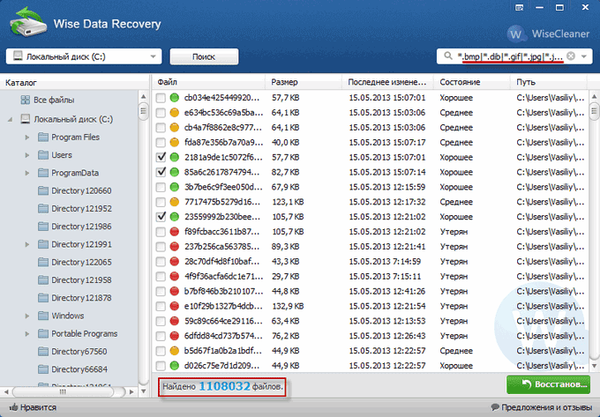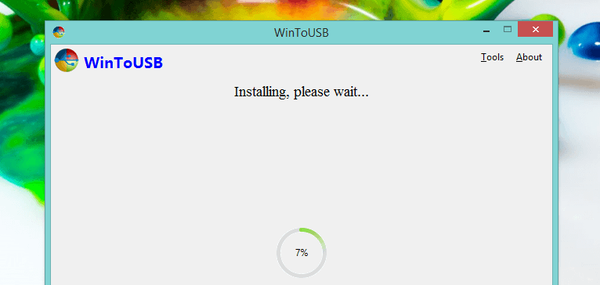Wise Folder Hider - безкоштовна програма, яка призначена для приховування папок і файлів на комп'ютері. При використанні Wise Folder Hider можна буде приховати файли, папки або USB диски, а при необхідності можна буде блокувати доступ до прихованих даними паролем. Таким чином, приховані дані не будуть видимими і будуть захищені паролем.
У багатьох на комп'ютері є такі файли або папки, які не призначені для загального огляду. Приватне відео або фотографії, конфіденційна інформація, просто важливі дані, які можна втратити помилково. Це особливо актуально, якщо до одного комп'ютера мають доступ кілька користувачів.
зміст:- Включення російської мови в Wise Folder Hider
- Зміна пароля для входу в Wise Folder Hider
- Як приховати файл у Wise Folder Hider
- Як захистити папку паролем в Wise Folder Hider
- Як видалити приховані папки з Wise Folder Hider
- Як приховати флешку в Wise Folder Hider
- Відновлення пароля в Wise Folder Hider
- висновки статті
- Wise Folder Hider - програма для приховування папок і файлів (відео)
В операційній системі Windows можна зробити папки або файли прихованими, але зробити їх знову видимими може будь-який користувач комп'ютера. Тому для приховування папок і файлів використовують спеціальні програми, за допомогою яких можна буде приховати папки або файли, зробити їх невидимими.
Для захисту папки або файлу паролем можна використовувати архіватор. Також можна встановити пароль на документ Word, за допомогою вбудованих засобів програми.
У цьому огляді розглянемо безкоштовну програму Wise Folder Hider Free, яку можна використовувати для приховування та захисту даних на комп'ютері. У виробника є також платна версія програми - Wise Folder Hider Pro.
Wise Folder Hider скачатиНа сторінці завантажень офіційного сайту, вам слід звернути увагу на посилання, за якими можна буде завантажити дану програму на свій комп'ютер.
Для завантаження переносний версії програми слід натиснути на посилання "Portable Version".
Для завантаження інсталятора звичайної версії Wise Folder Hider потрібно буде натиснути на посилання "for direct download" (пряме посилання). Не натискайте на кнопку "Download", щоб не завантажувати установник програми з іншого сайту. В цьому випадку, при установці програми на комп'ютер, вам будуть запропоновано встановити ще інші програми, які не мають відношення до програми Wise Folder Hider.
Хоча програма Wise Folder Hider має підтримку російської мови, установка програми буде відбуватися на англійській мові.
Після завершення установки програми на комп'ютер, запустіть програму Wise Folder Hider Free. Переносна (portable) версія програми не вимагає установки на комп'ютер. Вона запускається з папки, в якій знаходиться програма Wise Folder Hider.
Після запуску програми Wise Folder Hider, відкриється вікно для введення пароля до програми. Використовуючи цей пароль, ви будете відкривати програму. Для цього вводите пароль, в нижньому полі підтверджуєте його, а потім натискаєте на кнопку "ОК".
У перший раз це вікно буде відкрито англійською мовою, в подальшому, після включення російської мови, вікно для введення пароля буде відображатися на російській мові.
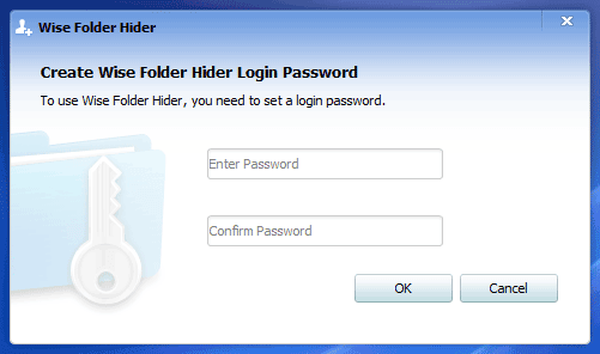
Увага! Добре запам'ятайте пароль, його в іншому місці, він вам буде потрібен для входу в програму. Без цього пароля ви не зможете відкрити програму і отримати доступ до прихованих даними.
Включення російської мови в Wise Folder Hider
Для включення російської мови потрібно буде клацнути лівою кнопкою миші по кнопці меню "Menu", яка знаходиться в правому верхньому куті головного вікна програми. У контекстному меню буде вибрати пункти Languares ", а потім" Russian ".

Після цього інтерфейс програми Wise Folder Hider буде переключено на російську мову.
Зміна пароля для входу в Wise Folder Hider
Якщо з яких-небудь причин вам потрібно буде змінити пароль для доступу до програми Wise Folder Hider, то ви можете змінити пароль, використовуючи головне вікно програми. Для цього, натискаєте на кнопку меню "Меню", а в контекстному меню вибираєте пункт "Змінити пароль".
Далі відкриється вікно "Зміна пароля". У цьому вікні вам необхідно буде спочатку ввести старий пароль, потім ввести новий пароль, а після цього потрібно буде підтвердити новий пароль. Після завершення зміни пароля натискаєте на кнопку "ОК".
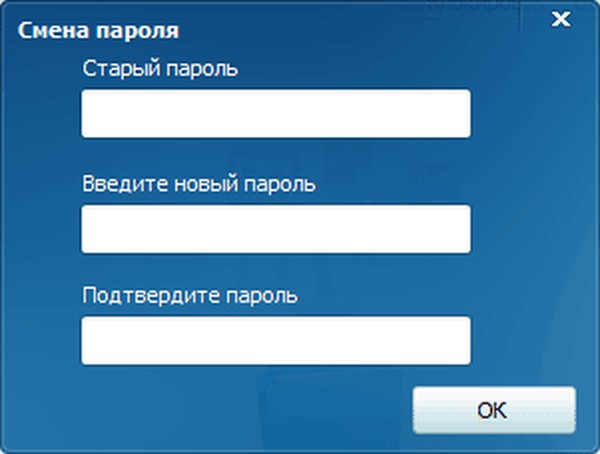
Як приховати файл у Wise Folder Hider
Для того, щоб приховати папку або файл можна просто перетягнути цей файл або папку у вікно програми. Цей спосіб на моєму комп'ютері чомусь не працював.
Після установки програма Wise Folder Hider буде інтегрована в контекстне меню. Ви можете приховати будь-яку папку або файл відразу з контекстного меню.
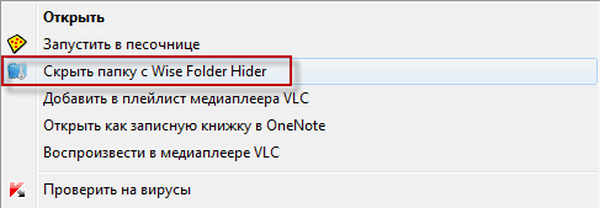
Приховати папки або файли можна також за допомогою кнопок "Приховати файл" і "Приховати папку".
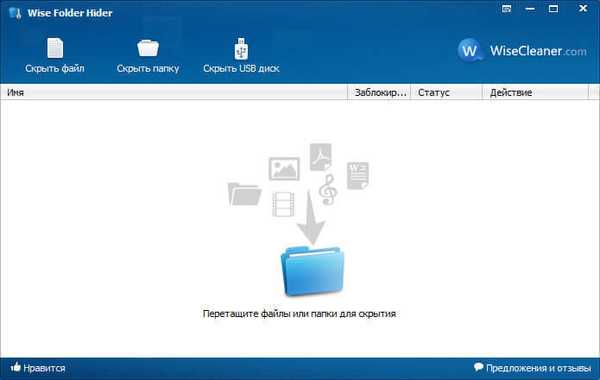
Після натискання на відповідну кнопку, вам потрібно буде вибрати файл або папку, яку необхідно буде приховати. У вікні "Огляд папок" вибираєте папку або файл, а потім натискаєте на кнопку "ОК".
Після цього файл або папка будуть приховані, вони зникнуть з поля зору. Вони не будуть видні і через Провідник.
Приховані файли і папки будуть відображатися в головному вікні програми "Wise Folder Hider".
- Розділ "Ім'я" - тут відображається ім'я файлу і його місцезнаходження на комп'ютері.
- Розділ "Заблоковано" відображає інформацію про стан доступу - "Ні" або "Так".
- Розділ "Статус" відображає стан файлу, папки або USB диска - "Прихований" або "Показати".
- Розділ "Дія" відкриває команди контекстного меню для управління програмою.
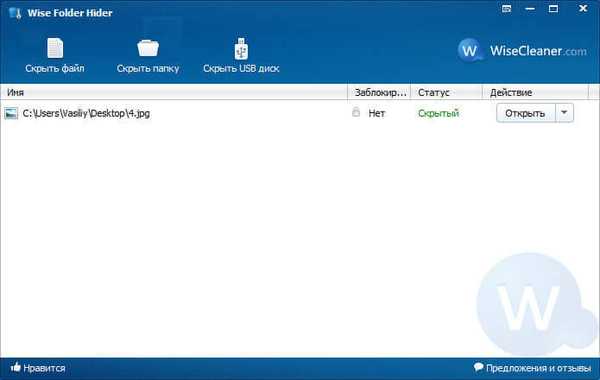
Ви можете подивитися на приховані файли, якщо в розділі "Дія" виберете команду контекстного меню "Відкрити". У розділі "Статус" буде відображений пункт "Показати".
Далі відкриється вікно Провідника, де ви можете побачити цей файл або папку. В цей час файл або папка буде видно в місці свого розташування.
Для того, щоб знову приховати файл потрібно буде закрити вікно програми Wise Folder Hider. Відразу після цього, папка або файл знову будуть приховані.
Як захистити папку паролем в Wise Folder Hider
Файли або папки приховані з виду, але доступ до них не блокований. Для більшої безпеки доступ до прихованих файлів або папок можна буде заблокувати паролем.
На кожен прихований файл або папку можна буде встановити свій пароль. Для цього у вікні програми потрібно буде виділити відповідний файл або папку, а в розділі "Дія" вибрати пункт контекстного меню "Встановити пароль".
Після цього відкриється вікно "Установка пароля". У відповідні поля необхідно буде ввести пароль і його підтвердження, а потім натиснути на кнопку "ОК".
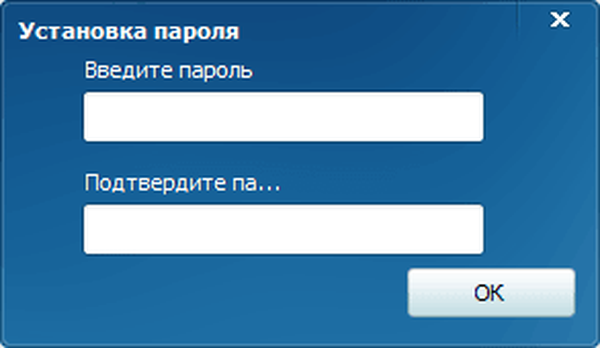
Далі відкриється вікно "Підтвердження", в якому слід натиснути на кнопку "ОК".
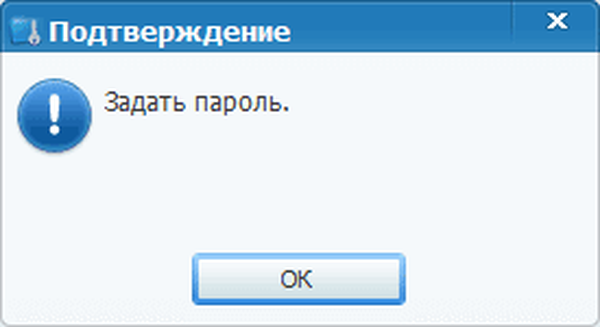
У головному вікні програми, в розділі "Заблоковано" з'явиться зображення замка і підтвердження - "Так".
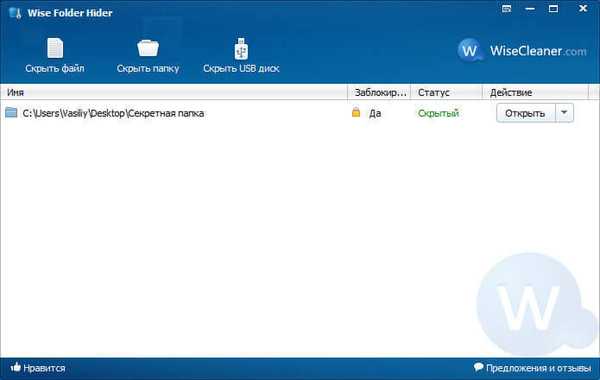
Якщо вам необхідно, то ви можете відкрити на час блокований файл або папку.
Для цього в розділі "Дії" потрібно вибрати пункт контекстного меню "Відкрити". У вікні, необхідно буде ввести пароль.
Після цього файл або папка починають відображатися в Провіднику, ви отримаєте доступ до потрібних даних. Відразу після закриття вікна програми, файли і папки знову стануть прихованими.
Як видалити приховані папки з Wise Folder Hider
Для видалення папки або файлу з вікна програми, в розділі "Дія", в контекстному меню натискаєте на пункт "Показати папку". Після цього папка або файл видаляється з вікна програми. Файл або папка стають доступними для подальшого використання.
Вам також може бути цікаво:- WinMend Folder Hidden - як приховати папку на комп'ютері
- Anvide Seal Folder - приховуємо папки
Як приховати флешку в Wise Folder Hider
Програма Wise Folder Hider може приховати USB диск. Принцип дії програми при приховуванні вмісту флеш накопичувача точно такий, як для папок і файлів.
У головному вікні програми натискаєте на кнопку "Приховати USB диск". У вікні "Вибрати USB диск" вибираєте флешку, яка була підключена до комп'ютера через відповідний USB роз'єм. Якщо до вашого комп'ютера підключено тільки одна флешка, то вона буде автоматично обрана в цьому вікні.
Після вибору USB диска натискаєте на кнопку "ОК".
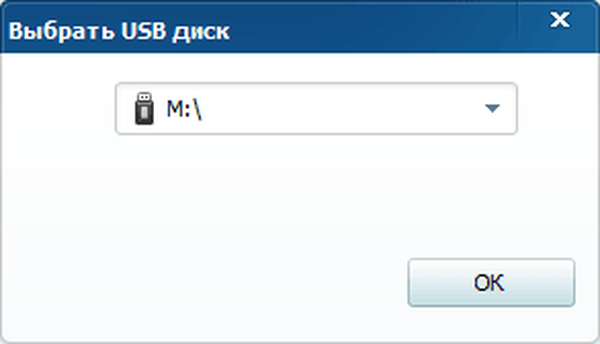
У наступному вікні "Підтвердження" ви можете вибрати, блокувати цю флешку паролем або просто приховати.
Якщо ви натиснете на копку "Ні", то тоді флешка буде просто прихована, без блокування доступу до вмісту паролем. Сама флешка буде видно з Провідника, але її вміст буде недоступно для перегляду.
Після натискання на кнопку "Так", в новому вікні вам буде потрібно ввести пароль для блокування доступу до флешці. Після введення пароля доступ до диска буде закритий. Отримати доступ до вмісту, яке знаходиться на флеш накопичувачі, можна буде тільки після введення пароля.
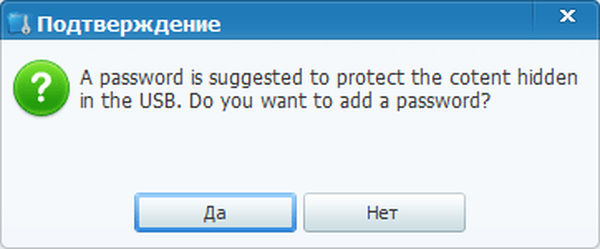
Перегляд вмісту USB диска і його видалення з програми відбувається точно так, як це було описано раніше.
Після натискання на пункт контекстного меню "Відкрити", флешка буде відкрита на деякий час. Після перезапуску програми Wise Folder Hider, USB диск буде знову прихований. Якщо буде обраний пункт контекстного меню "Показати папку", то після цього буде відключено блокування доступу до вмісту флешки.
Відновлення пароля в Wise Folder Hider
Ще раз звертаю вашу увагу на необхідність зберігання паролів, якими ви блокували доступ до програми, файлів, папок або дисків. У разі втрати пароля ви не зможете отримати доступ до прихованих файлів. Для зберігання паролів найкраще буде використовувати менеджер паролів.
У програмі Wise Folder Hider існує можливість відновлення паролів для доступу до програми або заблокованих файлів. В цьому випадку, відновити втрачені паролі можна буде за оплату.
Для цього, у вікні для введення пароля, потрібно буде натиснути на посилання "Забув пароль". Після цього, відбудеться перехід на сайт програми. Ви можете перевести вміст сторінки за допомогою вбудованого перекладача, або будь-якого онлайн перекладача.
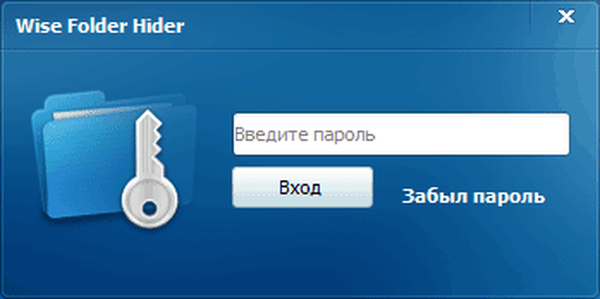
Після оплати і проведення деяких дій, ви отримаєте забуті паролі для доступу до програми і блокованим файлів.
Також можна буде спробувати безкоштовний варіант - завантажити комп'ютер з LiveCD або Windows PE. Після завантаження знайдіть заблоковані файли і скопіюйте їх на інший диск. Тоді вони знову вам будуть доступні.
висновки статті
Безкоштовна програма Wise Folder Hider приховує папки, файли і USB диски, а також захищає приховані дані паролем.
Wise Folder Hider - програма для приховування папок і файлів (відео)
https://www.youtube.com/watch?v=rJeM2bWd-eoПохожие публікації:- HDD Scanner - як дізнатися розмір папок і файлів
- DriverPack Solution - автоматична установка драйверів на комп'ютер
- IObit Software Updater - автоматичне оновлення програм
- TeamViewer - віддалене управління комп'ютером
- DAEMON Tools Lite - емулятор віртуальних CD / DVD приводів