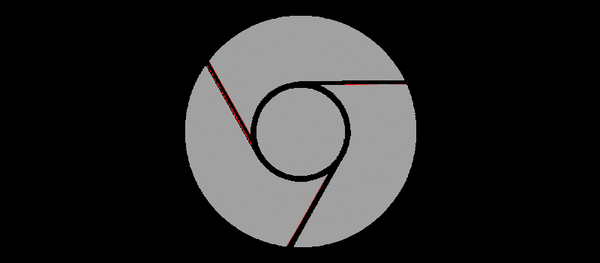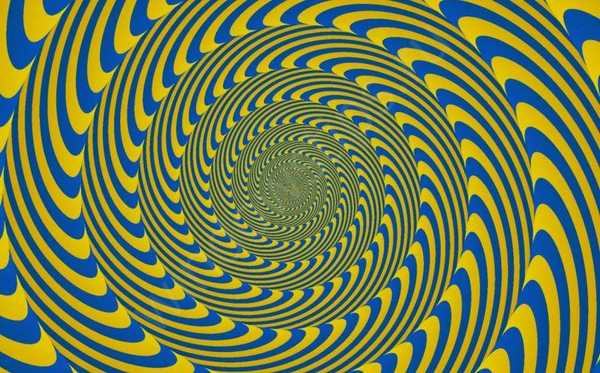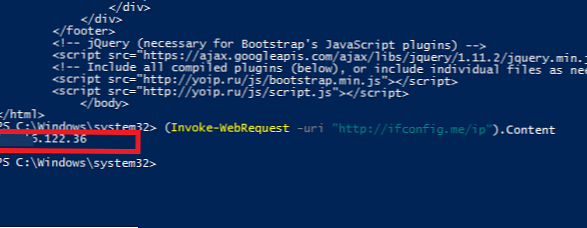За функціонування провідника відповідає процес Explorer.exe. Він також задіяний в інших процесах операційної системи: працездатність меню "Пуск", панелі задач і центру дії. Через неправильних дій користувача або внутрішніх збоїв цей процес може бути припинений або буде працювати нестабільно.
Найпростіший спосіб повернути систему до працездатного стану - повністю перезавантажити її, але в цьому випадку доведеться зупинити всі програми, з якими ви взаємодієте і втратити трохи часу. Тому варто дізнатися, як перезапустити провідник в Windows 10. Цим ви швидко відновите його роботу.
зміст- Використовуємо Диспетчер Завдань
- Використовуємо PowerShell або Командний рядок
- Застосовуємо файл bat або cmd
Використовуємо Диспетчер Завдань
Найпростіший спосіб запустити будь-який процес - використовувати Диспетчер Завдань. В інструменті зібрані всі працюючі в даний момент програми та внутрішні процеси. Для того щоб використовувати його для рестарту провідника необхідно.
1. Клацнути правою кнопкою миші по панелі завдань і вибрати в списку "Запустити диспетчер" (або натиснути Ctrl + Shift + Esc).
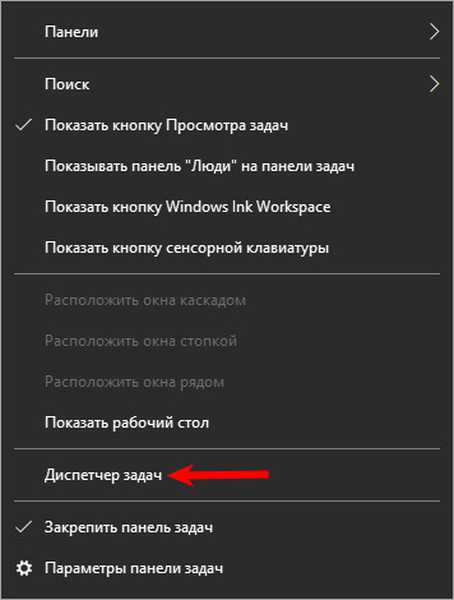
2. Відкрийте вкладку "Процеси" і в списку знайдіть пункт "Провідник".
3. Клацніть по цьому рядку правою кнопкою миші і натисніть в меню пункт "Запустити знову".
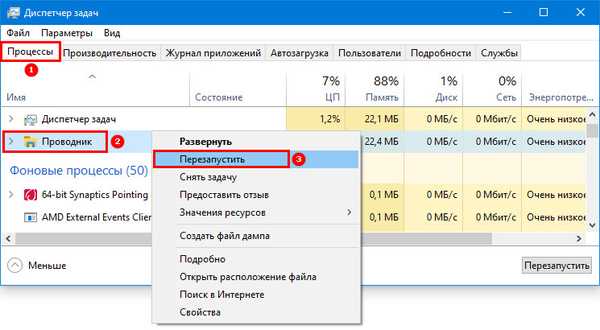
Про те, що система виконала вашу команду, буде свідчити пропажа панелі завдань, а потім її поява.
Як відкрити Мій комп'ютер в Windows 10Як відкрити папку одним клацанням в Windows 10
Використовуємо PowerShell або Командний рядок
Командний рядок - зручний інструмент для власників комп'ютера, який можна використовувати для управління системними процесами. У випадку з провідником вам буде потрібно зробити наступне.
1. Запустіть Командний рядок за допомогою меню "Пуск", для цього знайдіть її в списку службових програм. Або введіть назву цього інструменту в рядку пошуку. Аналогічно можна активувати PowerShell. Можна використовувати інший виклик інструменту, натисніть Win + R і введіть в рядку "Виконати" слово "cmd".
Запускати Командний рядок або PowerShell рекомендується від імені адміністратора, в цьому випадку не буде конфліктів з системою, і вона виконає вашу команду.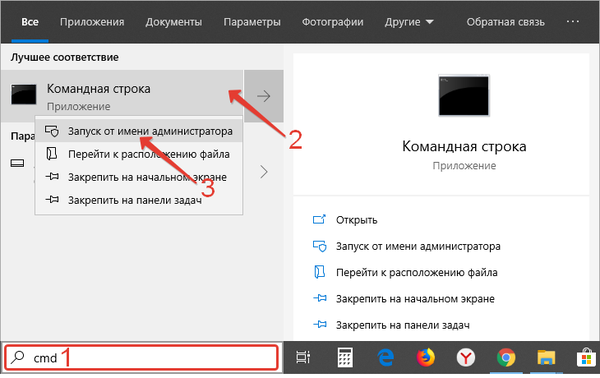
2. Введіть у вікні: taskkill / F / IM explorer.exe, а потім натисніть кнопку Enter. Після цієї команди Панель завдань зникне, що буде свідчити про завершення роботи процесу. У вікні командного рядка ви побачите звіт про успішне завершення системного процесу.
Тепер вам потрібно запустити Explorer знову, введенням команди: start explorer.exe. Після цього Панель завдань з'явиться знову.
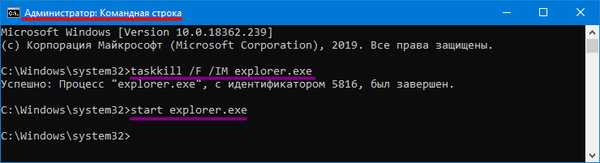
Перезапуск системного процесу Explorer можна використовувати не тільки для виправлення роботи провідника, а й для того, щоб вносити зміни в систему без її перезавантаження. Цей варіант можна використовувати при роботі з реєстром, установкою і видаленням програм. Але найкраще перезавантажувати комп'ютер повністю.
Застосовуємо файл bat або cmd
Якщо ви хочете регулярно використовувати перезапуск "Провідника", то можна створити файл з розширенням "bat" або "cmd", він допоможе вам робити це автоматично. Для цього створіть на робочому столі текстовий документ в Блокноті. У ньому необхідно прописати:
:: restart explorer.exe @echo off taskkill / F / IM explorer.exe start explorer.exe
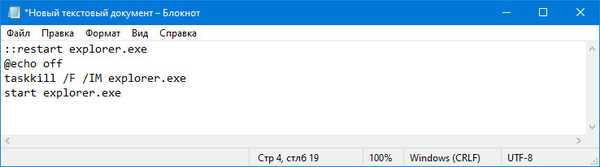
Потім натисніть на кнопку "Файл" у верхній панелі управління, виберіть зі списку пункт "Зберегти як ...". Змініть в нижній частині сторінки тип файлу на варіант "Все", а потім впишіть якого всі люди знають ім'я файлу і після нього через точку пропишіть розширення ".bat" або ".cmd". Тепер, щоб перезавантажити провідник, вам достатньо лише активувати цей файл.
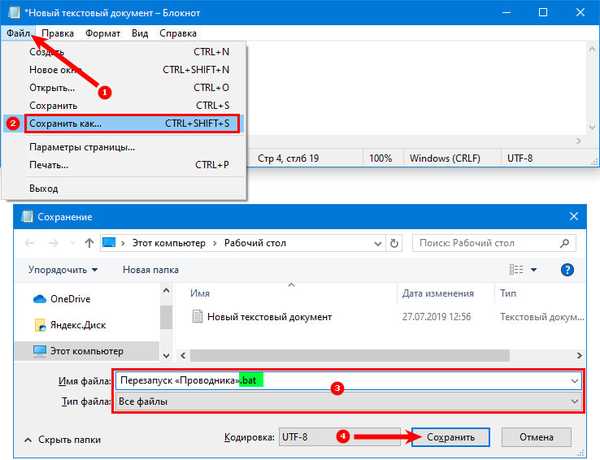
Тепер ви знаєте про всі способи перезапуску провідника. Поділіться цією інформацією з друзями, щоб і вони могли перезавантажувати цей процес без рестарту всієї системи. Якщо у вас з'явилися питання, то ви можете задати їх у коментарях.