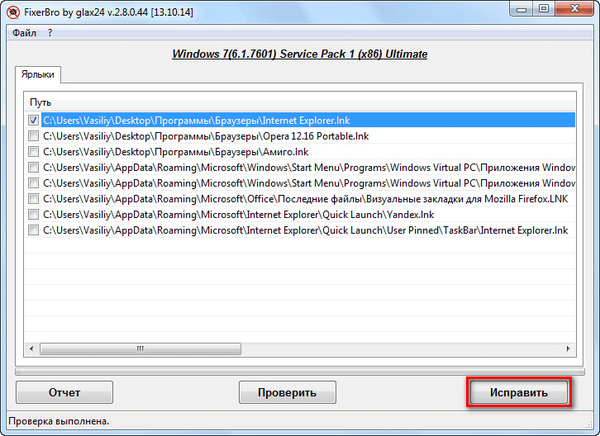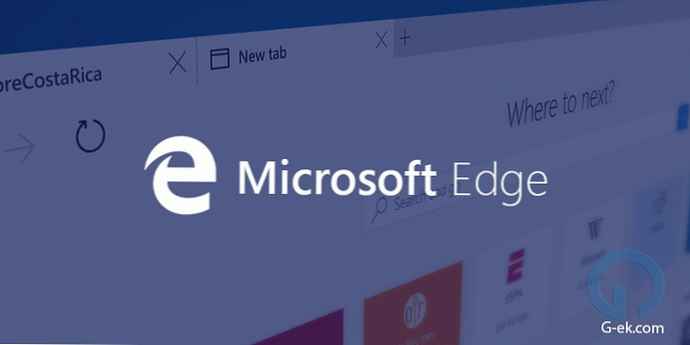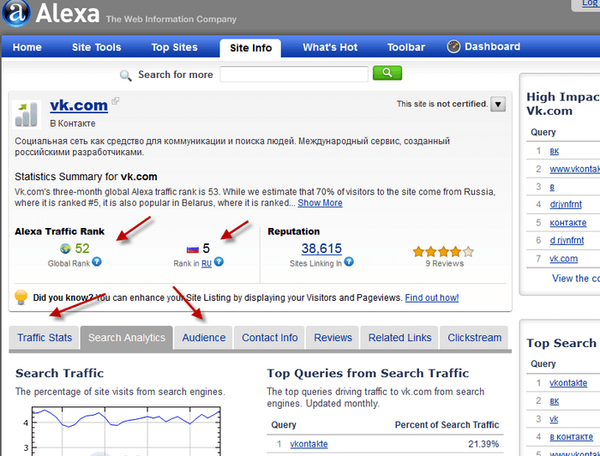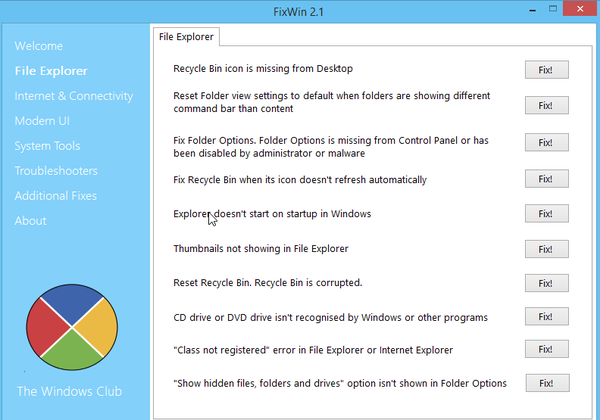РЕКОМЕНДУЄТЬСЯ:
Wi-Fi невід'ємна риса всіх ноутбуків і настільних комп'ютерів. За допомогою бездротової мережі Wi-Fi, можна не тільки отримувати доступ до Інтернету, а й створити нові точки доступу Wi-Fi, для підключення інших пристроїв до Інтернету.
Зовсім недавно, мій ноутбук під керуванням Windows 10 після сну або вийти з цього режиму втрачав з'єднання. Я повинен був перезавантажити комп'ютер, щоб змусити підключення до Інтернету працювати знову. Коротше кажучи, Wi-Fi не працює після виходу із сплячого режиму в Windows 10.
Wi-Fi не працює після сну або сплячого режиму
Якщо ви також зіткнулися з такою ж проблемою на вашому Windows 10 ПК, ви можете вирішити цю проблему, дотримуючись зазначених нижче способів.
Спосіб 1 з 3
Підключення Wi-Fi до Інтернету після сну або сплячого режиму
Зазначу, що це тимчасове рішення даного питання. Будь ласка, зверніться до інструкцій в способі 2, для остаточного вирішення проблеми.
Крок 1: Відкрийте Диспетчер пристроїв, клацнувши правою кнопкою миші на кнопку Пуск і виберіть пункт контекстного меню менеджері пристроїв.

Крок 2: Розгорніть дерево у вікні диспетчера пристроїв мережеві адаптери (див. На малюнку нижче), щоб побачити список мережевих карт.
Крок 3: Клацніть правою кнопкою миші на записи бездротового адаптера, а потім натисніть відключити. Натисніть кнопку Так, У вікні підтвердження.

Крок 4: Натисніть знову правою кнопкою миші на записи бездротового адаптера, і натисніть кнопку задіяти.
Wi-Fi знову почне працювати і автоматично відновить з'єднання.
Спосіб 2 з 3
Фікс Wi-Fi не підключається після сну або сплячий режим
Крок 1: Відкрийте Диспетчер пристроїв. Є багато способів, щоб відкрити диспетчер пристроїв, але найпростішим способом є клік правою кнопкою миші по кнопці Пуск на панелі завдань виберіть пункт Диспетчер пристроїв.

Крок 2: Розгорніть дерево у вікні диспетчера пристроїв мережеві адаптери (див. На малюнку нижче), щоб побачити список ваших мережевих карт.
Крок 3: Клацніть правою кнопкою миші по імені адаптера Бездротовий мережі, а потім натисніть кнопку властивості, щоб відкрити діалогове вікно його властивостей.

Крок 4: Перейдіть на вкладку управління харчуванням.
Крок 5: Нарешті, зніміть прапорець з напису Дозволити відключення цього пристрою для економії енергії. натисніть OK.

Готово!
Порада: Якщо ви часто підключаєтеся до Інтернету за допомогою кабелю Ethernet, будь ласка, клікніть правою кнопкою миші на вашій Ethernet - карті (відображається в розділі Мережеві адаптери), натисніть кнопку властивості, а потім дотримуйтесь інструкцій, зазначені в пункті 4 і 5.
Спосіб 3 з 3
Оновити драйвер бездротової мережевої карти

Якщо проблема зберігається навіть після застосування вищевказаних рішень, будь ласка, поновіть драйвер адаптера Wi-Fi до останньої версії.
Для цього відкрийте диспетчер пристроїв, розгорніть вузол Мережеві адаптери, клікніть правою кнопкою миші на записи бездротової карти, натисніть оновити драйвери..., а потім натисніть кнопку автоматичний пошук оновлених драйверів, для автоматичного завантаження та встановлення останньої версії драйвера Wi-Fi.