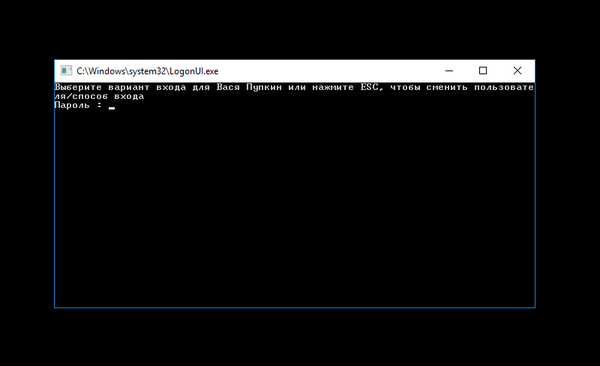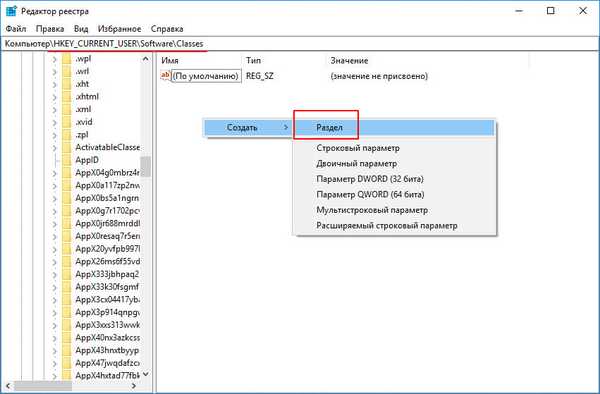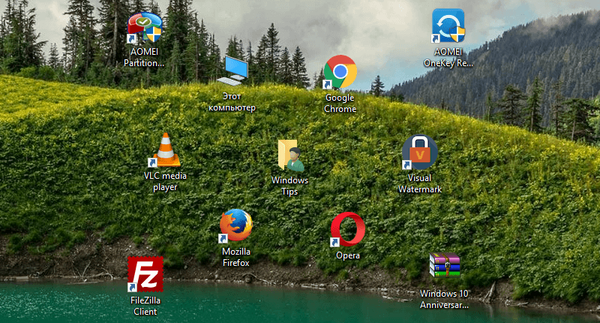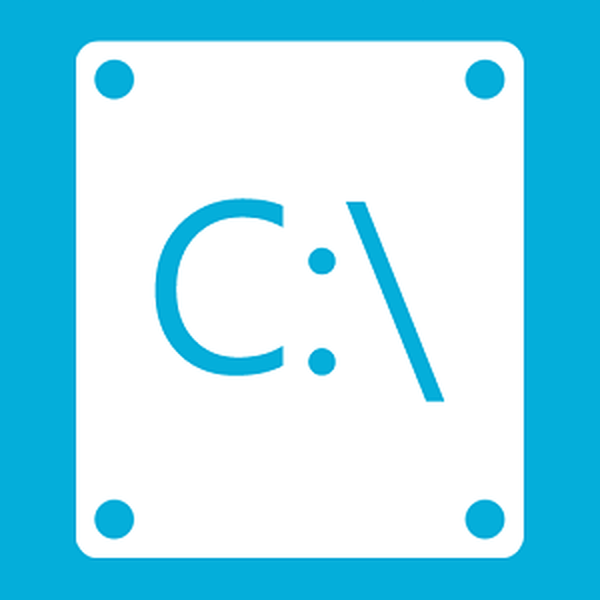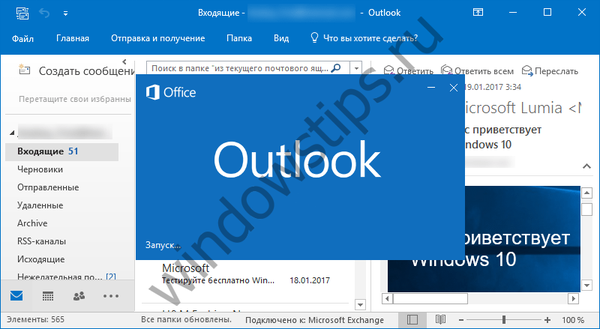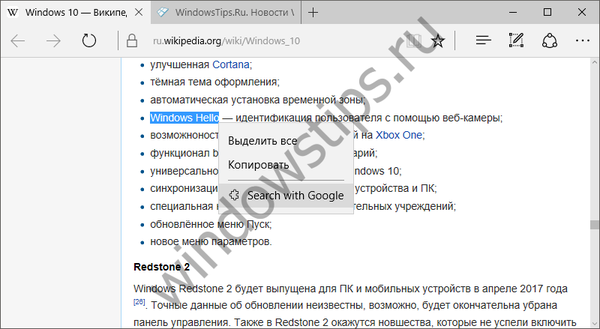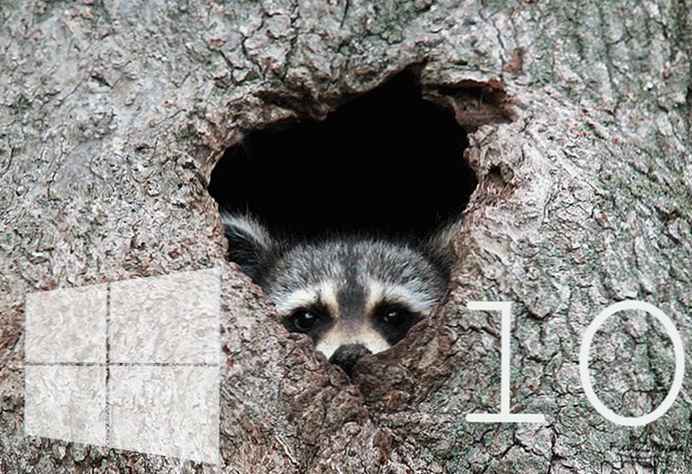
Останнім часом питання безпеки в мережі хвилює велика кількість користувачів. Смерть мережевого нейтралітету а також ослаблення правил для інтернет-провайдерів пов'язаних з обробкою мережевого трафіку викликали чимало побоювань з приводу конфіденційності.
Незважаючи на те, що провайдери широкосмугового доступу можуть заявити, що вони не відслідковують ваш трафік, "У них є технічні можливості та бізнес-інтереси для маніпулювання вашим інтернет-трафіком".
DNS - можна уявити як довідник Мережі, що видає фактичний мережеву адресу IP, пов'язаний з доменними іменами сайтів та інших інтернет-служб.
Наприклад, він перетворює google.com в 172.217.21.238. Ваш інтернет-провайдер пропонує DNS в пакеті послуг, але він також може журналіровать DNS-трафік - по суті, записувати історію ваших дій в інтернеті.
Припустимо, що ви відвідуєте сайт з використанням HTTPS, але ваш DNS-запит відправляється по незашифрованому з'єднанню. Це означає, що якщо ви переглядаєте сторінку https://site.com, будь-хто, хто слухає пакети в мережі, знає, що ви відвідали сайт - site.com. Протокол DNS використовує відкритий обмін інформацією між усіма клієнтами і DNS-серверами (в їх число входить і Ваше пристрій). Таким чином, провайдер або зловмисник який перехоплює ваші мережеві пакети знає адреси відвідуваних Вами сайтів або може їх підмінити (!) Це не становить особливих труднощів, навіть при використанні VPN.
Компанія Cloudflare запустила свій новий, безкоштовний і високопродуктивний DNS-сервіс, призначений для підвищення конфіденційності користувачів в інтернеті і обіцяє не журналіровать DNS-трафік.
Детальніше в нашій статті: Як налаштувати в Windows 10 - Службу DNS Cloudflare 1.1.1.1
Як в Windows 10 - повністю приховати DNS-трафік від сторонніх очей, використовуючи шифрування.
Для користувачів Windows 10 підключити DNS-шифрування не так просто, як змінити адресу в налаштуваннях мережі. На даний момент жодна операційна система не підтримує шифрування DNS без додаткового програмного забезпечення.
Установка Dnscrypt-Проксі за допомогою PowerShell для Windows 10.
Примітка: Ця інструкція призначена для користувачів, знайомих з командним рядком.
Найпростіший спосіб використання dnscrypt-proxy в Windows 10 використовувати інструмент Simple DNSCrypt.
Dnscrypt-проксі 2.0 + підтримує DOH з коробки. Він підтримує як 1.1.1.1, так і інші сервіси, включає в себе більш складні функції, такі як балансування навантаження і локальна фільтрація.
Крок 1. запустіть PowerShell від імені Адміністратора.
крок 2. Завантажте dnscrypt-proxy тут: файли dnscrypt-proxy .
Знайдіть на сторінці файл в залежності від розрядності вашої системи:
- dnscrypt-proxy-win32-2.0.16.zip
або
- dnscrypt-proxy-win64-2.0.16.zip
У прикладі ми використовуємо файл dnscrypt-proxy-win64-2.0.16.zip
Отже, завантажте цей файл і розпакуйте архів, де хочете.
Примітка: Цілком можливо, що виконуваний файл повинен знаходиться в одному місці, файл конфігурації в іншому місці, файли кешу в третьому і файли журналів ще десь. Але якщо це перший раз, коли ви встановлюєте програмне забезпечення, і у вас немає вагомих причин зробити речі більш складними, ніж вони повинні бути, просто тримайте все в одному каталозі. По крайней мере, для початку і для забезпечення того, щоб все працювало так, як очікується. Крім того, не змінюйте настройки DNS на цьому етапі.
крок 3. У PowerShell перейдіть в каталог, який ви тільки що витягли з архіву, використовуючи команду cd, наприклад (Ми розпакували архів на робочий стіл), в моєму випадку команда буде така:
cd ~ \ Desktop \ dnscrypt-proxy-win64-2.0.16 \ win64

Щоб переконається, що все в порядку використовуйте команду ls вона покаже список файлів каталогу, серед яких є dnscrypt-proxy і example-dnscrypt-proxy.toml.
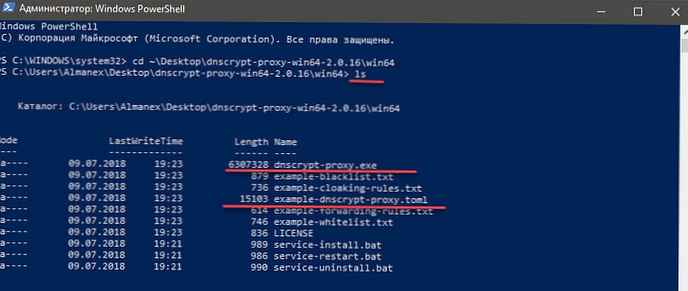
крок 4. Створимо файл конфігурації на основі прикладу, введіть наступну команду:
cp example-dnscrypt-proxy.toml dnscrypt-proxy.toml
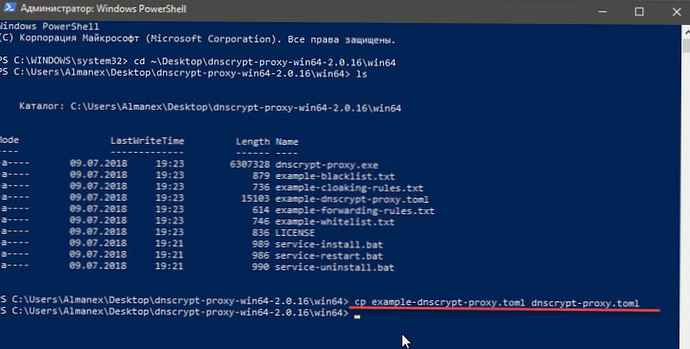
Перейдіть в каталог dnscrypt-proxy для чого введіть:
./ Dnscrypt-proxy
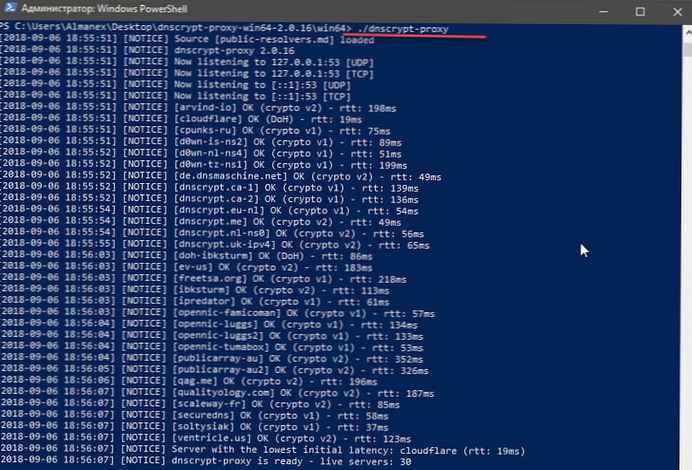
Все гаразд? dnscrypt-proxy is ready - live servers: ** Якщо немає, спробуйте з'ясувати, чому. Ось кілька порад:
- dnscrypt-proxy.toml: no such file or directory: скопіюйте приклад файлу конфігурації, dnscrypt-proxy.toml як описано вище.
- listen udp 127.0.0.1:53: bind: permission denied: ви не використовуєте PowerShell від імені Адміністратора (див. крок 1).
- listen udp 127.0.0.1:53: bind: address already in use: щось уже прослуховує порт DNS. Можливо, можливо, попередній екземпляр dnscrypt-proxy, який ви не зупинили, перш ніж запускати новий.
Немає помилок? Дивовижно!
Чи не закривайте вікно PowerShell. Ми змінимо настройки DNS системи.
Крок 5: Змініть настройки системи DNS
1: Відкрийте "Параметри Windows" натиснувши поєднання клавіш Win + I або натисніть на значок шестерінки в меню "Пуск".
2: Перейдіть в розділ "Мережа та інтернет" → "Стан" → "Налаштування параметрів адаптера".
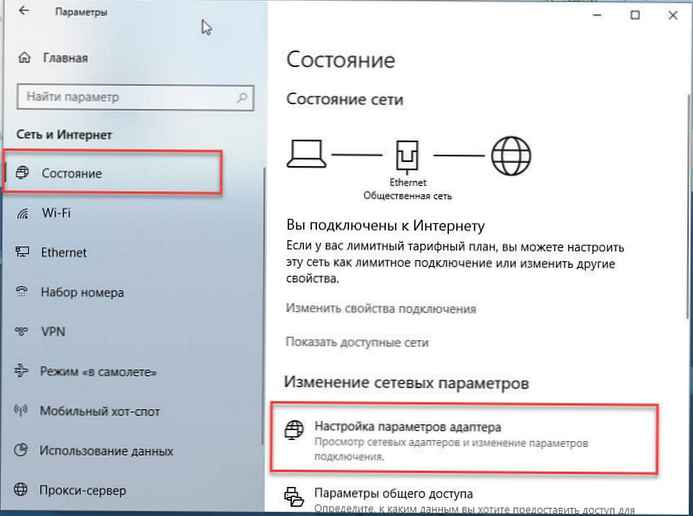
3: У вікні "Мережеві підключення" клікніть правою кнопкою миші по мережі, до якої ви підключені, і натисніть "Властивості". (В залежності від підключення це може бути Wi-Fi або Ethernet).
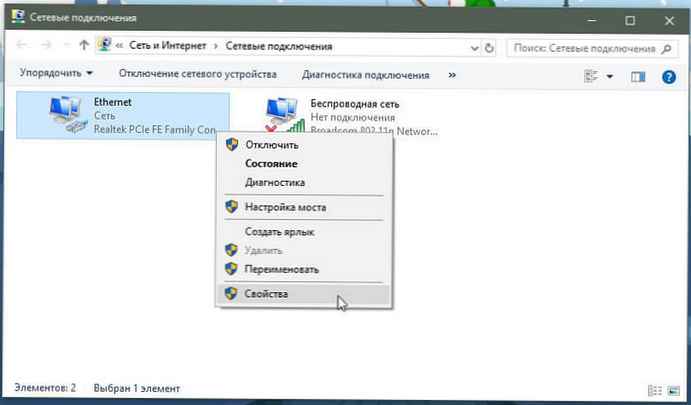
4: У властивостях підключення виберіть IP версії 4 (TCP \ IPv4).
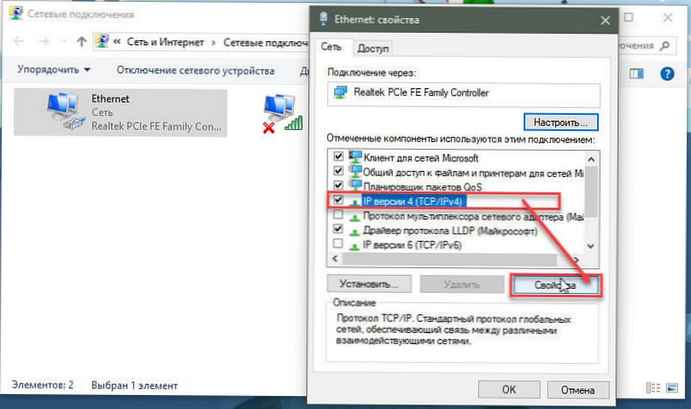
5: Натисніть кнопку "Властивості".
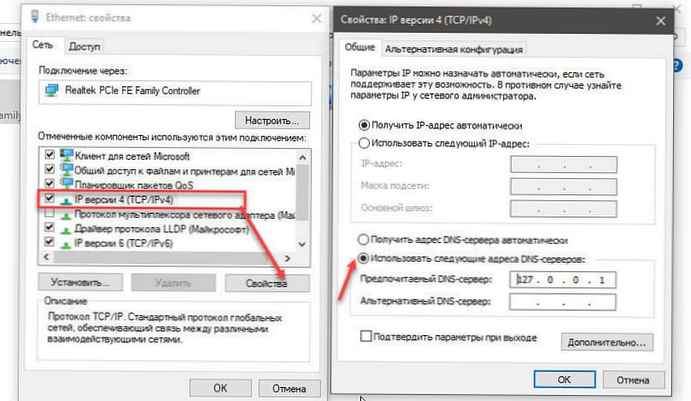
6: На сторінці властивостей протоколу IP версії 4 (TCP / IPv4) - виберіть "Використовувати наступні адреси DNS-серверів" і введіть "Бажаний DNS-сервер" як: 127.0.0.1
Поверніться до PowerShell і натисніть клавіші Ctrl + C.
Давайте перевіримо, що все працює, відправивши перший запит за допомогою dnscrypt-proxy:
./ Dnscrypt-proxy -resolve example.com
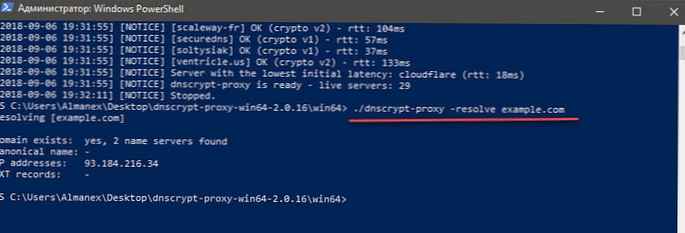
Схоже, успішно вирішено example.com? Відмінно! Відкрийте знову або запустіть браузер. Тепер спробуйте ще кілька речей: перегляньте декілька веб-сторінок, спробуйте завантажити пару файлів, використовуйте вашу систему як зазвичай і перевірте, чи не з'явилися будь-яких проблем, пов'язаних з DNS.
Якщо що-небудь піде не так, і ви хочете повернути все назад на сторінці властивостей протоколу IP версії 4 (TCP / IPv4) видаліть введені вами DNS-адреси.
Крок 6: Змініть файл конфігурації
Примітка: якщо сумніваєтеся - пропустіть цей пункт
Натисніть Ctrl + C вікні терміналу PowerShell, щоб зупинити dnscrypt-proxy.
У цей момент ви все ще повинні знаходитися в каталозі dnscrypt-proxy.
У файлі dnscrypt-proxy.toml є багато пунктів, які ви можете налаштувати. Підстройте їх, якщо хочете.
Введіть, ./ Dnscrypt-proxy щоб запустити сервер, і Ctrl + C щоб зупинити його. Перевіряйте, налаштовуйте, зупиняйте, перевіряйте, налаштовуйте, зупиняйте, поки не будете задоволені.
Ви задоволені? Добре, давайте перейдемо до кроку 7!
Крок 7: Встановіть проксі-сервер в якості системної служби
Натисніть Ctrl + C вікні PowerShell, щоб зупинити проксі.
Тепер необхідно зареєструвати dnscrypt-proxy як системну службу (все ще від імені адміністратора):
./ Dnscrypt-proxy -service install

Якщо немає ніяких помилок, це здорово! Ваша версія Windows 10 сумісна з вбудованим установником.
Тепер, коли служба встановлена, її можна запустити:
./ Dnscrypt-proxy -service start

Тепер при наступному включенні ПК служба буде запускатися автоматично.
Готово! Ми тільки що встановили шифрування для DNS в Windows 10.
Примітка: Хочете зупинити службу?
./ Dnscrypt-proxy -service stop
Хочете запустити поточну службу після зміни файлу конфігурації?
./ Dnscrypt-proxy -service restart
Хочете видалити службу?
./ Dnscrypt-proxy -service uninstall
Хочете перевірити, що дозвіл DNS працює?
./ Dnscrypt-proxy -resolve example.com