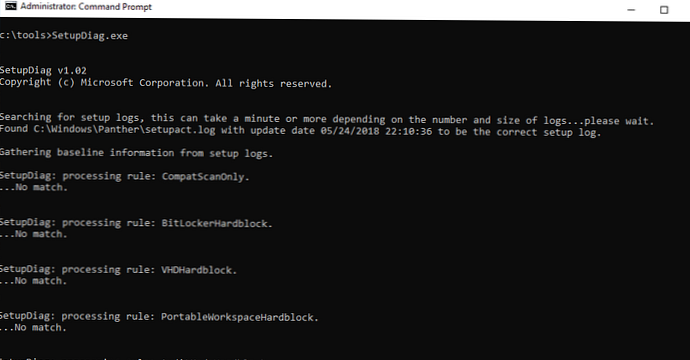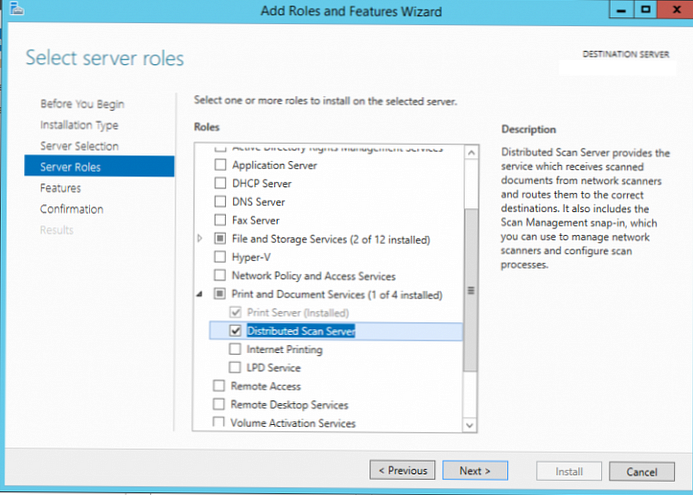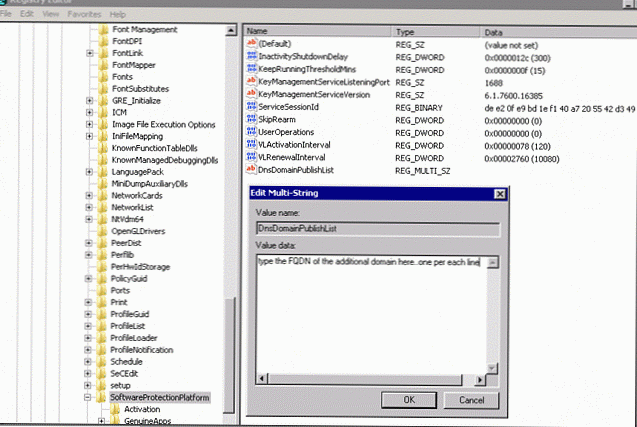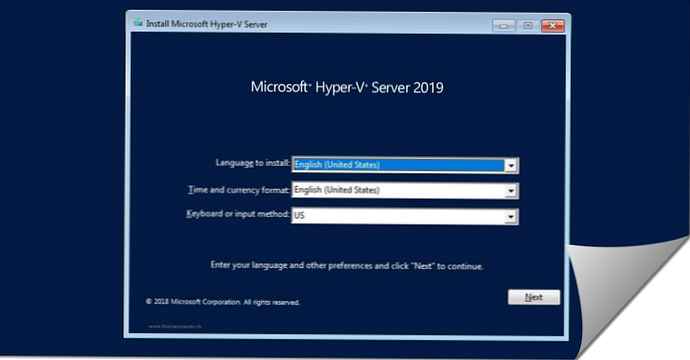Рекомендуємо: Windows 10 від повільного Інтернету
Якщо ви виявите, що підключення до Інтернет, в Windows 10, раптом перестало працювати або ви зіткнулися з проблемами здійснювати підключення до мережі, ось кілька кроків по усуненню несправностей які ви можете спробувати!
1. Виправити проблеми з підключенням.
IPConfig інструмент вбудований в Windows, який відображає всі поточні значення конфігурації мережі TCP / IP і оновлює параметри Dynamic Host Configuration Protocol DNS DHCP і системи доменних імен. Ви можете отримати доступ до цього інструменту за допомогою командного рядка. Якщо у вас проблема з IP, ви можете оновити свій IP - адреса, таким чином, це може допомогти вирішити ваші проблеми з доступом до мережі інтернет.
Ви можете використовувати Командний рядок або PowerShell.
- Введіть CMD або PowerShell в пошук системи і натисніть Ctrl + Shift + Enter.
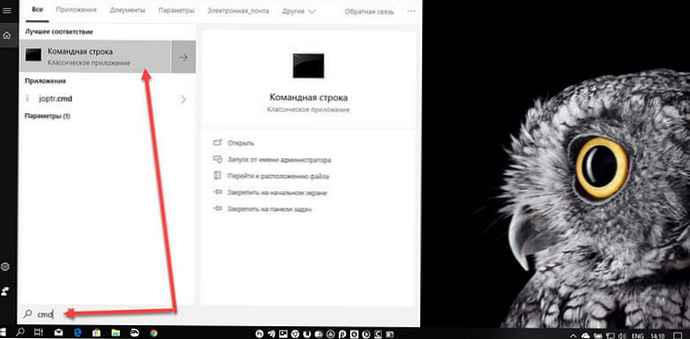
- Введіть команду IPCONFIG і натисніть клавішу Enter, для перегляду статусу інтернет - протоколу комп'ютера або IP - адреси.

- Тепер введіть команду IPCONFIG / release - Відправлення повідомлення DHCPRELEASE сервера DHCP для звільнення поточної конфігурації DHCP і видалення конфігурації IP-адрес для всіх адаптерів.
- Далі, введіть IPCONFIG / renew - для отримання нового IP - адреси.
Проблема підключення повинна бути вирішена.

Якщо ви часто стикаєтеся з цією проблемою, то ви можете використовувати це при кожному запуску, створивши наступний .bat файл і помістивши його в папку автозавантаження.
Відкрийте Блокнот і введіть наступну команду:
ipconfig / release
ipconfig / renew
Збережіть його, як, ipnew.bat.
2. Скидання і очищення кеша DNS
Часто, проблеми підключення до мережі Інтернет відбуваються при пошкодженні кеша DNS. Скидання або очищення легко виправить, багато хто з цих проблем. Ви можете очистити кеш DNS Windows 10, в Windows 8, Windows 7 або Windows Vista.
- Відкрийте командний рядок або PowerShell від імені адміністратора. Введіть таку команду та натисніть Enter:
IPCONFIG / flushdns
Ви повинні побачити діалогове вікно підтвердження:
Конфігурація IP для Windows. Успішно очистили кеш DNS Resolver.
- Далі, введіть IPCONFIG / registerdns і натисніть клавішу Enter.
Це реєструє будь-які DNS-записи, які записані в файлі Hosts.
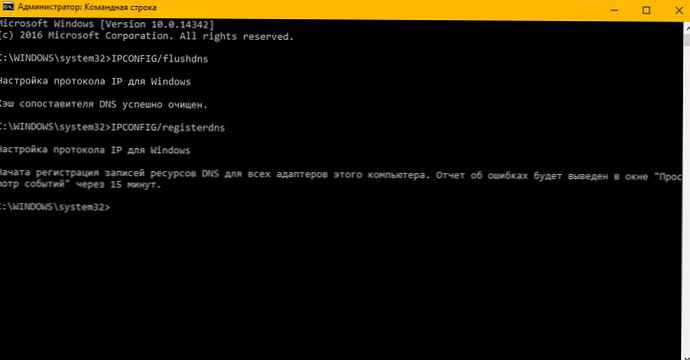
Тільки в разі, якщо ви зацікавлені, можете подивитися повний синтаксис для цього типу команди, введіть ipconfig / help і натисніть Enter!
3. Інструмент - "Пошук та усунення несправностей Мережі та Інтернет".
Інструмент - "Пошук та усунення несправностей Мережа та Інтернет " в Windows 10 допоможе вам визначити потенційні проблеми, що заважають підключенню до мережі, і автоматично виправляє їх. Якщо комп'ютер втрачає підключення до Інтернету, ви можете вказати з'єднання, а потім використовувати діагностику неполадок, щоб визначити причину проблеми і знайти можливі рішення.
- Відкрийте програму "Параметри", для цього натисніть клавіші Win + I, або натисніть значок шестерні в меню "Пуск".
- У Параметрах перейдіть в розділ "Оновлення і безпеку" → "Усунення несправностей".
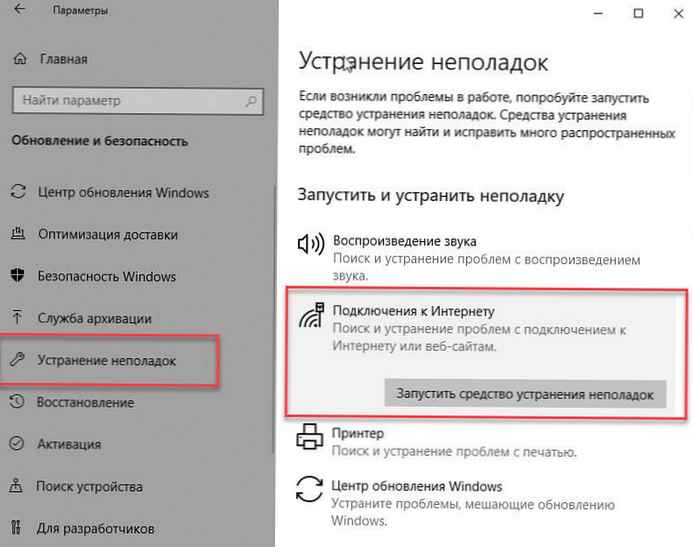
- У вікні, та усунення несправностей натисніть посилання "Підключення до Інтернету " або будь-який інший пункт, несправність якого ви хочете усунути. Дотримуючись вказівок майстра усунення неполадок.
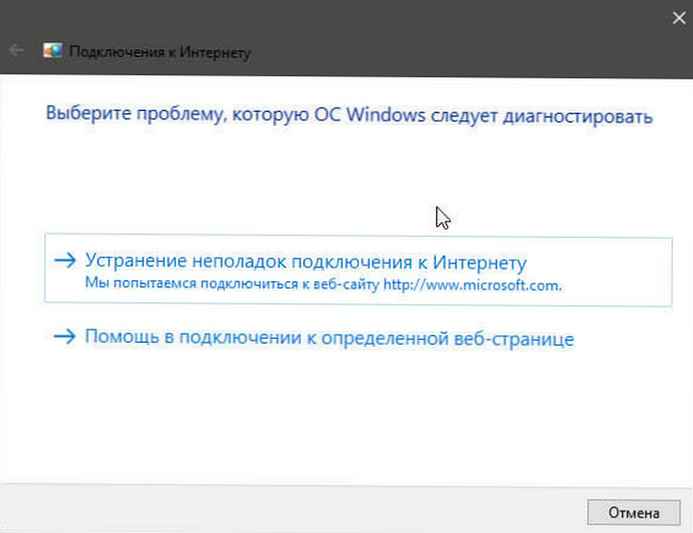
Усе! Вам також може бути цікаво:
Як в Windows 10 дізнатися MAC адресу мережевої карти.
DNS-сервер не відповідає в Windows 10
Як налаштувати в Windows 10 - Службу DNS Cloudflare 1.1.1.1