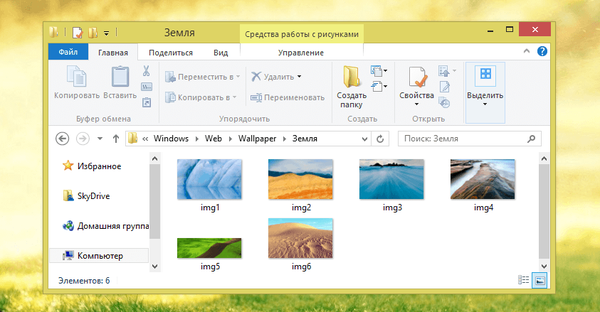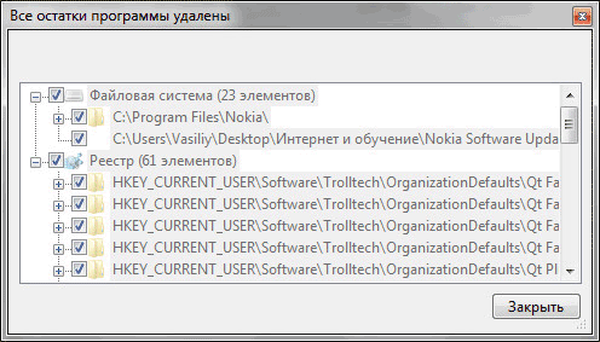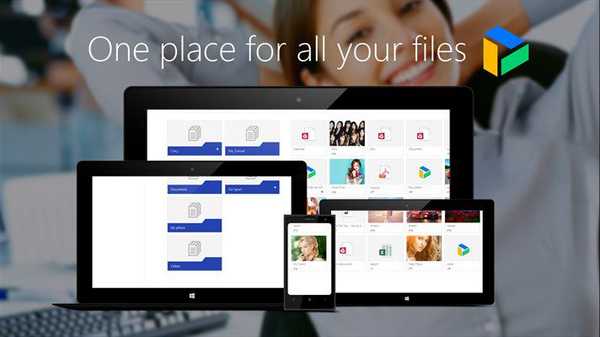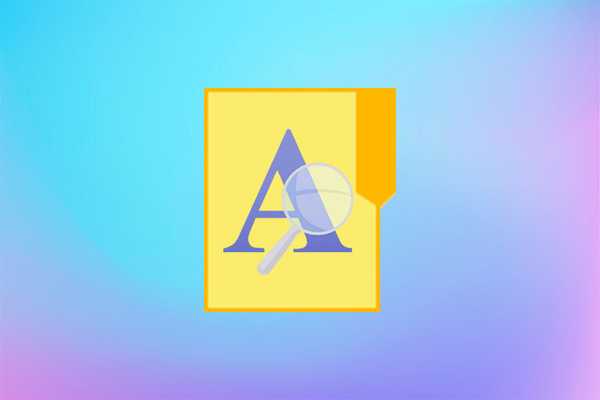
При роботі в деяких програмах, таких як Adobe Photoshop, у користувача може виникнути проблема з відображенням тексту. Найчастіше труднощі пов'язані з перенесенням на свій комп'ютер проекту, створеного на іншій машині.
Причина - відсутність в системі або неактивність потрібного варіанту написання тексту або символів, які використовуються при оформленні проекту. Щоб виправити ситуацію, необхідно знати, де знаходяться шрифти в Windows 10. Дана інформація дозволить переглянути їх повний список, перевірити наявність в ньому потрібного варіанту, активувати його відображення в програмах або встановити з інтернету.
зміст- Як знайти папку зі шрифтами
- Вікно "Виконати"
- Панель управління
- системний каталог
- Як відкрити настройки
- висновок
Як знайти папку зі шрифтами
Перейти в потрібну директорію можна декількома способами. Всі вони легко здійсненні буквально в кілька кліків мишею.
Вікно "Виконати"
Один з них - використовувати системну утиліту "Виконати", придуману розробниками Windows для полегшення роботи користувачам. Запускається вікно "Виконати" по-різному:
1. Простіше і швидше за все натиснути одноразово дві клавіші - Win (розташована в нижньому ряду кнопок і схожа на пливе вікно) і R (верхній ряд буквеної клавіатури, переходити на англійську мову не потрібно).
2. Можна натиснути на лупу, розташовану внизу екрану на панелі завдань, вписати в пошуковий рядок "Виконати" і з результатів пошуку двома лівими клацанням миші активувати відповідну програму.
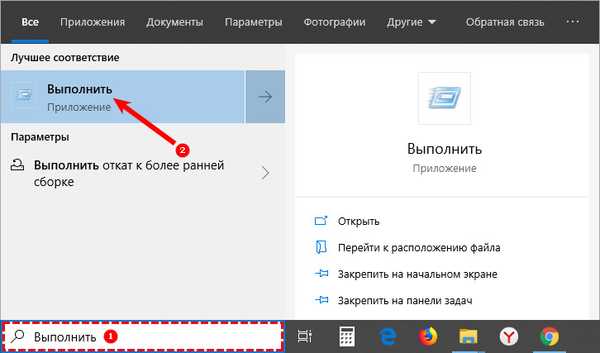
3. Запустити потрібне вікно зі списку команд "Пуск", розташованих в лівій функціональної частини його вікна.
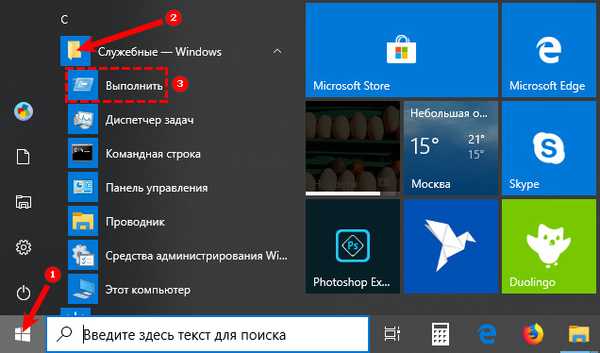
Після появи потрібного віконця для переходу до шрифтів потрібно вписати в його рядку значення% windir% \ fonts і підтвердити виконання натисканням OK або Enter.
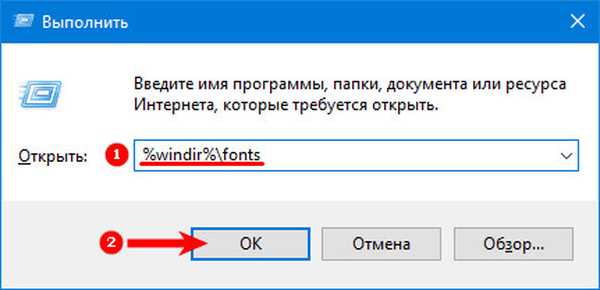
Панель управління
Наступний спосіб - це звернутися до "Панелі управління", через контекстне меню "Пуск". Простіше і швидше:
- Кількома по меню "Пуск", правою кнопкою миші;
- У контекстному меню наводимо на "Панель управління" для відображення списку всіх її елементів;
- У самому списку переміщаємося вниз за допомогою прокрутки до потрібної папки "Шрифти" і заходимо в неї одним лівим клацанням миші.
Якщо з якоїсь причини в контекстному меню "Пуск" відсутня потрібний елемент, то:
1. Вписати в пошуковий рядок "Пуск" значення "Панель управління".
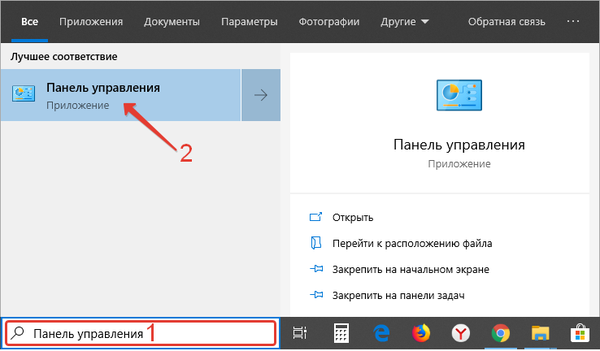
2. Запустити з результатів пошуку відповідної програми (один швидкий лівий клацання миші).
3. У верхній частині майстра, де розташований інструмент налаштування "Перегляду", розкрити перелік можливих варіантів (за замовчуванням там виставлено "Категорія", на неї і потрібно натиснути).
4. Вибрати значення "Дрібні значки" для відображення всіх елементів "Панелі управління".
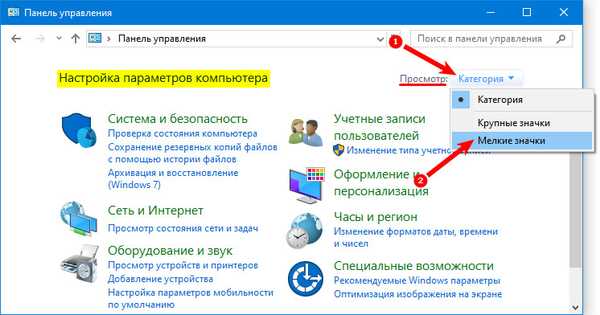
5. Серед з'явилися значків знайти "Шрифти" і перейти в них одним лівим клацанням миші.
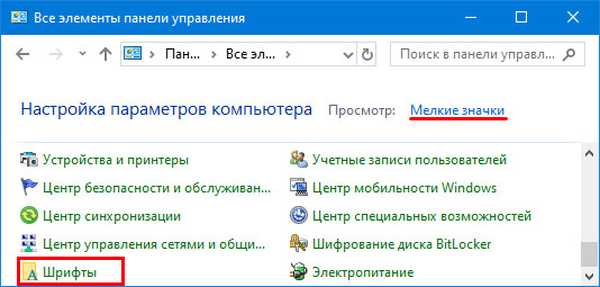
системний каталог
Сам каталог, як і весь вміст системи, розташований на локальному диску C (або диск c інший буквою, але завжди там, де встановлена Windows). Його просто відшукати:
1. Запустити провідник (клацнути по значку папки на панелі завдань внизу робочого столу або написати в пошуковому рядку слово "Комп'ютер").

2. Двома швидкими лівими клацанням миші перейти на системний диск (за замовчуванням C).
3. Зайти в директорію Windows.
4. Знайти і розкрити каталог Fonts.
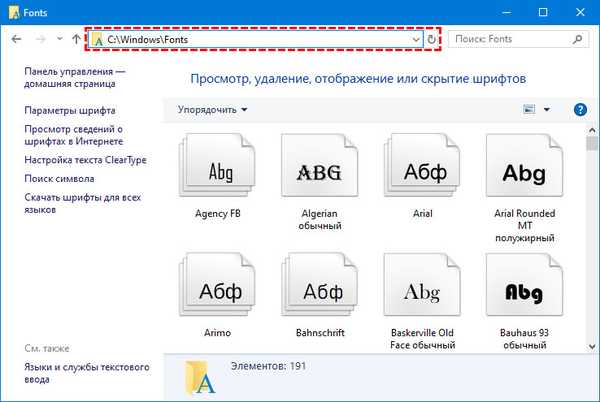
Як відкрити настройки
Щоб потрапити в налаштування шрифту, існує простий спосіб.
1. У пошуковий рядок на панелі завдань скопіювати або ввести вручну значення Fonts.
2. У списку результатів пошуку вибрати "Параметри шрифту".
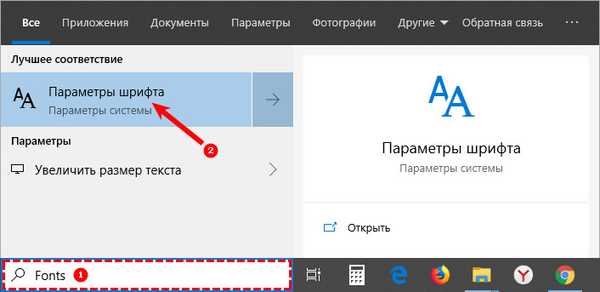
висновок
Що дає користувачеві знання, в якій папці зберігаються файли шрифтів на комп'ютері? Звичайно, можливість ними управляти:
- Переглядати список вже наявних і встановлювати відсутні з інтернету;
- Активувати відображення в програмах прихованих системою або самим користувачем окремих варіантів написання тексту або символіки;
- Видаляти невикористовувані варіанти написання тексту для прискорення запуску програм або приховувати їх для полегшення пошуку потрібних в переліку допустимих.
Усі зазначені дії можна здійснювати прямо з каталогу "Шрифти" (або Fonts, те ж саме, тільки назва англійською мовою) за допомогою відповідних команд, меню з якими розташоване безпосередньо над елементами. При пошуку конкретного варіанту слід керуватися як його назвою, так і графічним відображенням, присутньому на іконці.