
Нечітке відображення шрифтів на комп'ютері створює проблеми при його використанні. Від цього більше втомлюються очі, і ви не зможете використовувати пристрій так довго, як хотіли. Тому варто знати, як виправити розмитий шрифт в Windows 10. Це дозволить більш точно налаштувати параметри відображення на комп'ютері та збільшити комфорт для очей при його використанні.
зміст- параметри системи
- автоматичне виправлення
- Налаштування роздільної масштабування
- Використовуємо настройки Дозволи екрану
- Виправляємо через Сумісність додатків
- Згладжування нерівностей екранних шрифтів
- функція ClearType
параметри системи
Одним із зручних способів настройки операційної системи є використання Параметрів системи. Ця опція була додана в Windows 10, щоб продублювати Панель управління, і частина меню Пуск, щоб розширити можливості настройки комп'ютера.
Потрапити в Параметри можна з Панелі управління в правому нижньому кутку або меню Пуск. Для переходу до налаштувань масштабування шрифту вам необхідно пройти шлях.
1. Відкрити Параметри.
2. Перейти в розділ Система.
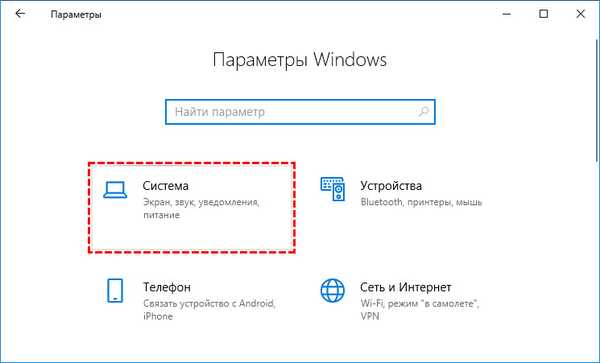
3. Клацнути по посиланню Дисплей.
4. Відкрити "Додаткові параметри масштабування".
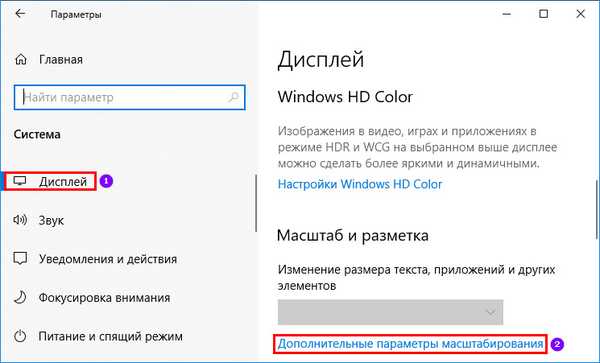
автоматичне виправлення
Найпростіший спосіб розібратися з якістю шрифтів - дозволити системі автоматично їх налаштувати самостійно. Для цього необхідно: у верхній частині вікна додаткових параметрів масштабування знайти перемикач поруч з фразою "Дозволити Windows виправляти розмитість ...". Увімкніть його, щоб система налаштувала шрифти. Перезавантажте комп'ютер і оціните результат.

Налаштування роздільної масштабування
У цій же вкладці знаходиться інструмент для ручної настройки масштабування. Вручну в рядок встановіть масштаб відображення 100%, щоб шрифти відображалися чіткіше. Потім натисніть на кнопку "Застосувати". Після цього внесені вами настройки будуть застосовані.
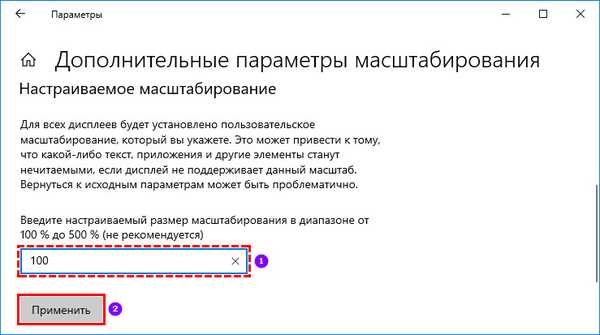
Суть цього методу в тому, що часто користувачі коригують розміри іконок і шрифтів під діагональ екрану, збільшуючи масштабування. Встановлюючи 100% ви скидаєте призначені для користувача настройки.
Використовуємо настройки Дозволи екрану
Ще однією причиною нечіткого відображення шрифтів і малюнків може стати неправильно вибраний дозвіл екрана. Перед початком настройки варто дізнатися, реальне фізичне дозвіл вашого дисплея. Для цього необхідно ввести марку і модель монітора в будь-якому пошуковику і подивитися його технічні характеристики.
Потім вам необхідно перейти до регулювання параметрів вручну.
1. У будь-якому вільному місці робочого столу зробіть клік правою кнопкою миші.
2. Виберіть в списку пункт "Параметри екрану".
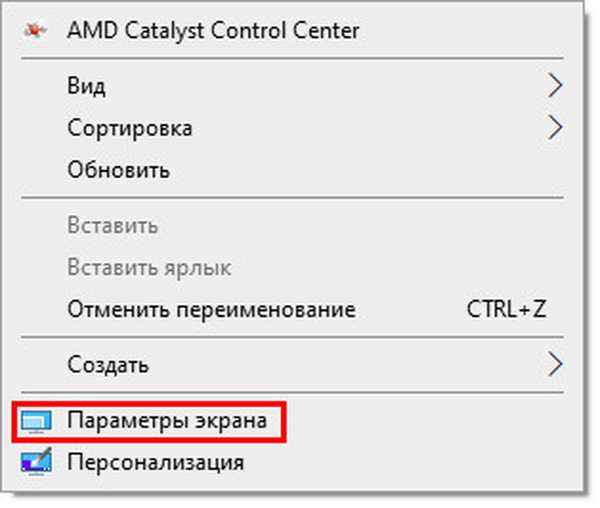
3. На вкладці "Дисплей", можна змінити настройки екрану і вибрати дозвіл зі списку.
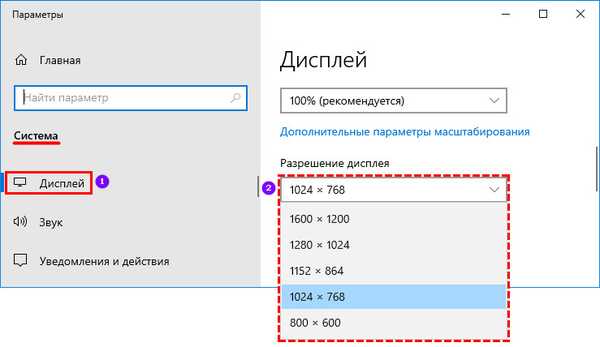
Якщо потрібне вам дозвіл відсутній, то необхідно зайти через пошук меню Пуск в диспетчер пристроїв і подивитися модель своєї відеокарти.
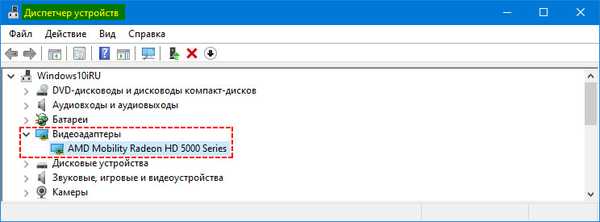
Завантажте для неї драйвера з офіційного сайту виробника і встановіть їх. Аналогічну процедуру можна зробити за допомогою утиліт для пошуку та оновлення драйверів (Drivers Mini і інших аналогічних програм).
Якщо ви використовуєте одночасно два монітори, то працювати вони будуть з єдиним дозволом. Для настройки дозволу для кожного екрану окремо, в меню натисніть на кнопку "Розширити ці екрани" та встановіть значення для кожного монітора окремо.
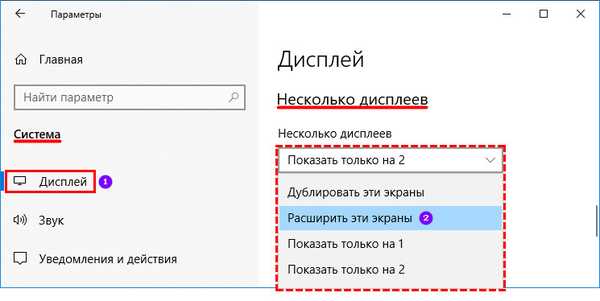
Виправляємо через Сумісність додатків
Якщо ви бачите шрифти розмиті в додатках, а в іншій частині системи проблема відсутня, то діяти необхідно інакше.
1. Знайдіть на робочому столі або в меню Пуск посилання на програму, з якою виникли проблеми, клацніть по об'єкту правою кнопкою миші. Виберіть зі списку пункт "Властивості".
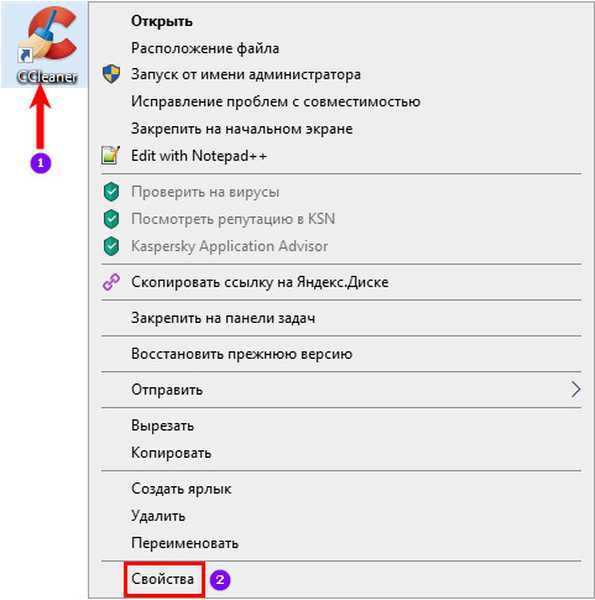
2. Відкрийте у вікні вкладку "Сумісність". Відзначте маркером пункт "Відключити масштабування при високій роздільній здатності екрану".
Якщо у вас нова версія операційної системи, то необхідно натиснути на посилання "Змінити параметри високого DPI" і потім встановити маркер напроти пункту "перевизначити режим масштабування ...". Потім вам залишиться лише вибрати "Додаток".
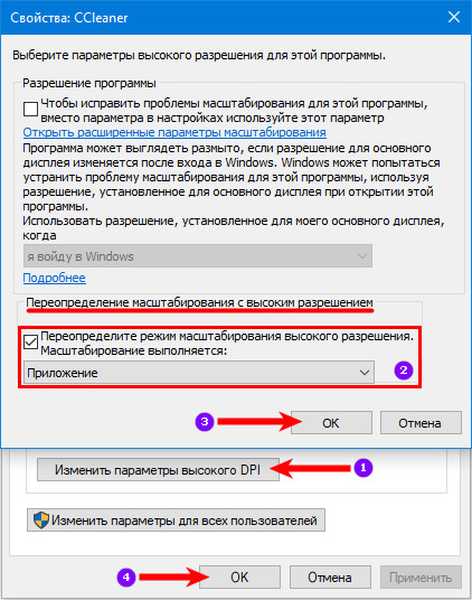
Згладжування нерівностей екранних шрифтів
Іноді розмитість з'являється через проблеми з відображенням екранних шрифтів. Вам потрібно включити їх згладжування. Для цього дотримуйтесь інструкції.
1. Відкрийте властивості комп'ютера, натисніть сполучення клавіш Win + Pause Break.
2. Відкрийте розділ "Додаткові параметри системи", потім виберіть "Параметри швидкодії".
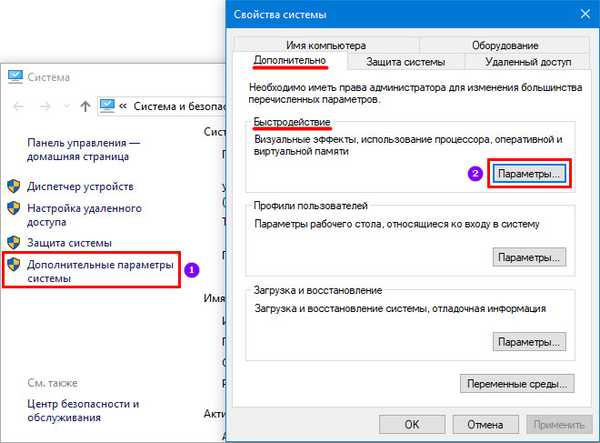
3. У списку знайдіть пункт "Згладжування нерівностей екранних ..." і встановіть навпроти нього маркер. Для того, щоб застосувати зміни, натисніть на кнопку "OK".
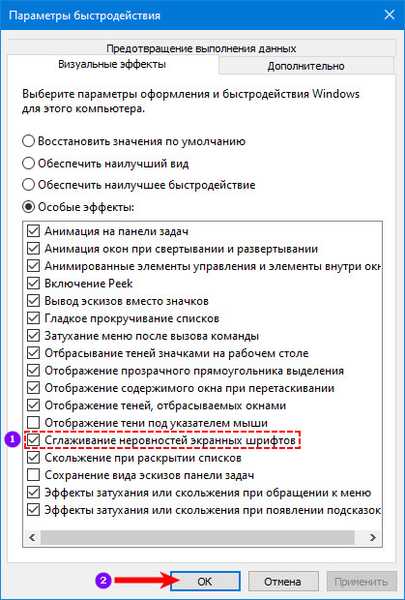
функція ClearType
У кожного користувача своє сприйняття тексту на моніторі, тому творці Windows включили в систему спеціальну функцію Clear Type, якою можна скористатися, щоб прибрати розмитий текст. Працювати з нею потрібно за інструкцією.
1. Натисніть кнопку "Пуск" і в рядку пошуку введіть: ClearType. Клацніть за першим варіантом з видачі пошуку.
2. Перед вами з'явиться вікно. Якщо навпроти рядка "Включити ClearType" стоїть галочка, то спробуйте прибрати її, подивіться на відображення шрифтів. Якщо все стало тільки гірше, поверніть маркер і налаштуйте систему за допомогою цього інструменту.

Також спробуйте змінити налаштування цієї функції. Для цього після того, як ви встановите або видаліть маркер, необхідно натиснути на кнопку "Далі". На наступних екранах варто скорегувати відображення за вашим бажанням, вибравши варіанти з тими прикладами, які вам більше підходять. Збережіть зміни і закрийте з програмою.
Тепер ви знаєте всі способи, які дозволять вам усунути розпливчастий шрифт на моніторі. Якщо вони були розмиті, то перелічені інструменти допоможуть вам зробити їх добре читаються і чіткими. Поділіться цією статтею з друзями, щоб вони могли користуватися комп'ютером комфортно. Розкажіть в коментарях про свій досвід налаштування шрифтів в операційній системі.










