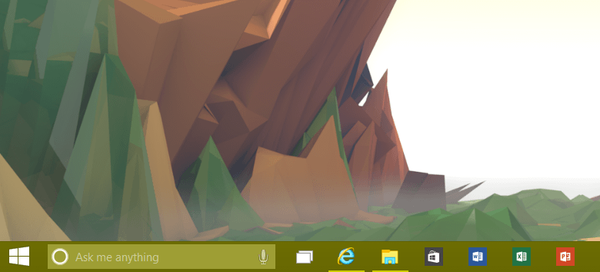Встановили пароль для входу в систему, і тепер операційна система вимагає його введення при кожному включенні комп'ютера або його переведення з режиму сну / глибокого сну? Не біда. Це легко виправити, причому не видаляючи пароль від облікового запису.
Прибрати пароль при вході Windows 10 можна декількома способами:
- аплет панелі управління, званий "Облікові записи користувачів", як це було в XP і "сімці";
- редактор системного реєстру, що дозволяє конфігурувати фактично будь-які параметри Windows;
- останній з аплетів панелі управління, званий "Електроживлення" дозволить позбутися від запитів ввести пароль під час пробудження комп'ютера.
- Через управління обліковими записами
- Через редагування записів реєстру
- Прибираємо автоматичне блокування комп'ютера
- Відключити за допомогою командного рядка
Через управління обліковими записами
Давайте розглянемо, як входити без пароля облікового запису. Першим розглядається даний спосіб з кількох причин:
- Він є простим і швидким методом досягнення мети;
- Дії, необхідні для усунення вікна для введення пароля фактично ідентичні тим, що було необхідно зробити в Windows 7 і XP.
Робиться все дуже просто, і навіть новачок легко впорається із завданням без будь-яких питань.
1. Викликаємо командний інтерпретатор за допомогою комбінації клавіш Win + R.
Клавіша Win або Windows в основному розміщується між Ctrl і Shift. Її відмінністю є наявність піктограми Windows - виконаного у вигляді прапора, розділеного начетверо вікна.
2. Вводимо команду "netplwiz".
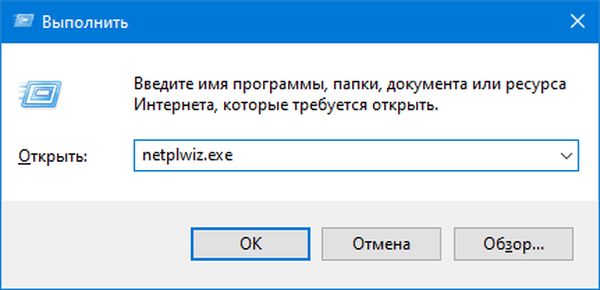
3. Прибираємо позначку, що стоїть навпроти єдиної опції "Вимагати введення пароля та імені користувача", в першій вкладці діалогового вікна.
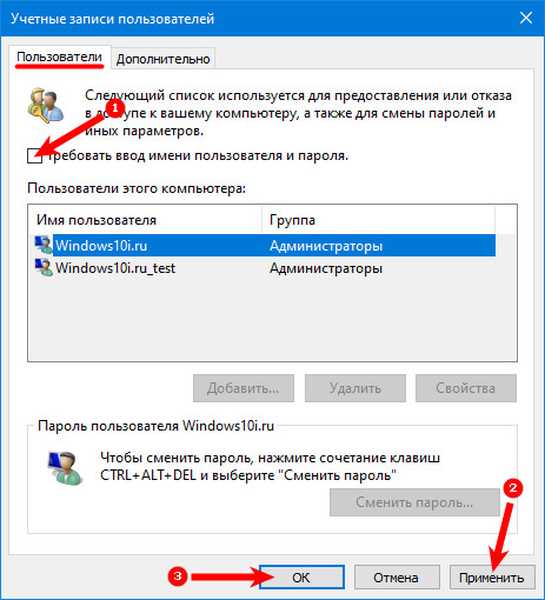
Якщо в системі присутні кілька облікових записів, виберете потрібний аккаунт в списку нижче, потім знімайте прапорець, що стосується обраного користувача.
4. Натискаємо "Застосувати" для збереження внесених змін і закриваємо віконце, натиснувши "OK". Після цього доведеться ввести поточний пароль і підтвердити його.

У випадках, коли ПК підключений до домену, опція вимоги введення пароля буде неактивною. Хоча виходом з ситуації, що склалася послужить пряме редагування записів системного реєстру через його редактор.
Через редагування записів реєстру
Другий методом здійснити все описане вище є експлуатація можливостей редактора реєстру (працює тільки в старих версіях). В такому випадку пароль зберігається в одному з ключів реєстру в незашифрованому вигляді, тому будь-який досвідчений користувач без проблем зможе його впізнати.
1. Завантажуємо редактор реєстру.
Робиться це командою "regedit". Виконується вона в пошуковому рядку або рядку командного інтерпретатора Win + R.
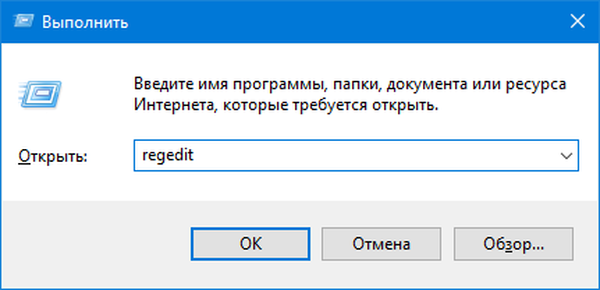
2. Розвертаємо вміст гілки HKLM.
3. Переходимо за адресою:
HKLM \ Software \ Microsoft \ Windows NT \ CurrentVersion
4. Заходимо в гілку Winlogon.
Для активації автоматичного входу в систему виконуємо наступне.
5. Виконуємо подвійний клік по параметру "AutoAdminLogon" і ставимо його значення, що дорівнює 1.
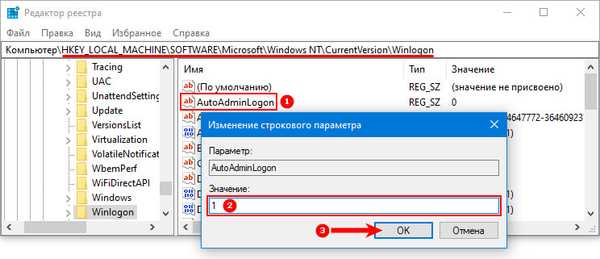
6. Як значення ключа "DefaultDomainName" вказуємо ім'я комп'ютера (його дивимося у властивостях системи).
При відсутності ключа створюємо строковий параметр з вищезазначеним ім'ям і значенням.7. Змінюємо значення "DefaultUserName" на ім'я користувача, з-під якого буде здійснюватися автоматичний вхід в систему, при необхідності.
8. Додаємо строковий параметр з назвою "DefaultPassword", значенням якого буде пароль від зазначеного вище аккаунта.
9. Тепер закриваємо редактор реєстру і перезапускаємо операційну систему. Якщо все здійснено правильно, Windows 10 виконає автоматичний вхід в систему.
Прибираємо автоматичне блокування комп'ютера
Щоразу під час включення комп'ютера або ноутбука, який був переведений в режим сну або сну, також необхідно вводити новий пароль для авторизації. Цього легко уникнути, адже розробники передбачили окрему опцію в меню "Параметри" (даний спосіб працює до версії 1903).
- Викликаємо вікно установок системи "Параметри".
- Переходимо у вкладку "Облікові записи".
- Заходимо в розділ "Параметри входу".
- У підрозділі "Потрібно вхід" вибираємо "Ніколи".
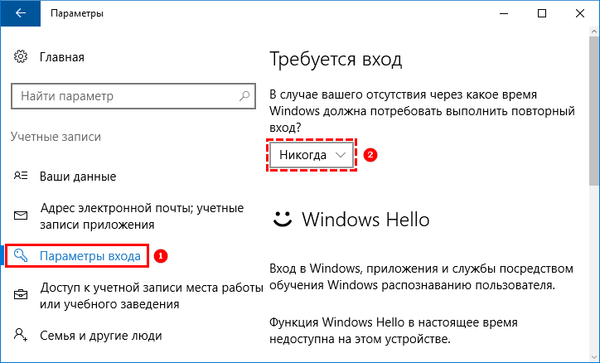
Після наступного пробудження ноутбука / комп'ютера він не запитає пароля, а вхід в зазначену обліковий запис здійсниться автоматично.
Скидання і зміна пароля в Windows 10Як вийти з облікового запису Майкрософт в Windows 10
Відключити за допомогою командного рядка
При роботі з-під локального облікового запису кращим рішенням буде видалення пароля облікового запису.
За допомогою меню Win + X запускаємо системну консоль з привілеями адміністратора.
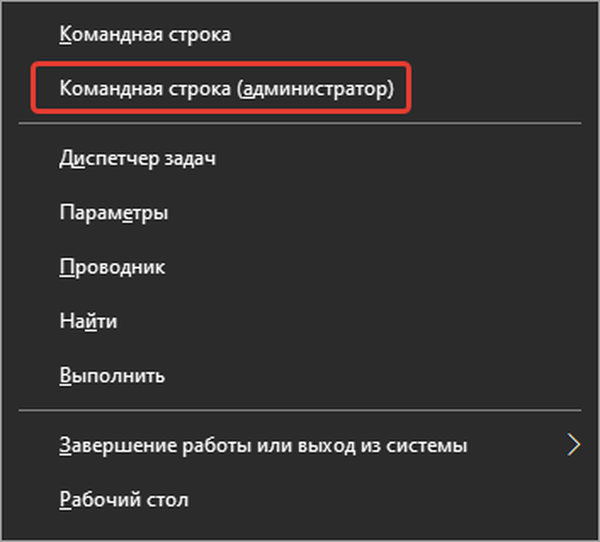
Виконуємо команду "net users".
вводимо:
net users імя_аккаунта ""
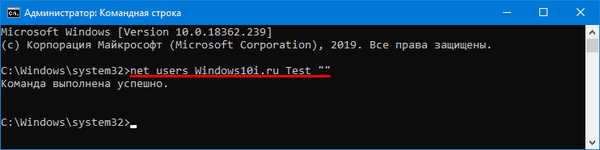
Тиснемо "Enter".
Пароль від зазначеного аккаунта Windows 10 видалений.