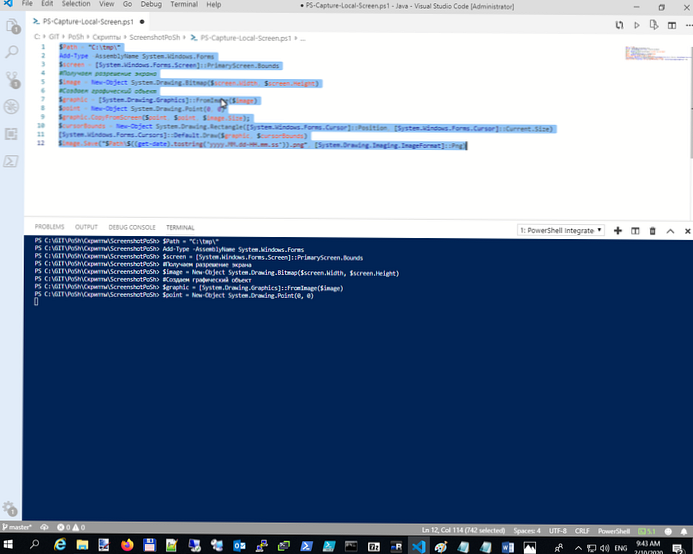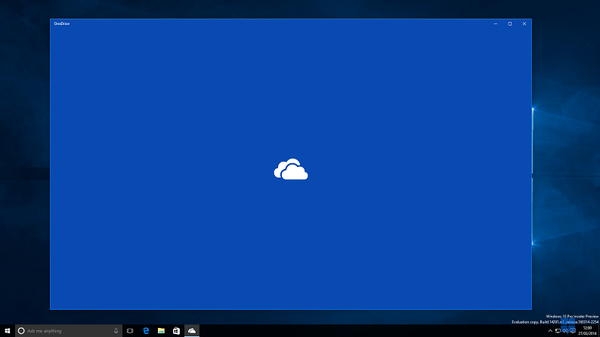Що таке скріншот (скрін)?
Це те, чим наповнені мої статті на сайті, а саме - картинки Робочого столу, вікон утиліт, програм, браузерів, контекстного меню та інше ...
Якщо виражатися ще простіше, то це просто знімок екрана.
І зовсім не обов'язково щоб на скріншоті присутній Робочий стіл, можна навіть зробити скріншот з улюбленої гри або окремого шматочка сторінки з інтернету.
Це вже як Вам заманеться.
Для чого потрібен скріншот?
Основне призначення скроневої - ділитися. Ви можете "похвалитися" перед одним скрін з рахунком в грі, показати який у Вас захаращений Робочий стіл, вказати куди потрібно натискати в програмі, показати як у Вас працює та чи інша утиліта / програма / ігри тощо.
Так само ними діляться, прикріплюючи на всілякі форуми, сайти, чати, статті - в загальному всюди в інтернеті, де можна прикріплювати картинку. Електронна пошта не є винятком.
Деякі роблять скріни для себе, щоб потім подивитися і згадати який, наприклад, була встановлена тема на комп'ютері.
Загалом сенс думаю зрозумілий.
Як зробити скріншот?
Простий спосіб без допомоги сторонніх утиліт.
Стандартними засобами windows це зробити досить легко.
Для цього на будь-якій клавіатурі присутня спеціальна кнопка PrtSc. Це скорочене від Print Screen і тому у мене на ноутбуці мало місця для букв на клавішах - назва скоротили. Тому не дивуйтеся якщо не знайдете у себе на клавіатурі кнопку саме з такими буквами. Шукайте інше скорочення, залежить від ширини кнопки.
Де знаходиться кнопка для зняття скріншота? - шукайте в кінці функціональних клавіш (після F12). Між текстовим і цифровим блоками. Розташування клавіші для зняття скроневої безпосередньо залежить від клавіатури, але закономірність для неї є - на знаходиться праворуч і вгорі  сподіваюся я Вас не заплутав.
сподіваюся я Вас не заплутав.
Отже, після того, як Ви розібралися де знаходиться ця кнопка для скроневої, потрібно натиснути на неї. Не важливо один раз або 100500 - все одно знімок екрана збережеться в буфер пам'яті. Але для вірності рекомендую натиснути пару раз, а то може виявитися що слабо натиснули.
Пам'ятайте:
Натисканням кнопки Print Screen Ви зберігаєте саме знімок всього екрану, який в даний момент активний.
Тобто якщо Ви зараз натиснете цю кнопку, то в буфері буде міститися картинка з зображенням Вашого браузера, з відкритою вкладкою на сторінку зі статтею на сайті vindavoz.ru .
Тепер, після того, як Ви натиснули цю кнопку і зберегли скріншот в буфер, Вам потрібно його звідти витягти. Для цього потрібно скористатися будь-яким редактором зображень або навіть продуктом від Microsoft office - Excel або Word.
Але все ж, частіше за все користуються старим добрим стандартним редактором, встановленим в Windows - Paint. Який знаходиться по шляху:
Пуск - Всі програми - Стандартні - Paint
Запускаємо і вставляємо або сполучення клавіш ctrl+v, або кліком по іконці вставити в лівому верхньому куті
Потім зберігаємо як звичайний документ: Файл - зберегти або Зберегти як… 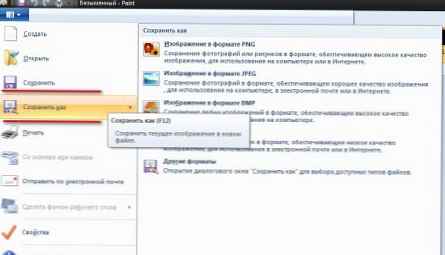 як зберегти скріншот, де знаходиться
як зберегти скріншот, де знаходиться
Ось виходячи з цього, хочу відразу відповісти на питання - де зберігаються скріншоти? Логічно здогадатися що скріншоти зберігаються там, куди Ви їх самі і зберегли.
Найчастіше скріншоти знаходяться в папках по-замовчуванню: Мої зображення, Мої документи, Завантаження та Робочий стіл. Тому якщо Ви втратили скріншоти, то шукати їх потрібно саме там (їли Ви не пам'ятаєте куди зберігали самі).
До речі, дізнатися де лежать скріншоти можна просто запустивши Paint і спробувати зберегти файл - Ви побачите куди за замовчуванням буде зберігати скріншот програма, а значить цілком ймовірно що й інші скріни там знаходяться.
Як робити скріншот?
Програми для зняття скріншотів
Зрозуміло така корисна функція, як зняття скріншотів, не могла пройти непоміченою повз розробників ПЗ. І тепер існує досить багато програм для цієї мети.
Дані програми зрозуміло вміють не тільки робити скріншот екрану, але і купу інших речей, які роблять роботу по зняттю скроневої більш зручною й легкою.
Вони стануть в нагоді насамперед тим. кому мало стандартних функцій, що надаються windows, а потрібно більше. Або просто не хочеться кожен раз сидіти і вирізати весь скріншот монітора ноутбука, наприклад, заради одного маленького віконця посередині (ну не хочеться щоб зайві дані потрапили в кадр).
Я Вам не буду описувати кожну утиліту, опишу лише одну, яку відібрав з багатьох і сподіваюся вона Вам сподобається так само як і мені.
Краща безкоштовна програма для зняття скріншотів - PicPick.
Це чудо-комбайн містить в собі скріншотер і редактор (та ще й російською!). І обидва вони гідні похвали. Хоча тут я перебільшив трохи щодо редактора - він такий же як і в Paint - хоча з іншого боку це навіть добре. Нічого зайвого і "зумного" - все найпотрібніші і прості речі: програма для зняття скріншотів
програма для зняття скріншотів
а ось скріншоти дозволяє знімати просто відмінні і зрозуміло не просто екран.
Можливості програми для зняття скріншотів:
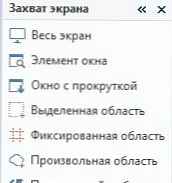
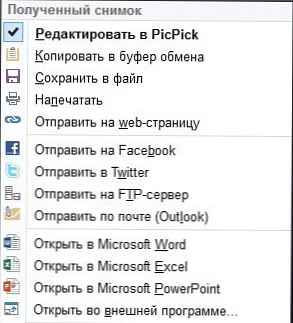
Зрозуміло можна налаштувати будь-які клавіші для кожного зняття скріншота.
Крім цього так само вміє: підбирати колір під курсором, збільшує вікно під курсором, лінійка, кутомір, грифельна дошка (щоб малювати прям на екрані, а потім вже зберегти скріншот) і ще всякі примочки. Особисто я вважаю їх непотрібними, тому не користуюся.
Завантажити безкоштовно програму для зняття скріншотів (російську і безкоштовну) завжди свіжу і нову версію можна за посиланням з офіційного сайту.
Так, може зі мною хтось і не погодитися, і скаже що існують програми і краще неї.
Ось тільки я грунтувався на:
1. Безоплатність
2. Русифікований інтерфейс
3. Тямущість (простота)
4. Функціональність
І мало які офіційні збірки можуть все це відразу (кряки, русифікатори та інше я не обговорюю на сайті).
Ну ось і все, тепер у Вас не повинно залишатися питань з приводу зняття скріншотів.