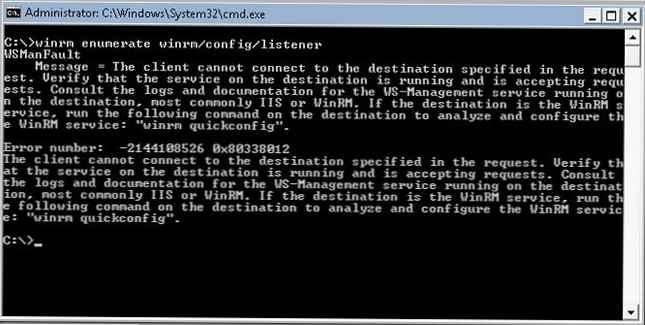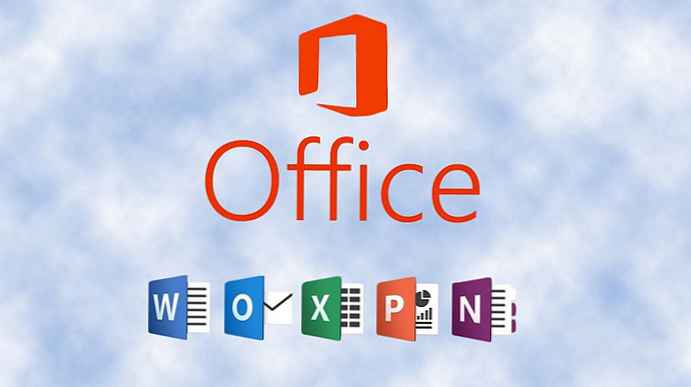
Напевно всі знають про те, що компанія Microsoft запустила послугу Office онлайн, якщо немає, то Office онлайн це веб-додатки - Word, Exel, PowerPoint, OneNote і новинка Sway. Для роботи з пакетом вам не буде потрібно установка, просто виберіть будь-який додаток і користуйтеся абсолютно безкоштовно. Правда, зручно?
Пакет програм для редагування документів "Офіс онлайн", дозволяє не тільки переглядати, але і створювати, редагувати раніше створені документи і найголовніше вам немає необхідності купувати дорогу ліцензію на продукти MS Office.
У цьому посібнику ми розглянемо не тільки як користуватися пакетом MS Office онлайн, але і спробуємо максимально інтегрувати пакет MS Office онлайн в Windows 10, після чого зможемо створювати нові документи Word, Exel, PowerPoint, OneNote, Sway і редагувати їх практично як з настільної програмою Microsoft Office, тільки безкоштовно.
Примітка: Інструкція написана для Windows 10, яка використовує обліковий запис microsoft для входу в систему.
Насамперед вирішимо питання запуску / створення документів MS Office безпосередньо з робочого столу. Для цього нам необхідно створити ярлики для програм офісного пакету, після чого ми зможемо закріпити їх на панелі завдань або в меню "Пуск".
Створюємо ярлики для веб-додатків Word, Exel, PowerPoint.

Створити ярлики для онлайн пакета MS Office просто.
- На порожньому місці Робочого столу правою кнопкою миші, в відкрилися контекстному меню виберіть "Створити" → "Ярлик".

- В рядку "Вкажіть розташування об'єкта" скопіюйте і вставте або наберіть посилання, вказану нижче, згідно необхідного додатку з пакета MS Office, натисніть кнопку "Далі", в прикладі ми створюємо ярлик для текстового редактораWord.

- У наступному вікні введіть бажане ім'я для ярлика.

- Word:
https://office.live.com/start/Word.aspx?ui=ru%2DRU&rs=RU - Exel:
https://office.live.com/start/Excel.aspx?ui=ru%2DRU&rs=RU - PowerPoint:
https://office.live.com/start/PowerPoint.aspx?ui=ru%2DRU&rs=RU - Onenote:
https://www.onenote.com/notebooks?ui=ru-RU&rs=RU&auth=1 - Sway:
https://sway.com/my
Повторіть дану операцію для тих додатків, які вам потрібні.
Налаштуємо хмарне сховище OneDrive.
За допомогою Провідника, ви можете створити в OneDrive будь-яку папку для зберігання ваших документів. У прикладі ми будемо використовувати папку Windows 10 - "Документи".
Для того щоб новий документ MS Office зберігався в папку "Документи" або мати можливість редагувати з папки раніше створені документи, нам буде потрібно налаштувати OneDrive.
Відкриємо Параметри OneDrive, нас цікавить вкладка "Автозбереження.
- Клацніть правою кнопкою миші значок "OneDrive" на панелі завдань і виберіть в меню, що з'явилося "Параметри".

- У вікні, перейдіть на вкладку "Автозбереження".

Тут необхідно в пункті "Документи" вибрати в списку, що випадає "OneDrive", внісши зміни тиснемо кнопку "ОК".
Якщо все зробили правильно то в папці "OneDrive" Ви побачите що з'явилася папка "Документи".

Давайте протестуємо як у нас вийшло інтеграція Microsoft Offiсe онлайн в Windows 10.
Створення та редагування документів.
Створимо новий документ в MS Office онлайн з робочого столу.
- Для цього, запустіть будь-який з створених раніше ярликів Word, Exel, PowerPoint. При першому запуску ви побачите пропозицію увійти за допомогою облікового запису Microsoft, якщо ви для входу в систему вже використовуєте обліковий запис, пароль вводити не доведеться.

- У вікні, натисніть "Новий документ" або ви можете вибрати один з доступних шаблонів, все можна починати друкувати, погодьтеся швидко і зручно.

Документ зберігається автоматично вам не треба хвилюватися, що набраний текст в Word, або таблиця Exel не будуть збережені.
- Після того як ви внесли зміни в створений документ, закрийте вікно і в Провіднику Windows перейдіть в папку "OneDrive " → "документи ".

В папці ви знайдете створений вами документ, він зберігається не тільки в хмарі а й на комп'ютері, тобто у вас буде доступ до створеного файлу навіть без інтернету.

Примітка: ви повинні розуміти - якщо ви видалите файл на комп'ютері, ви забираєте його в хмарі і навпаки.
Як відкрити або редагувати раніше збережені документи в MS Office онлайн.
Ви можете перенести в цю папку і свої старі документи, створені в будь-якій версії MS Office і з легкістю відкривати їх і редагувати.
Щоб відкрити раніше створений документ, відкрийте провідник, перейдіть в папку "OneDrive "→" Документи ", клікніть правою кнопкою миші на потрібному документі і виберіть в контекстному меню "Подивитися в Інтернеті".


Після відкриття, документа, ви можете вносити правки (Див. Знімок екрана на прикладі Word Online).

От і все, тепер ви можете створювати і редагувати свої документи і найголовніше вам немає необхідності купувати дорогу ліцензію на продукти MS Office.
Сподіваюся, інформація буде корисною. А що думаєте ви про Microsoft Offiсe онлайн, поділіться в коментарях нижче.