
Існують десятки програм, які допоможуть вам завантажити образ ISO Windows 10, а також підготувати завантажувальний USB. Однак тільки офіційний інструмент Media Creation Tool може одночасно завантажити ISO-образ Windows 10 і підготувати завантажувальний USB-диск, використовуючи завантажений ISO-образ.
Хоча Media Creation Tool досить хороший, він не готує завантажувальний USB так швидко, як популярне програмне забезпечення Rufus. Rufus швидкий, має простий у розумінні інтерфейс, доступний на багатьох мовах і дуже часто оновлюється. Він навіть підтримує підготовку "Windows To Go" USB-накопичувача.
Доброю новиною є те, що вам більше не потрібно використовувати Media Creation Tool або будь-яке інше програмне забезпечення для завантаження Windows 10 ISO. Оскільки Rufus тепер може легко з цим впорається, до того ж він, дозволяє вам створити завантажувальний USB-накопичувач з більш старими версіями Windows 10. (Чорт, ви навіть можете завантажити файл ISO Windows 8.1)
Починаючи з версії 3.5, Rufus може завантажити Windows 10 ISO з серверів Microsoft і записувати завантажувальний USB диск (флешку).
У цьому керівництві ви дізнаєтеся, як використовувати Rufus для завантаження файлу ISO і створення завантажувального носія для установки Windows 10 з нуля.
Як використовувати Rufus для завантаження ISO образу Windows 10.
Щоб створити USB-носій, який можна використовувати для завантаження пристрою і установки Windows 10 без необхідності завантажувати ISO-образ, підключіть USB-накопичувач об'ємом не менше 8 ГБ і потім зробіть наступне:
Крок 1: Відкрийте офіційний сайт Rufus, в розділі "Завантажити" натисніть посилання, щоб завантажити останню версію (3.5 або більш пізню), встановіть і запустіть інструмент.
Крок 2: В розділі "Пристрій" використовуйте спливаюче меню і виберіть USB-накопичувач, який ви хочете, використовуйте для створення інсталяційного носія.

Крок 3: В розділі "Метод завантаження" використовуйте спливаюче меню і виберіть параметр "Диск або ISO-образ".
Крок 4: З правого боку натисніть маленьку стрілку вниз поруч із кнопкою "Вибрати" і потім обов'язково виберіть опцію "Завантажити".
Крок 5: Натисніть кнопку "Завантажити".

Крок 6: Виберіть варіант Windows 10. (Ви також можете вибрати опцію Windows 8.1.) І натисніть кнопку "Продовжити".
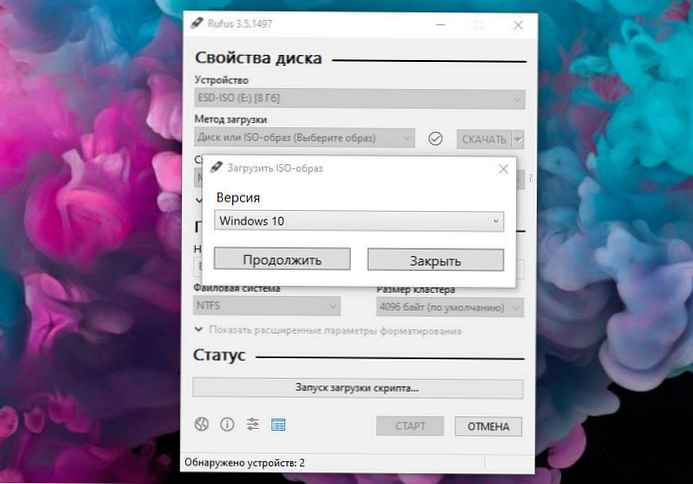
Крок 7: В розділі "Реліз" виберіть версію Windows 10, яку ви хочете завантажити. Порада: Ви можете вибрати найостаннішу версію (оновлення за жовтень 2018 г.) або завантажити старіші версії, включаючи оновлення за квітень 2018 р оновлення Fall Creators і навіть більш ранні версії. Натисніть кнопку "Продовжити".
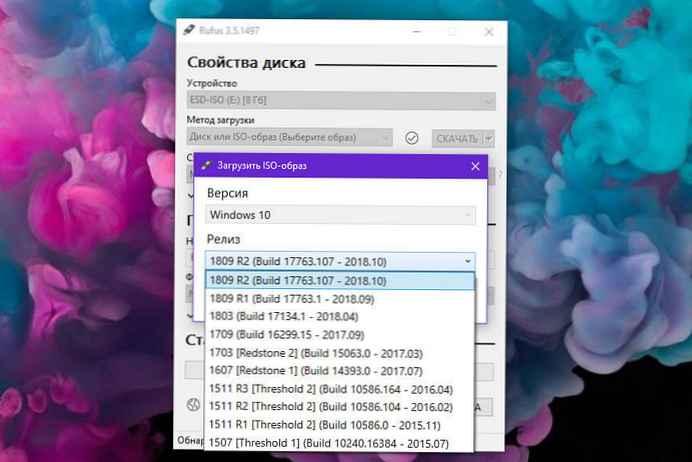
Крок 8: Виберіть редакцію, в тому числі Windows 10 Home або Windows 10 Pro або Windows 10 Education.
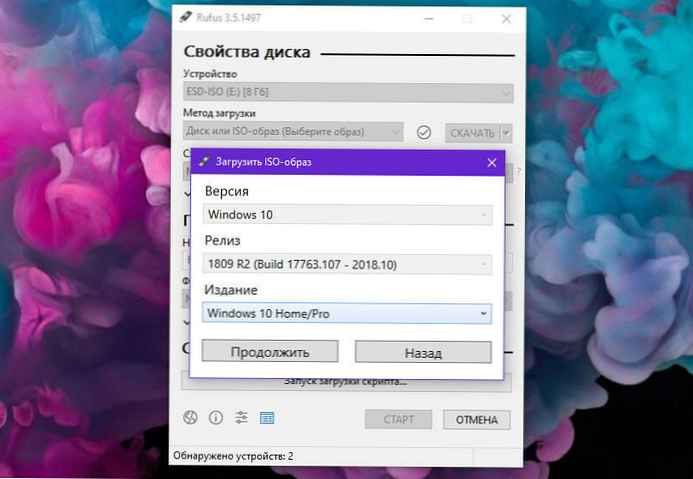
Крок 9: Виберіть мову Windows 10 і натисніть "Продовжити".
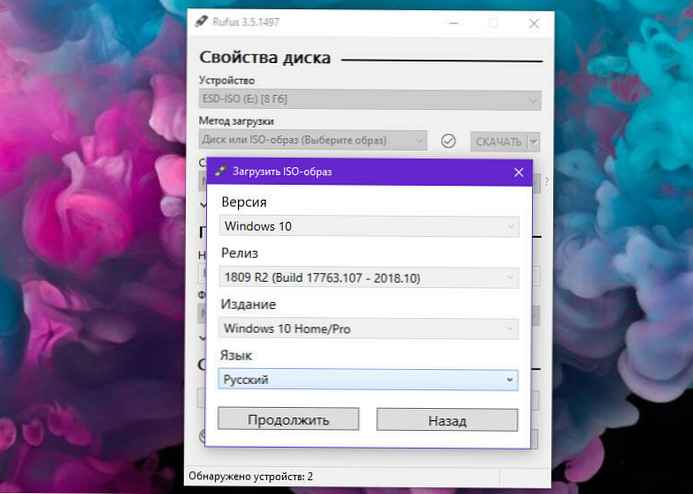
Крок 10: Виберіть архітектуру операційної системи (x64 або x86). (Якщо ваш пристрій нове, виберіть варіант x64.)
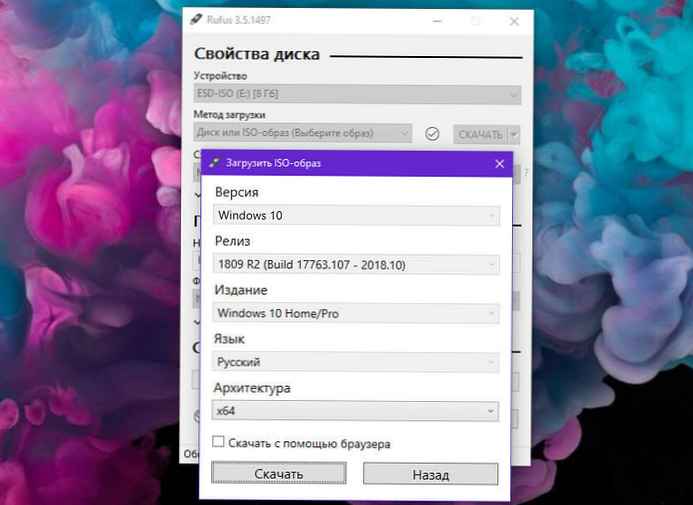
Крок 11: Нарешті, натисніть кнопку "Завантажити", виберіть місце для збереження файлу ISO, а потім натисніть кнопку "Зберегти", щоб почати завантаження файлу ISO для Windows 10. Якщо ви хочете використовувати веб-браузер для завантаження ISO, ви можете зробити це, вибравши опцію "Завантажити за допомогою браузера".
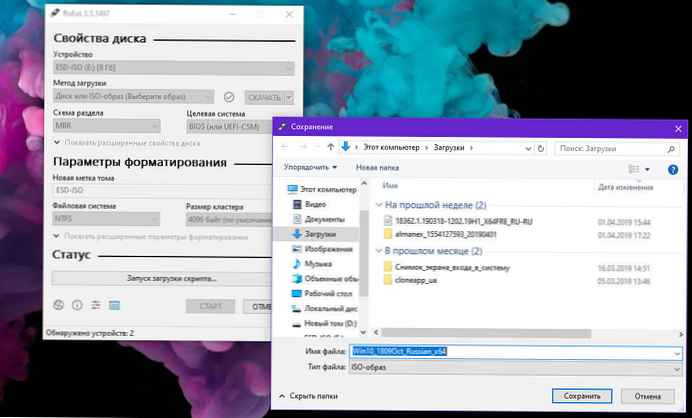
Крок 12: Після завантаження ISO натисніть кнопку "Старт", щоб відформатувати підключений USB-накопичувач і зробити його завантажувальним USB.

Виконавши ці кроки, ви можете використовувати завантажувальний флешку для установки Windows 10, використовуючи чисту установку або оновлення системи.
Усе!











