
Обмеження користувачів комп'ютера за допомогою локальної групової політики
Групова політика для всіх користувачів комп'ютера
Групова політика - це інструмент, за допомогою якого можна гнучко налаштувати роботу Windows. Управління цим функціоналом здійснюється за допомогою редактора gpedit.msc. Для швидкого запуску його назву можна ввести в поле внутрісистемного пошуку або команди "Виконати". Редактор містить дві основних гілки параметрів: • "Конфігурація комп'ютера", де містяться параметри для всього комп'ютера, тобто для всіх його користувачів; • "Конфігурація користувача" - каталог, що містить параметри окремих користувачів комп'ютера.
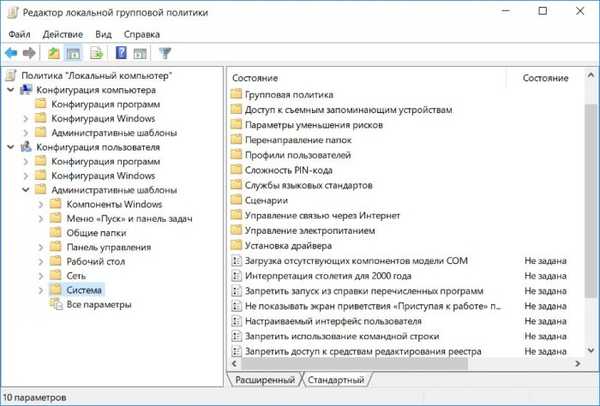
Групова політика для окремих облікових записів
Як зробити так, щоб за допомогою локальної групової політики можна було вносити зміни тільки для окремих облікових записів? Можливість управління цим інструментом системи в частині застосування змін не для всіх, а лише для обраних користувачів комп'ютера, з'явиться, якщо редактор додати в якості оснащення консолі ММС. За допомогою внутрісистемного пошукача або команди "Виконати" запускаємо штатну утиліту mmc.exe. В меню "Файл" консолі вибираємо "Додати або видалити оснастку".
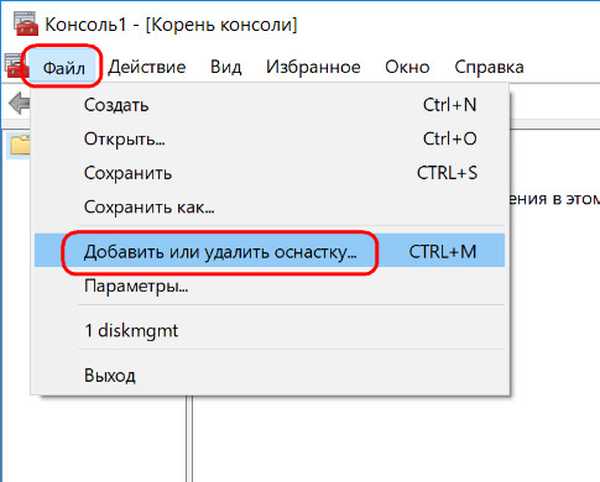
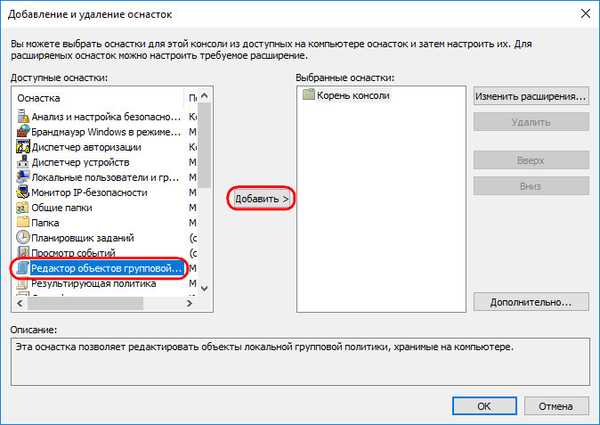
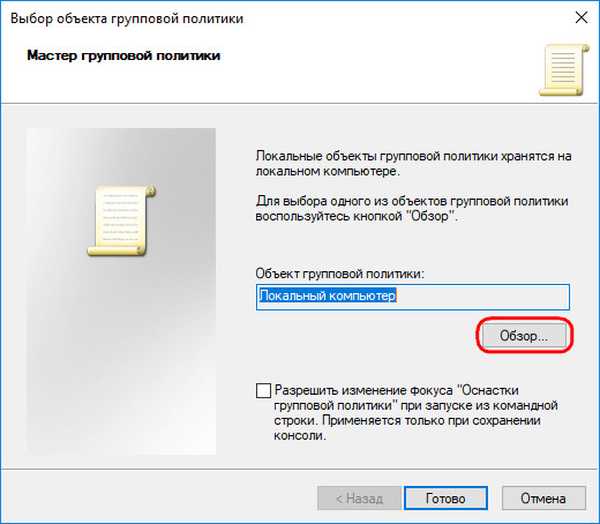
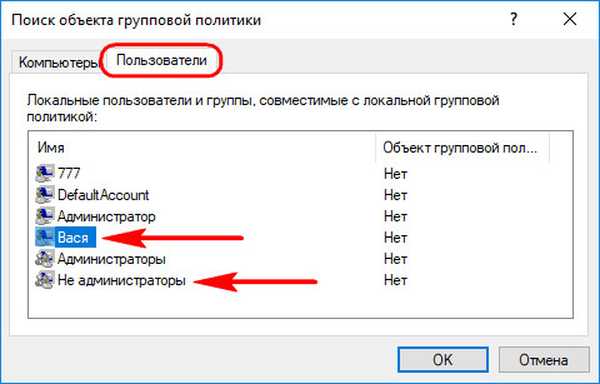
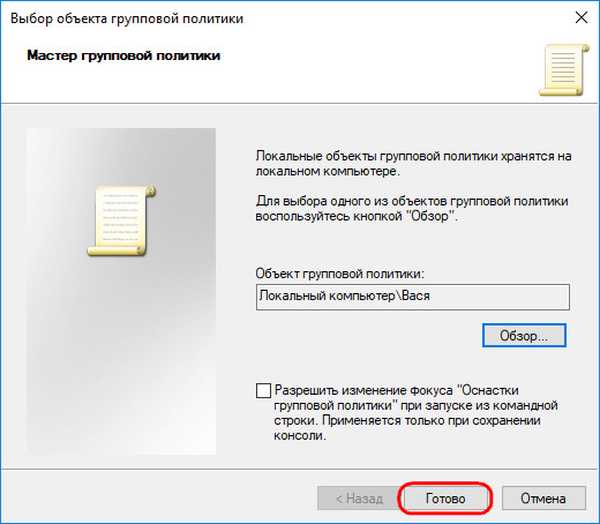
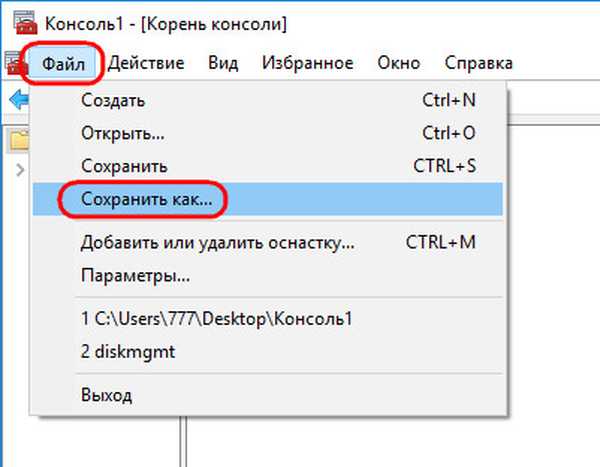
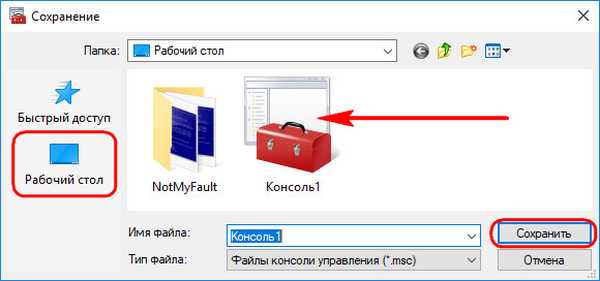

Обмеження за допомогою групової політики
Редактор групової політики містить масу параметрів, які ви, друзі, можете самостійно досліджувати і вирішити, які з них необхідно застосовувати в вашому конкретному випадку. Я ж зробив невелику підбірку заборон в середовищі Windows 10 на свій розсуд. Всі вони будуть стосуватися тільки підконтрольного користувача. І, відповідно, зміни будуть вноситися в гілку редактора "Конфігурація користувача".

1. Заборона запуску окремих програм
Якщо когось треба обмежити в роботі з окремими програмами або іграми, слідуємо шляхом: Адміністративні шаблони - Система Вибираємо параметр «Не запускати зазначені додатки Windows".
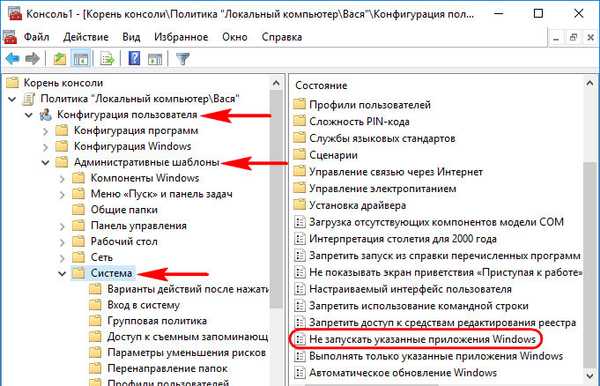

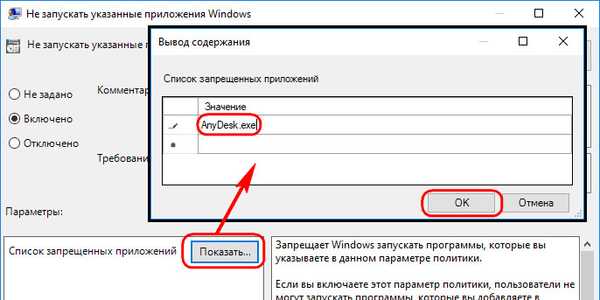

2. Обмеження розміру профілю
Запал любителів завантажувати з Інтернету що попало і захаращувати розділ (C: \) можна зменшити, якщо обмежити профіль таких користувачів в розмірі. Йдемо по шляху: Адміністративні шаблони - Система - Профілі користувачів Вибираємо параметр "Обмежити розмір профілю".
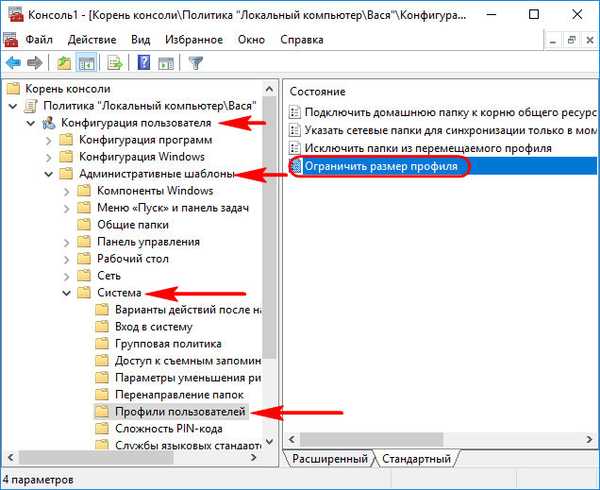
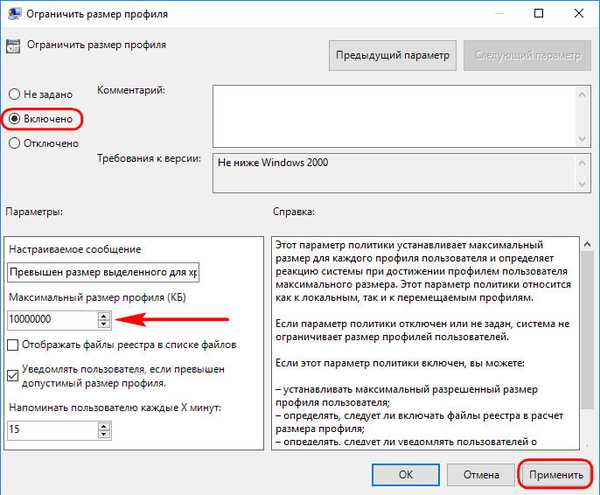
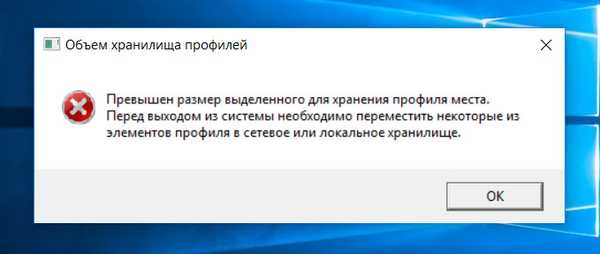
3. Відключення запису на знімні носії
Відключення можливості запису на знімні носії - це запобіжний захід скоріше для серйозних організацій, пильнує про збереження комерційної таємниці. Таким чином на комп'ютерах співробітників блокується можливість перенесення на флешки або інші носії важливих даних. Але в сім'ях бувають різні ситуації. Так що якщо буде потрібно, для окремих людей можна відключити роботу з підключаються носіями - і читання, і запис. Робиться це шляхом: Адміністративні шаблони - Система - Доступ до знімним запам'ятовуючим пристроям.
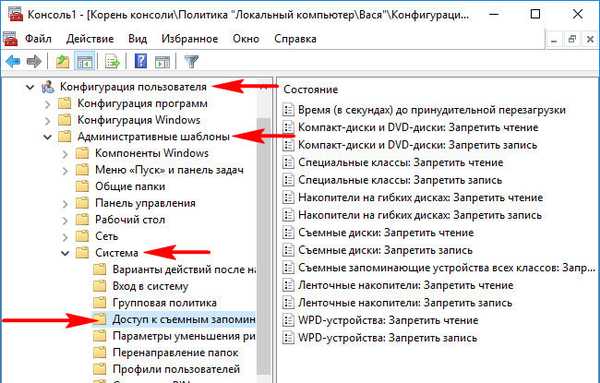
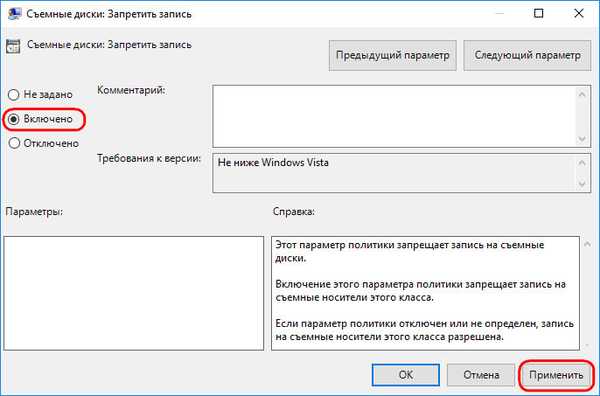
4. Видалення файлів повз кошика
При частому захаращення диска (C: \) облікові записи активно беруть участь в цьому процесі користувачів можна налаштувати так, щоб їх файли віддалялися повністю, минаючи кошик. Це робиться шляхом: Адміністративні шаблони - Компоненти Windows - Провідник Відриваємо параметр «Не переміщати файли, що видаляються в кошик".
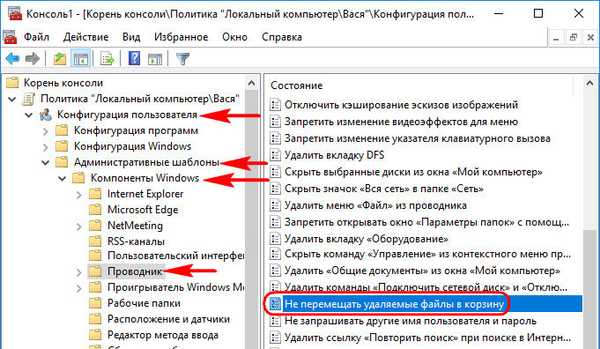
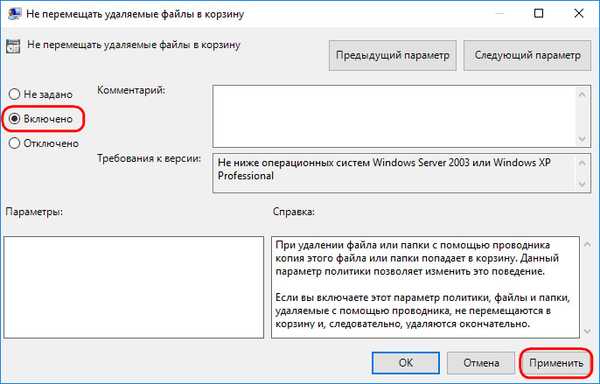
5. Заборона доступу до дисків комп'ютера
Обмежити доступ інших користувачів до окремих дисках комп'ютера можна різними методами. Наприклад, шляхом установки заборони доступу в властивості диска або за допомогою функціоналу шифрування, зокрема, штатного BitLocker. Але є і спосіб за допомогою групової політики. Правда, працює він тільки для штатного провідника. Йдемо по шляху: Адміністративні шаблони - Компоненти Windows - Провідник Відкриваємо параметр "Заборонити доступ до дисків через" Мій комп'ютер ".
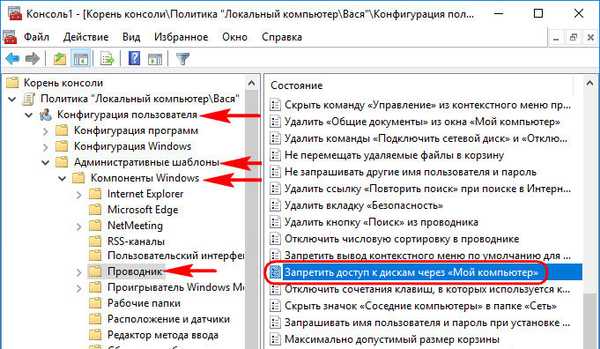
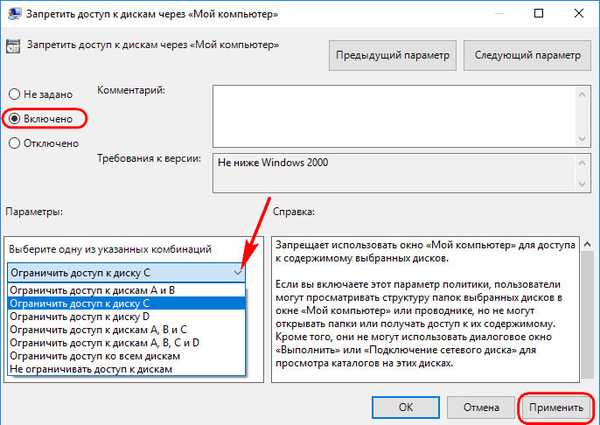
6. Заборона доступу до панелі управління і з додатком "Параметри"
Стандартні облікові записи в будь-якому випадку обмежені UAC, і з них неможливо без пароля адміністратора вносити якісь серйозні настройки в систему. Але при необхідності для стандартних користувачів можна і зовсім заборонити запуск панелі управління і додатки "Параметри". Щоб не могли змінювати навіть і те, на що не потрібно дозвіл адміністратора. Йдемо по шляху: Адміністративні шаблони - Компоненти Windows - Провідник Запускаємо параметр "Заборонити доступ до панелі управління і параметрам комп'ютера".
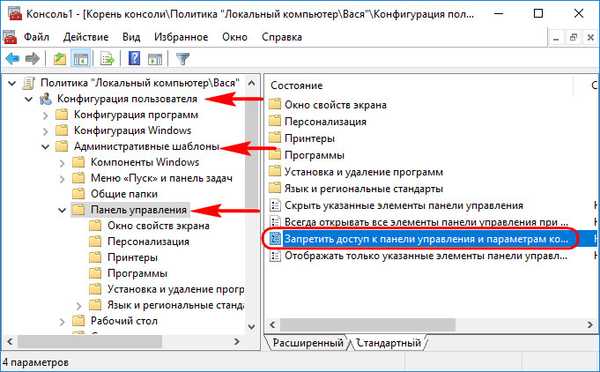

Корисна стаття на цю тему: Як запустити редактор локальної групової політики gpedit.msc в середовищі Windows Home
Мітки до статті: Батьківський контроль і обмеження користувачів











