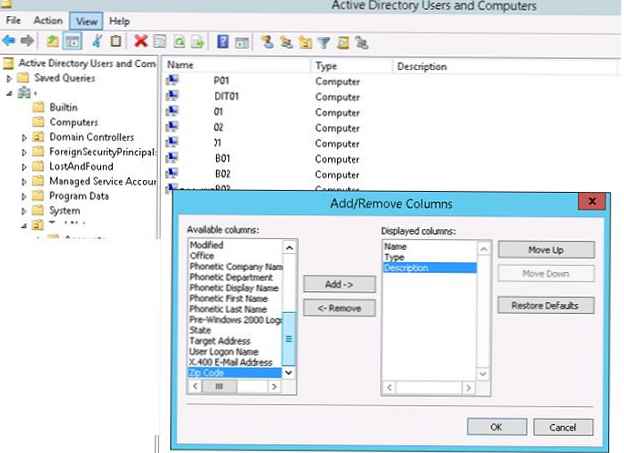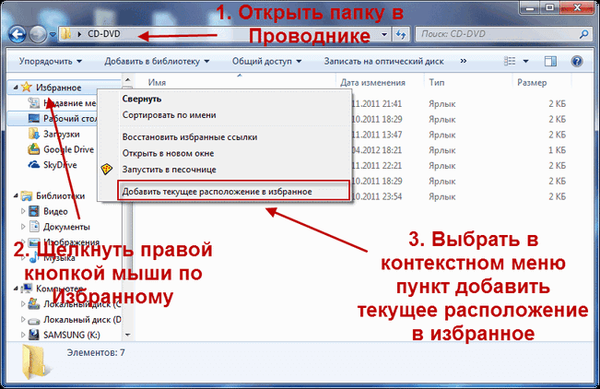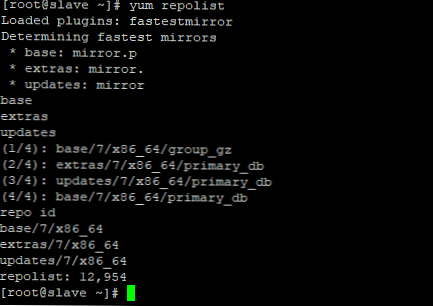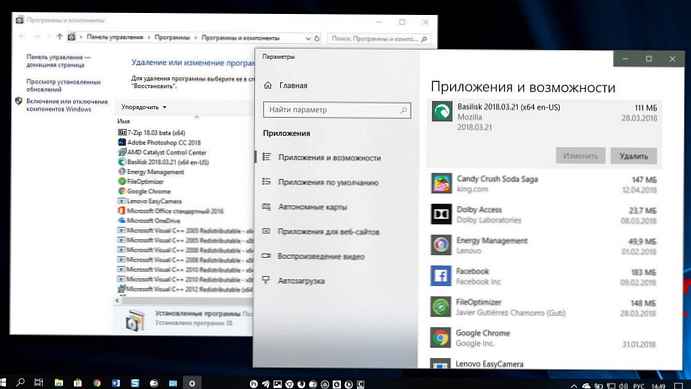Додавання завантажувальних і настановних образів на сервер
Клацаємо на робочому столі по ярлику "Диспетчер серверів"
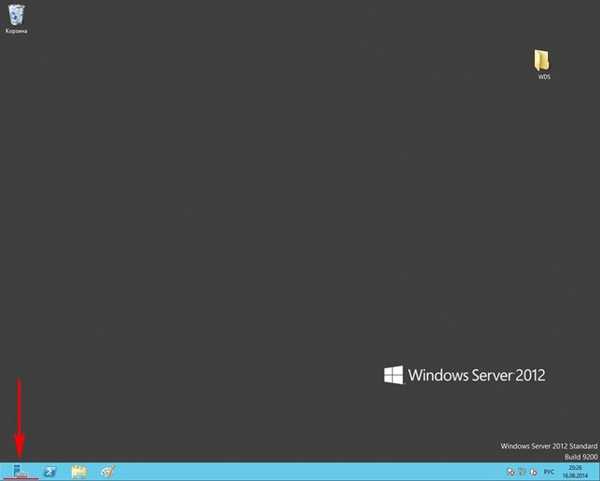
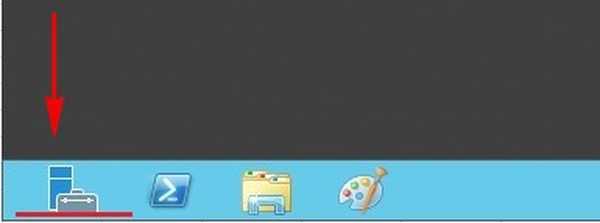
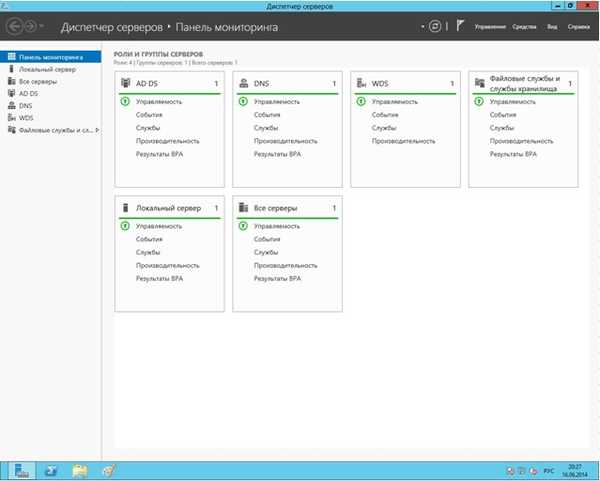
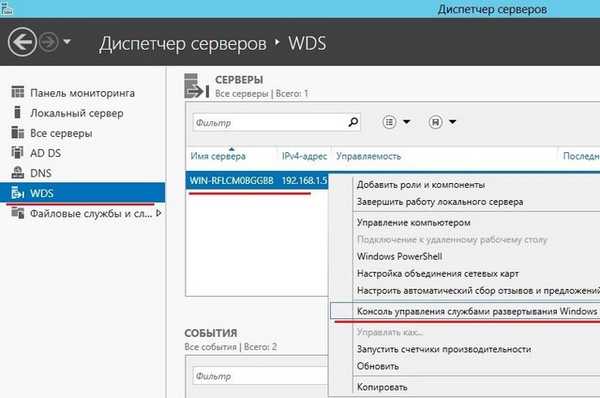

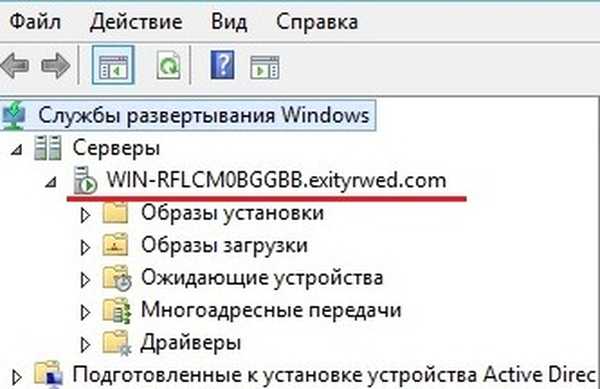
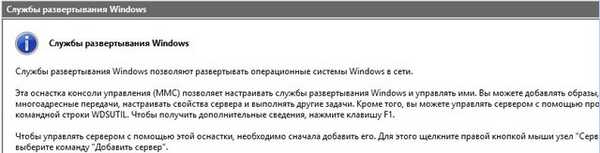
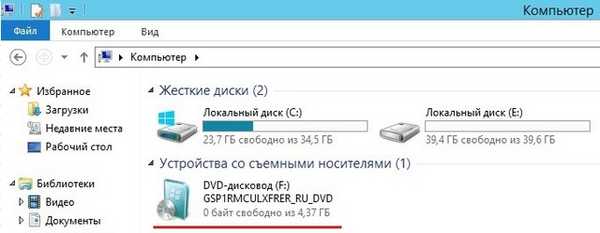

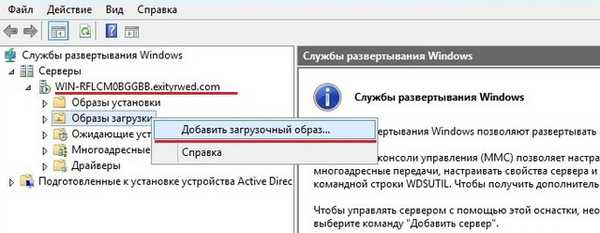

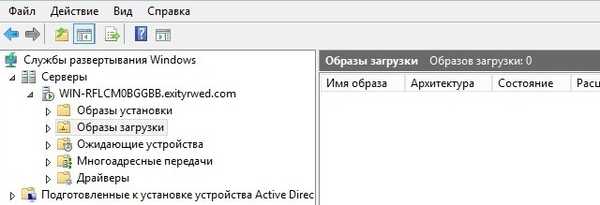
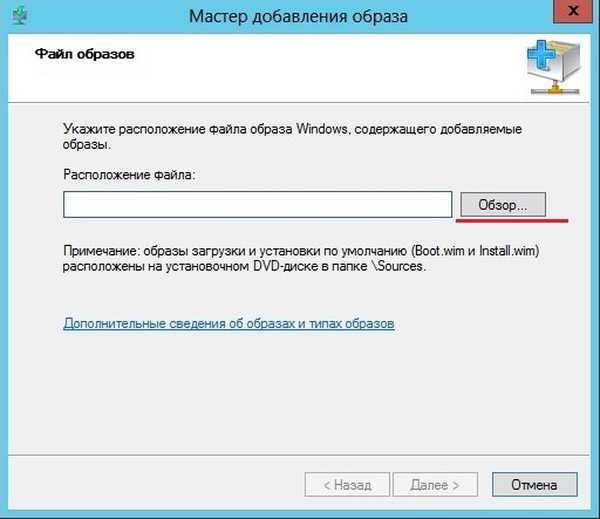
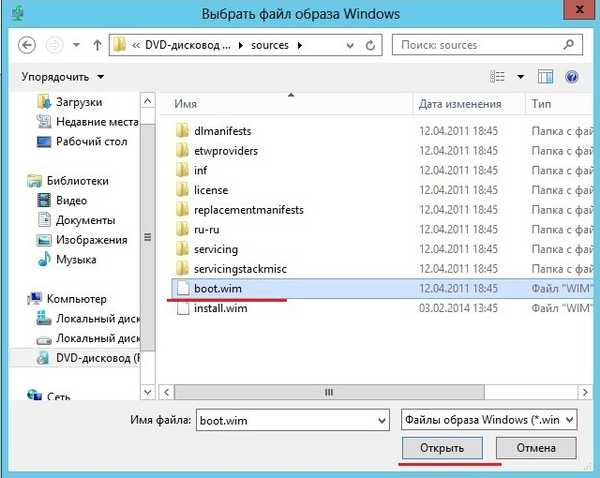






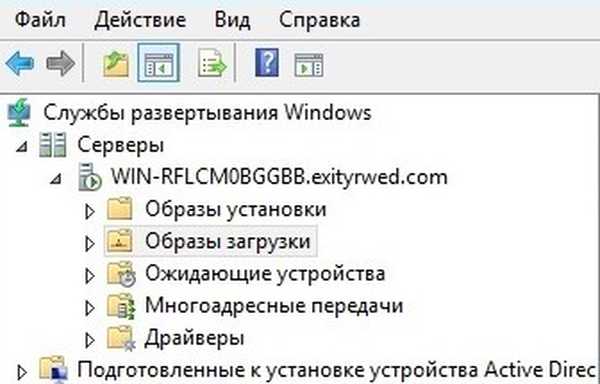


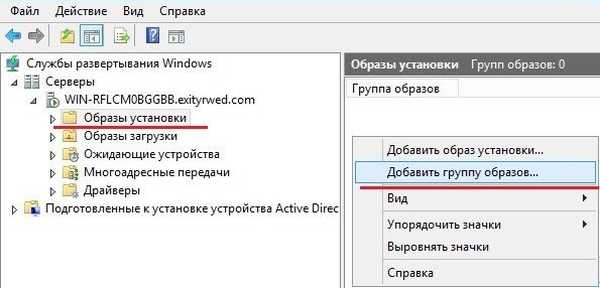


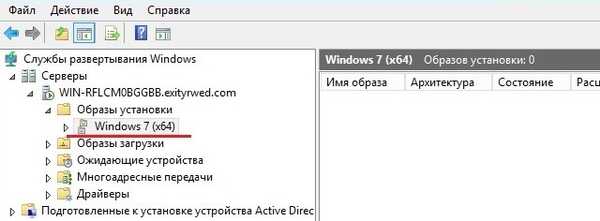
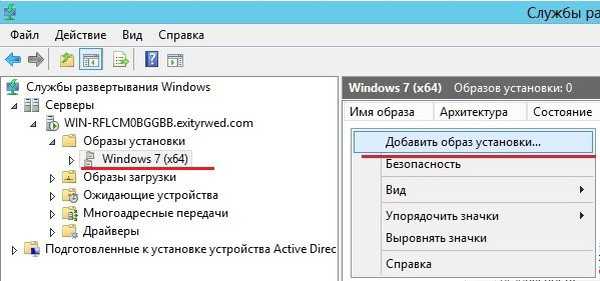

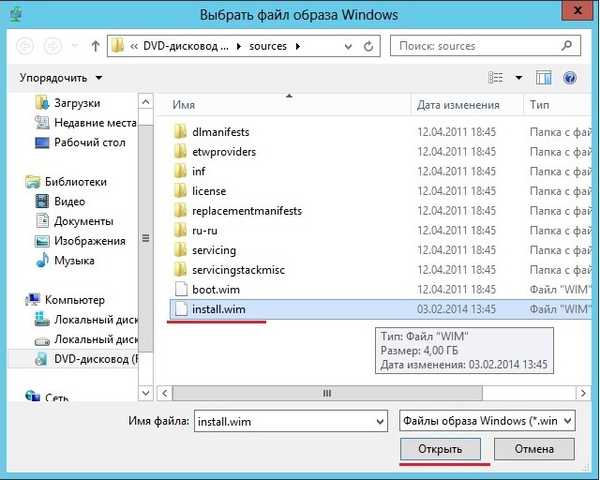








Таким же чином створимо такі групи для образів установки: Windows 7 (x86), Windows 8 (x64), Windows 8 (x86) і в кожну групу завантажимо інсталяційний образ. Має вийти наступне.
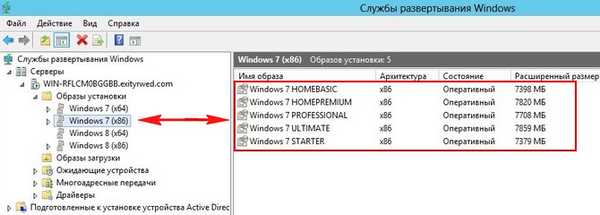
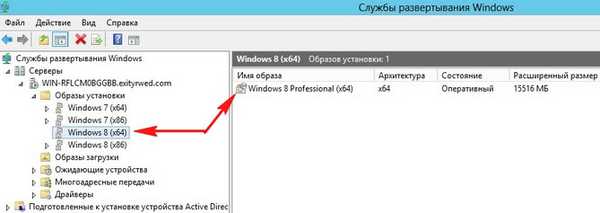
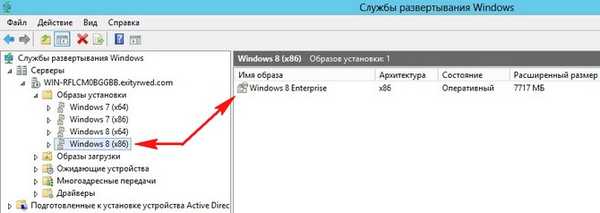
Мітки до статті: Windows Server