
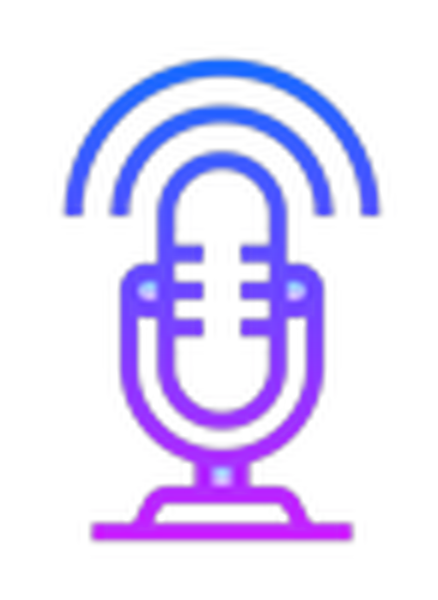 Неприємно спілкуватися в Скайпі або іншому мессенджере для IP-телефонії, коли з'являється шум у навушниках через програмного посилення звуку. Маючи слабкі мікрофони, користувачі нерідко використовують функцію програмного підвищення амплітуди вхідного аудіо сигналу, який оцифровується, вступаючи на записуючий пристрій.
Неприємно спілкуватися в Скайпі або іншому мессенджере для IP-телефонії, коли з'являється шум у навушниках через програмного посилення звуку. Маючи слабкі мікрофони, користувачі нерідко використовують функцію програмного підвищення амплітуди вхідного аудіо сигналу, який оцифровується, вступаючи на записуючий пристрій.
Розплатою за те, що співрозмовник буде краще чути користувача, стає підвищення рівня шумів, тріску, виникнення писку і т. Д. Прочитавши статтю, дізнаєтеся, як прибрати неприємні шуми в мікрофоні в Windows 10, не вдаючись до якихось серйозних рішень. В першу чергу виконуємо наступні маніпуляції:
- перепідключатися пристрій в інший порт, наприклад, на задній панелі системного блоку, якщо він є;
- перевіряємо мікрофон на іншому комп'ютері або смартфоні.
- Виявлення неполадок зі звуком
- Через Панель управління
- Контекстне меню значка "Динаміки"
- Прибираємо програмне посилення цифрового аудіо сигналу
- Налаштування мікрофона в Skype
- Проблема з настройками драйвера
Виявлення неполадок зі звуком
Найпростіше довірити пошук проблеми інструменту Віндовс 10 під назвою "Усунення неполадок". Як запевняють представники Microsoft, в останній ОС цей інструмент став вчинені і набагато краще справляється з поставленими завданнями. Провести діагностику можна двома шляхами.
Через Панель управління
1. Викликаємо аплет "Усунення неполадок" в Панелі управління.
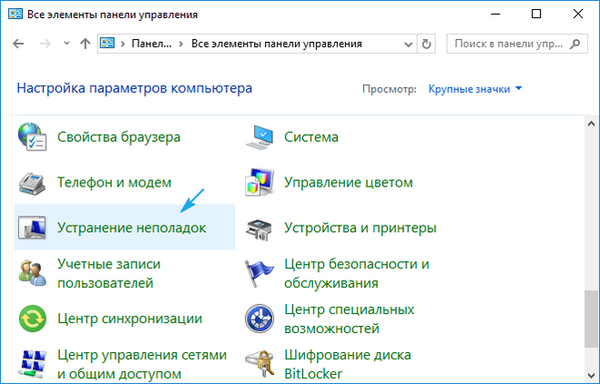
2. Вибираємо категорію "Обладнання і звук".
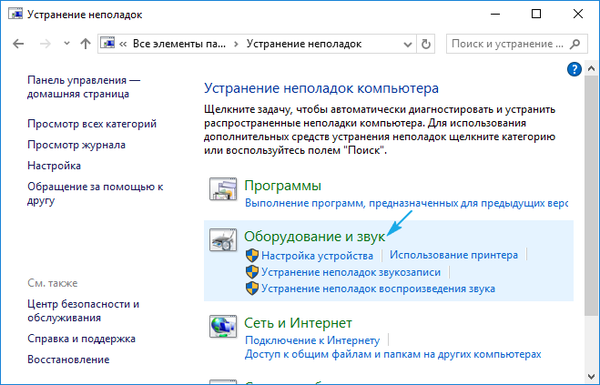
3. Натискаємо по пункту "Запис звуку".
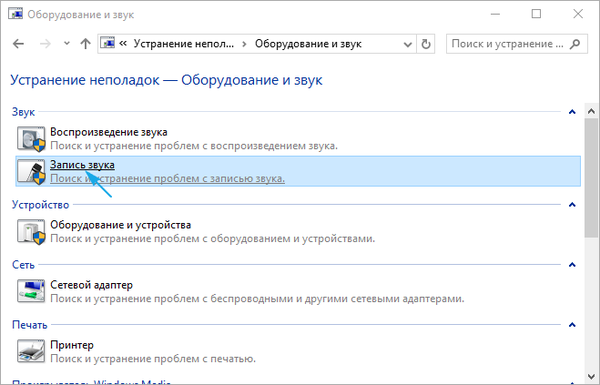
4. Клацаємо "Далі" і чекаємо результат.
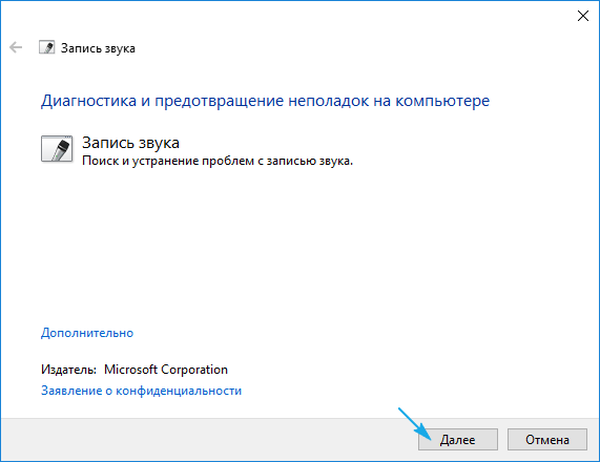
Контекстне меню значка "Динаміки"
Через контекстне меню іконки звуку відкриваємо інструмент виявлення неполадок зі звучанням.
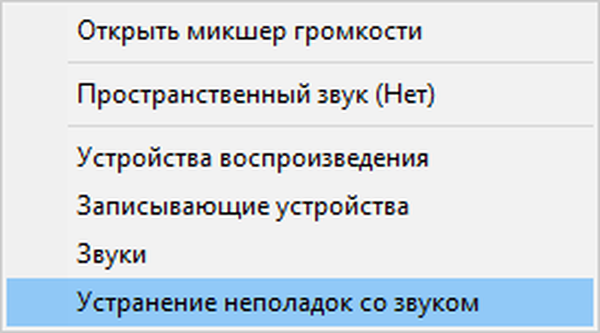
В обох випадках ОС самостійно виправить проблему, якщо зможе діагностувати її.
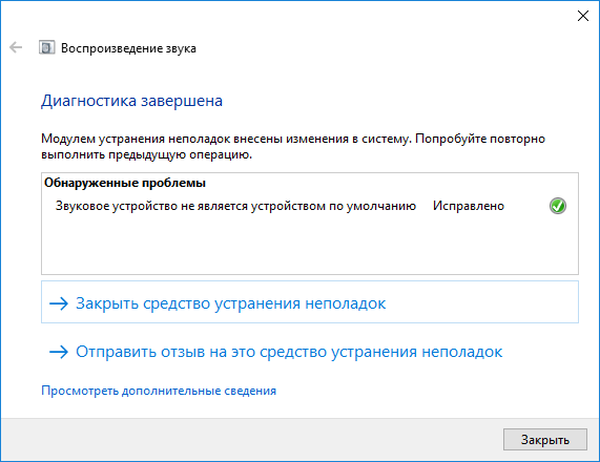
Прибираємо програмне посилення цифрового аудіо сигналу
Придушення шуму мікрофона, якщо включено підвищення амплітуди звуку, здійснюється в оснащенні MMC під назвою "Звук".
1. Тиснемо ПКМ по іконці динаміків і викликаємо "Пристрої запису".
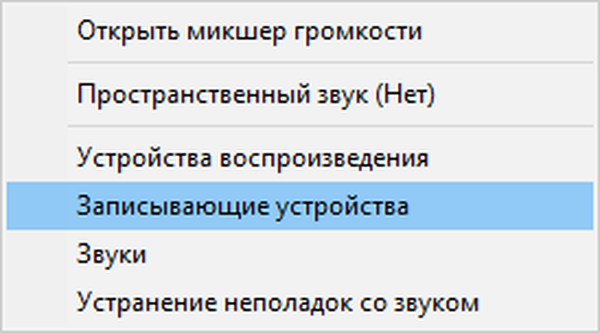
2. Вибираємо яка буде використовуватися під мікрофон, для якого необхідно виконати прибирання шуму і фонових звуків.
3. Викликаємо властивості обладнання.
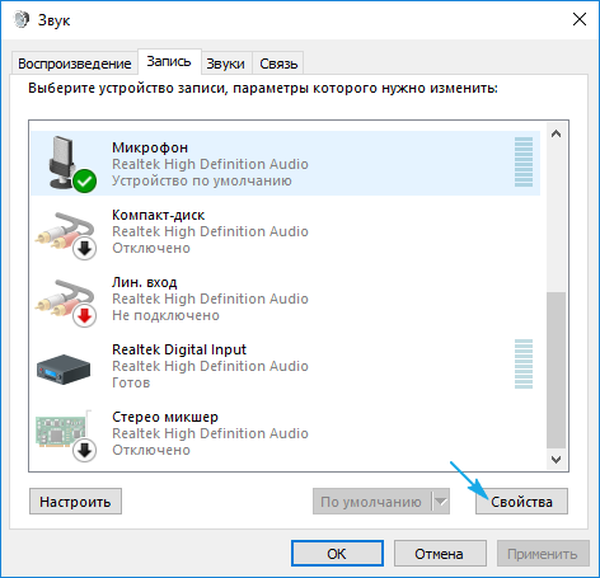
4. На вкладці "Рівні" встановлюємо гучність на позначці 100%, а посилення мікрофона - на 0 дБ.
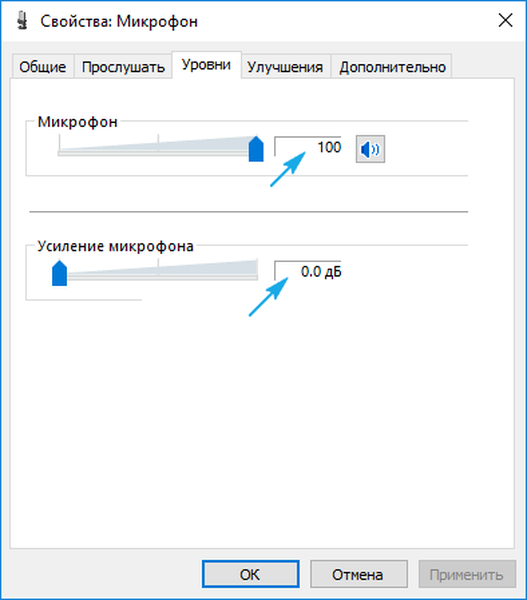
Вже якщо пристрій запису дуже слабке, посилення більше 10 дБ використовувати вкрай не рекомендується.
5. Переходимо у вкладку "Прослухати".
6. Відзначаємо прапорцем "Прослухати з даного ...".
7. Вимовляємо що-небудь в мікрофон і одночасно слухаємо звук через колонки або навушники.
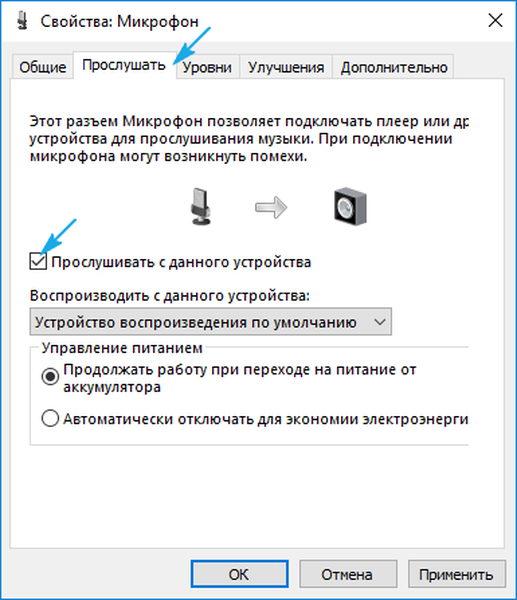
8. Якщо все влаштовує, галочку можна видалити зі збереженням усіх зроблених налаштувань.
Налаштування мікрофона в Skype
Деякі додатки використовують власні настройки для девайсів захоплення аудіо, тому після перезапуску комп'ютера звук в тому ж Скайпі може назад фонить. Усувається проблема за наступною інструкції.
1. Запускаємо Skype.
2. Викликаємо його "Параметри".
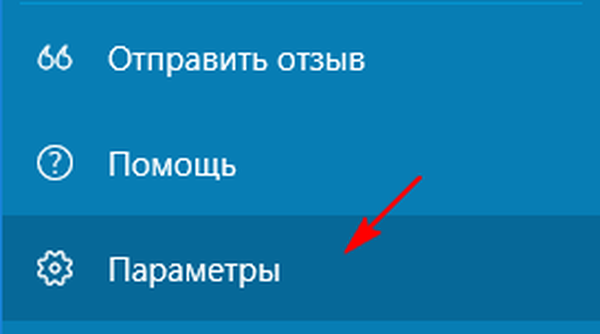
3. Заходимо в розділ "Налаштування звуку".
4. У першому і другому пункті перевіряємо встановлено чи все необхідне обладнання для відтворення та мовлення.
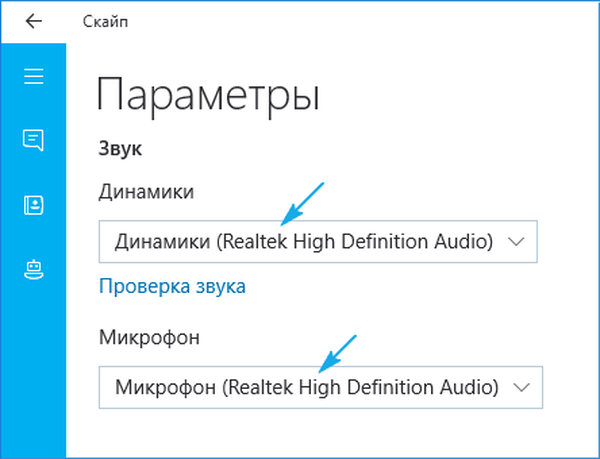
Проблема з настройками драйвера
Просуваючись далі в боротьбі з шумами, вдамося до перевірки конфігурації пристрою запису аудіо або звукової плати.
Якщо проблема криється в аудіо платі, швидше за все, доведеться завантажити свіжий драйвер для неї з офіційного ресурсу і виконати переустановку програмного забезпечення.
Коли неполадка стосується драйвера (розглянемо на прикладі найпоширенішого - Realtek), тут робимо наступне.
1. Відкриваємо "Диспетчер Realtek HD" через іконку в треї або Панель управління.
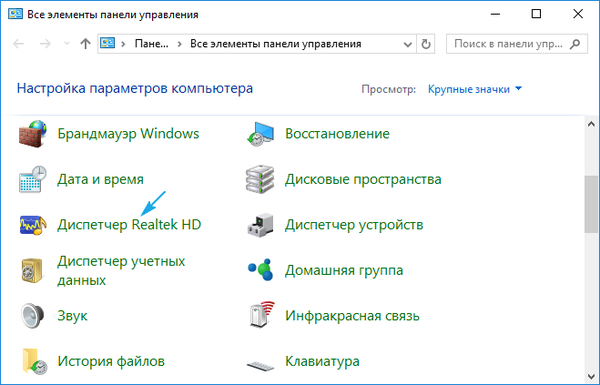
2. Вибираємо яка буде використовуватися під мікрофон.
3. Відзначаємо прапорцями опції "Придушення шуму" і "Придушення луна" для усунення відповідних ефектів, негативно відбиваються на якості аудіо.
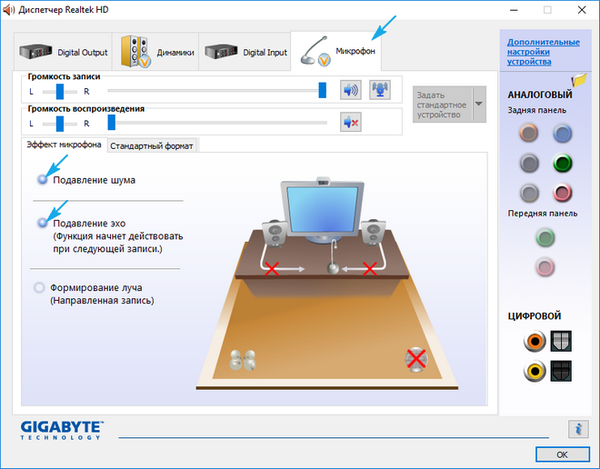
При необхідності посилити звук коефіцієнт посилення встановлюємо не більше 10 децибел.











