
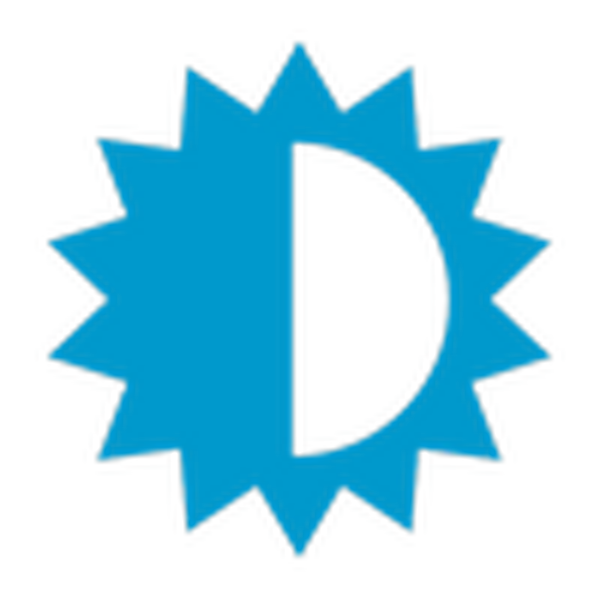 В інструкції розглянемо, як збільшити або зменшити яскравість екрану робочого столу в Windows 10 в моменти, коли вона не регулюється за допомогою іконки в області сповіщень, а також через "Параметри", і кнопками регулювання на клавіатурі.
В інструкції розглянемо, як збільшити або зменшити яскравість екрану робочого столу в Windows 10 в моменти, коли вона не регулюється за допомогою іконки в області сповіщень, а також через "Параметри", і кнопками регулювання на клавіатурі.
Найчастіше ситуація зав'язана з драйверами відеокарти, але не завжди. Цей варіант розглядати не будемо, зупинившись на тому, що їх доведеться оновити або відкотити до попередньої версії, якщо перше не вирішить проблеми.
зміст- Функція адаптивної регулювання
- Відключено один з пристроїв відеосистеми
- Проблема з драйверами відеокарти
Функція адаптивної регулювання
Microsoft спробували реалізувати можливість автоматичної зміни яскравості екрану. Вона полягає в тому, що цей системний параметр змінюється автоматично, за допомогою складних обчислень, проведених з одержуваними з датчиків освітлення параметрів.
Алгоритми ці дуже далекі від досконалості, а прорахувати всі сторонні чинники, особливості навколишнього середовища і сприйняття кожного користувача і зовсім не реально, тому настройка яскравості здійснюється досить неефективно. Розберемося, як налаштувати яскравість екрану в Windows 10 вручну, відключивши функцію адаптивної регулювання яскравості.
1. Відкриваємо "Панель управління".
2. Викликаємо аплет "Електроживлення".
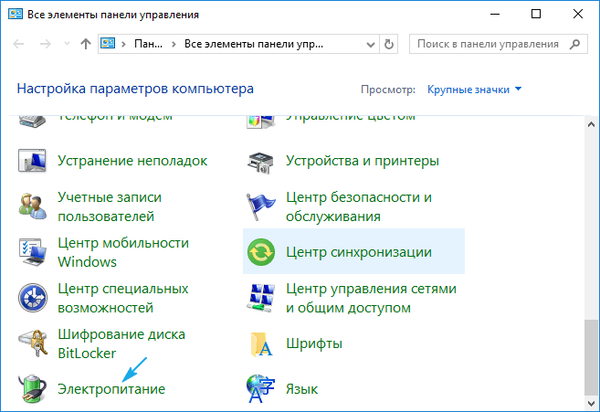
3. Заходимо в параметри поточної схеми живлення.
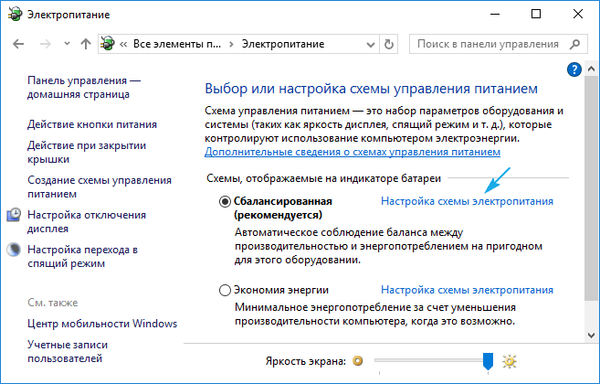
4. Входимо в інтерфейс зміни додаткових параметрів електроживлення.
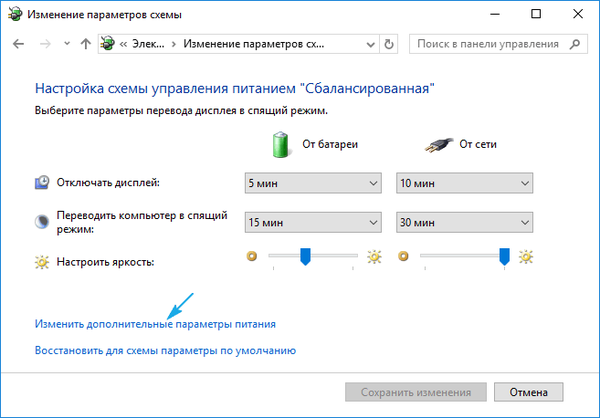
5. Розвертаємо параметр "Увімкнути адаптивну регулювання ..." і змінюємо значення на "Викл.".
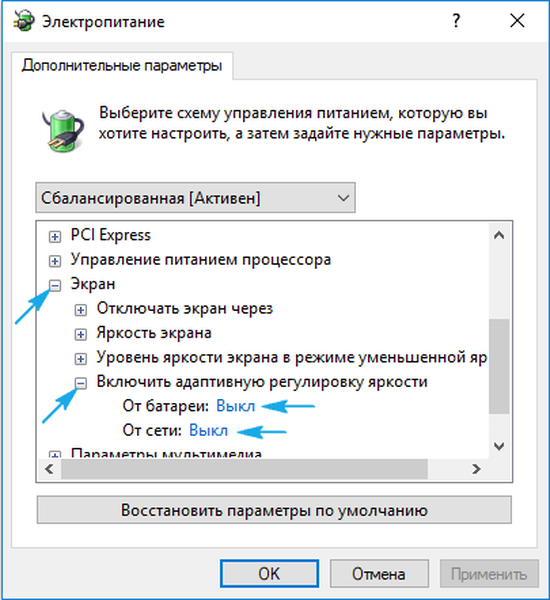
6. Тиснемо "OK" і перевіряємо, чи працює регулювання яскравості клавішами або програмним методом.
Якщо немає, просуваємося далі.
Відключено один з пристроїв відеосистеми
Причиною того, що збільшення і зменшення яскравості не функціонує, може стати випадкове відключення одного з девайсів, що відповідають за графічну систему комп'ютера. Їм може бути монітор і графічний адаптер, хоча зустрічаються випадки, коли пустує драйвер чіпсета. Останнє стосується ноутбуків, найчастіше HP і Lenovo.
1. Викликаємо диспетчер пристроїв, скориставшись компактним меню Win → X.
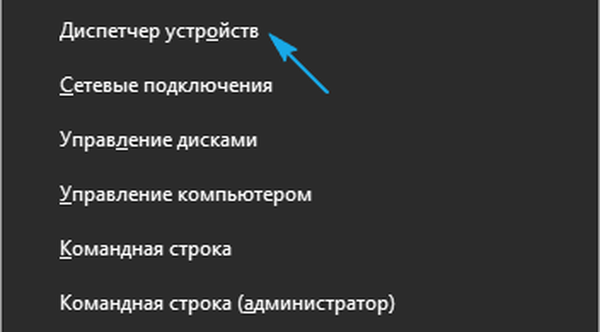
2. Розвертаємо пункт "Монітори".
3. Якщо біля іконки з назвою вашого пристрою для виведення графічної інформації або універсального PnP-дисплея стоїть іконка з сірої стрілкою, що вказує напрямок вниз, викликаємо контекстне меню пункту і натискаємо "Включити пристрої".
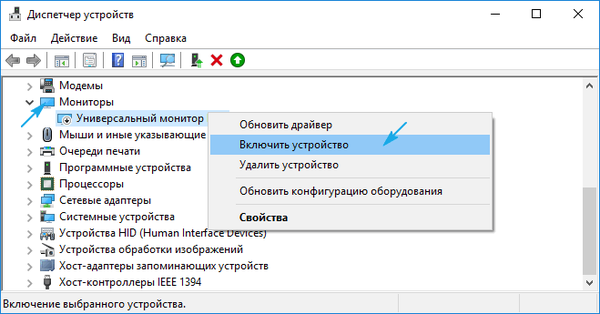
Після перезавантаження комп'ютера все повинно працювати.
Проблема з драйверами відеокарти
Розберемося, як поміняти яскравість екрану на комп'ютері з Windows 10, коли два наведених вище способу не спрацювали.
Почнемо з найпростішого.
1. Відкриваємо "Диспетчер пристроїв".
2. Розвертаємо "Відеоадаптери".
3. Задіємо відеокарту, якщо дискретна плата за якоїсь причини відключена.
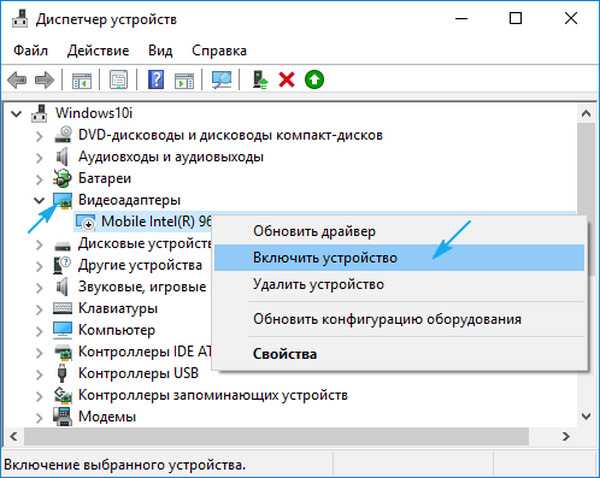
Функція зміни яскравості запрацює без перезапуску ПК.
Проблема може полягати у відсутності драйвера для пристрою, а використання стандартного набору системних файлів для управління функціонуванням відеокарти недостатньо для експлуатації більшості її можливостей. Також Windows 10 могла самостійно оновити його драйвери, вибравши самі підходящі, на її думку, навіть якщо на сайті розробника лежить більш свіжа версія. В такому випадку доведеться завантажити останню редакцію інсталяційний файл з драйвером вашого пристрою і провести ручну інсталяцію системного ПО.
Часом доводиться оновлювати драйвери чіпсета, якщо мова заходить про портативних пристроях під управлінням "десятки".











