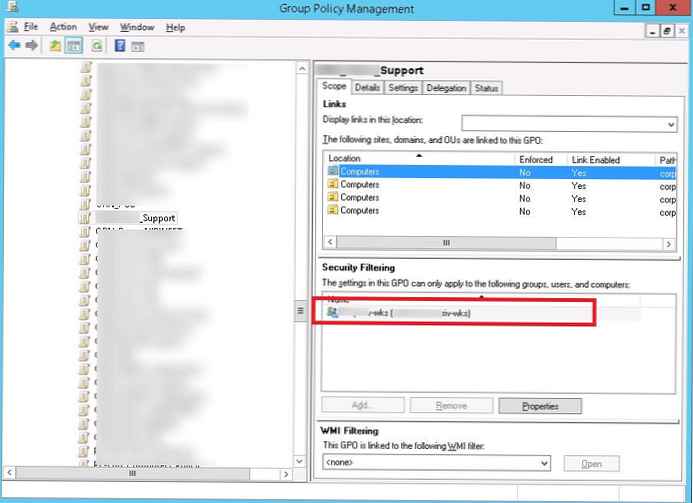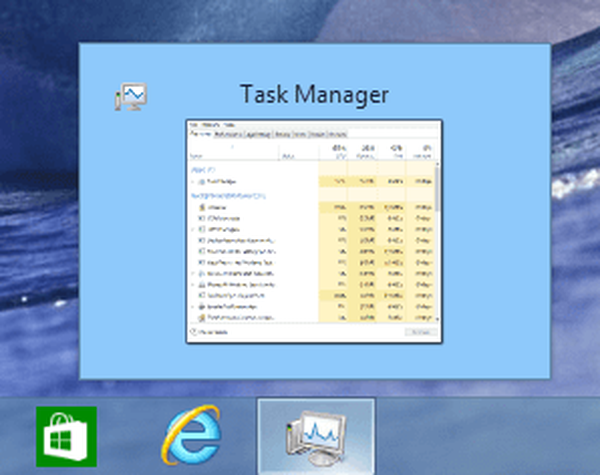Після переходу на "десятку" або її чергового оновлення багато користувачів стикаються з несправністю через яку не працюють навушники на комп'ютері в Windows 10 або ж система не може бачити пристрій відтворення звуку.
Після переходу на "десятку" або її чергового оновлення багато користувачів стикаються з несправністю через яку не працюють навушники на комп'ютері в Windows 10 або ж система не може бачити пристрій відтворення звуку.
Здебільшого джерелом заковики є звуковий драйвер - програмне забезпечення, яке відповідає за функціонування звукової плати. Чому після оновлення Віндовс вона раптом перестає працювати з встановленими драйверами?
Швидше за все, в процесі отримання апдейта був оновлений і сам драйвер, а завантажувався він не з якогось іншого місця, як з серверів Microsoft. Значить, замість офіційного програмного забезпечення на комп'ютер користувача був викачаний створений софтверної корпорації продукт, а стороннє ПО ніколи не відрізнялося стабільністю і 100% сумісністю.
Причиною того, що ноутбук не бачить навушники, перш за все, є застарілий або сторонній звуковий драйвер. Розглянемо, як від нього позбутися і обзавестися офіційним програмним забезпеченням.
зміст- Варіанти налаштування навушників
- Оновлення драйвера з сайту розробника
- Оновлюємо драйвер за рекомендацією Майкрософт
- Налаштування навушників
Варіанти налаштування навушників
При зіткненні з несправністю не слід відразу у всьому драйвери звинувачувати. Можливо, необхідно всього лише налаштувати навушники. З цього і почнемо.
1. Якщо пристрій підключається до ПК через роз'єм на акустичній системі (колонках), слід переконатися, що цей порт функціонує, підключивши, наприклад, інший відтворює аудіо девайс.
2. Перевіряємо навушники, підключивши їх до іншого ноутбука або смартфону, можливо, вони самі не функціонують.
3. Переконайтеся, що штекер підключений до правильного гнізда (забарвлене в зелений колір).
4. Спробуйте скористатися іншим аудіо входом, можливо передній не функціонує, наприклад, не підключений.
5. Переконайтеся в правильній терморегулятори, адже на Windows 10 тип підключення АС'97 працювати не буде, його слід замінити на прогресивний HD Audio.
6. Зайдіть в Диспетчер пристроїв і перевірте наявність драйвера на чіпсет материнської плати.
Оновлення драйвера з сайту розробника
Завантажувати ПО для управління пристроями необхідно тільки з офіційних ресурсів, незважаючи на рекомендації Microsoft оновлювати драйвери за допомогою інструментарію Windows 10.
1. Дізнаємося виробника звукової плати (швидше за все це Realtek).
2. Якщо Realtek, переходимо по посиланню www.realtek.com.tw/downloads/.
3. Завантажуємо інсталятор з пакетом бібліотек і додатків для управління звуковим пристроєм.
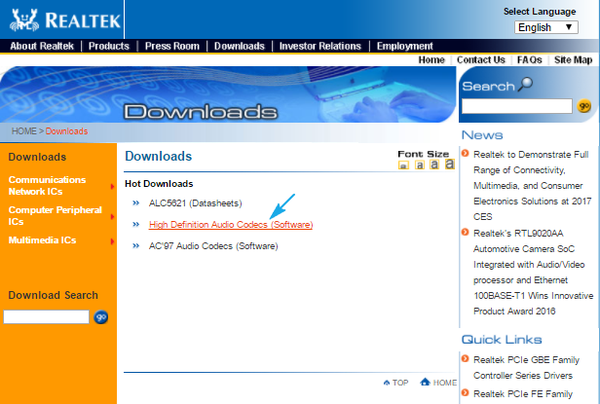
4. Запускаємо інсталятор і виконуємо пару інструкцій, видаливши старе програмне забезпечення.
5. Перезавантажуємо комп'ютер і перевіряємо, чи допомогла установка драйвера вирішити проблему.
Оновлюємо драйвер за рекомендацією Майкрософт
Наведений варіант використовувати не рекомендується, але для новачків, наприклад, він буде простіше попереднього, якщо на їх ПК використовується аудіо плата від VIA або C-Media.
1. Відкриваємо Диспетчер пристроїв, затиснувши Win + X і клікнувши по однойменному пункту випав меню.
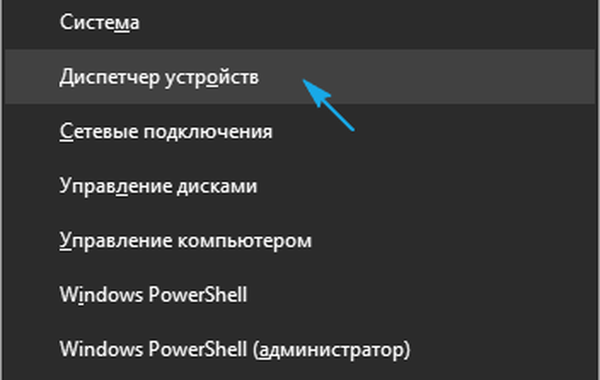
2. Відкриваємо контекстне меню звукового девайса і тиснемо "Оновити драйвери ...".
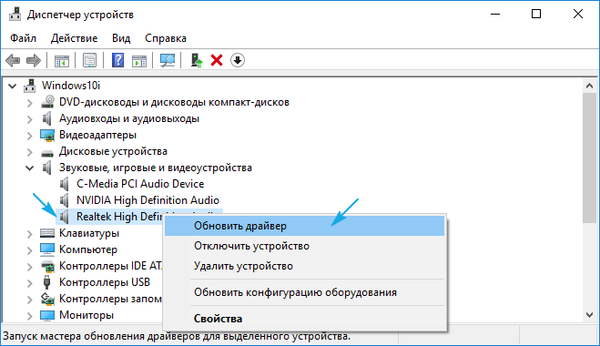
3. Джерелом контенту вибираємо інтернет.
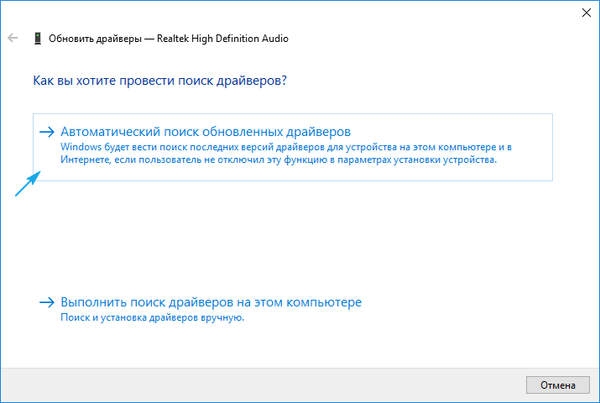
4. По завершенні апдейта перезавантажуємося і перевіряємо, чи не працює наше пристрій.
Налаштування навушників
Якщо інсталяція свіжої версії програмного забезпечення не вирішила проблему, значить, вона полягає в неправильній конфігурації динаміків. Розглянемо, як включити навушники для відтворення звуку в Панелі управління.
1. Викликаємо аплет "Диспетчер Realtek" або "Диспетчер звуку" через контекстне меню іконки в треї.
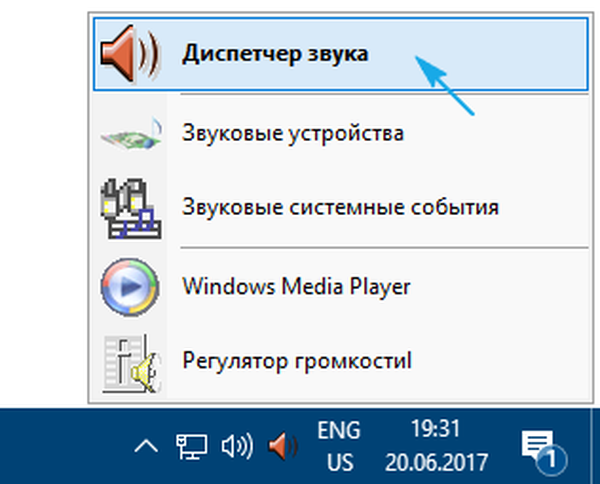
2. Переходимо в налаштування.
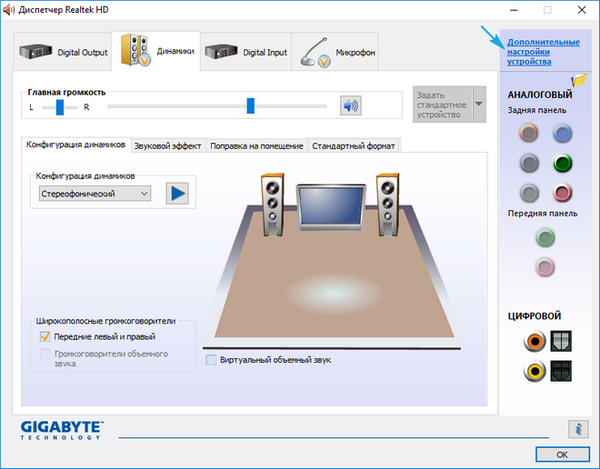
3. Біля опції, що відповідає за розподіл звуку на два потоки, кожен з яких буде відтворюватися через свій пристрій, підключений до переднього і заднього гнізда, ставимо прапорець.
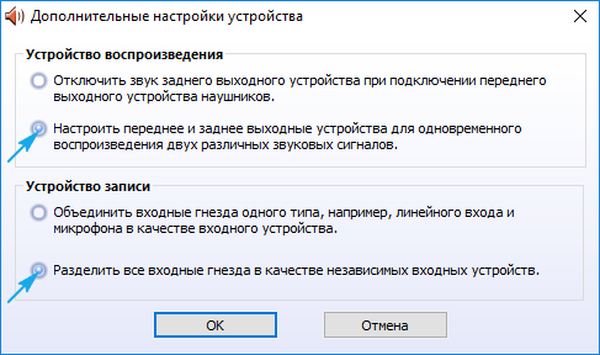
4. Далі, відключаємо визначення гнізд передній панелі на програмному рівні.
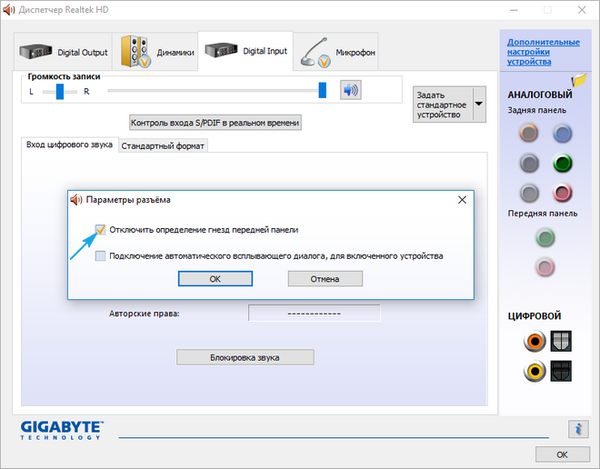
Після цього все повинно стати на свої місця.