
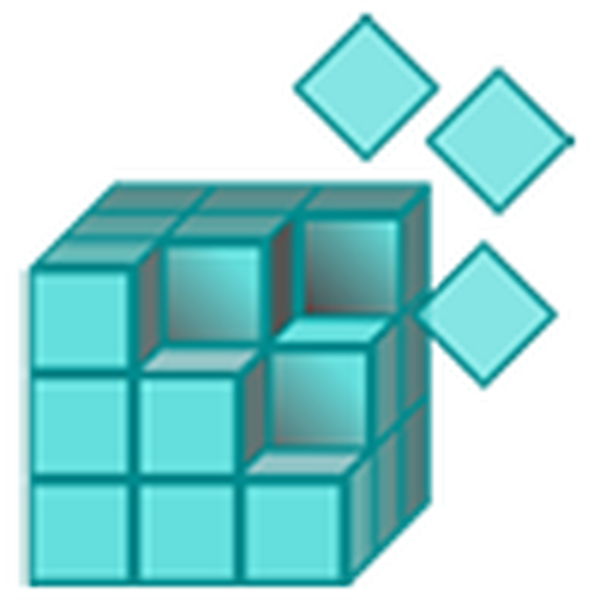
У разі виникнення проблем з файлами реєстру в Windows 10 ця операційна система дозволяє виконати його відновлення з автоматично створеної резервної копії. У статті і розглянемо, як відновити реєстр у Windows 10, скориставшись автоматично формуються резервними копіями його файлів і ознайомимося з іншими шляхами виходу з ситуації при проблемах з реєстром.
Також докладно зупинимося на методі ручного резервування файлів системної бази даних без використання сторонніх інструментів.
Реанімація реєстру з автоматично створеної копії
Десятка періодично створює знімки реєстру (це робиться завжди перед інсталяцією оновлень), які поміщаються в директорію "System32 \ config \ RegBack", розміщену в папці з операційною системою, а більшість оригінальних файлів реєстру завжди розташовується за адресою "System32 \ config" в тому ж каталозі. Це SAM, DEFAULT, SYSTEM та інші. Всі вони не мають розширення.
Як правило, для ручного відновлення необхідно всього лише скопіювати або перемістити необхідні об'єкти з папки "config \ RegBack" в каталог "config", тобто рівнем вище, з заміною оригінальних файлів.
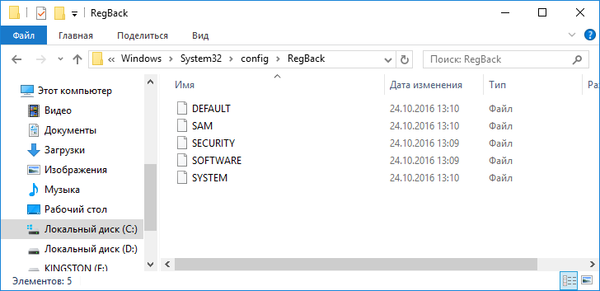
Але здійснити це тільки в випадках, коли операційна система запускається і дозволяє виконати ці дії засобами Провідника. Набагато частіше такої можливості немає і доводиться користуватися інструментарієм командного рядка або завантажувального флешкою з установочними файлами Windows 10, WinPE або LiveCD.
Розглянемо випадок, коли "десятка" не починається. Для реанімації реєстру в такому випадку виконуємо наступні кроки.
1. Запуск командного рядка.
Якщо "десятка" дозволяє потрапити на екран блокування, то натискаємо на кнопку перезапуску комп'ютера, затиснувши клавішу Shift. Після завантаження середовища відновлення тиснемо по "Пошук / усунення несправностей", потім тиснемо "Додаткові параметри", де запускаємо командний рядок.
В іншому випадку виконуємо запуск системи з завантажувальної флешки, що містить дистрибутив встановленою Windows 10, скориставшись Boot Menu. На першому ж екрані затискаємо Shift + F10 для виклику командного рядка.
2. Визначення буквеної мітки системного томи.
Усередині запустилася середовища відновлення мітка системного томи може бути відмінною від C :, наприклад, Х :, тому першочерговим завданням стоїть її визначення. Для цього вводимо послідовність команд:
- diskpart - виклик консольної утиліти для роботи з розділами жорстких дисків;
- list volume - відобразить дані про всі розділи комп'ютера;
- exit - закриє додаток.
Орієнтуючись по мітці і обсягом системного диска відзначаємо його буквенную мітку.
3. Відновлюємо файли реєстру, замінивши оригінали на їх резервні копії.
Робиться це шляхом виконання команди виду:
xcopy F: \ windows \ system32 \ config \ regback F: \ windows \ system32 \ config, де замість F вводимо мітку вашого системного розділу.
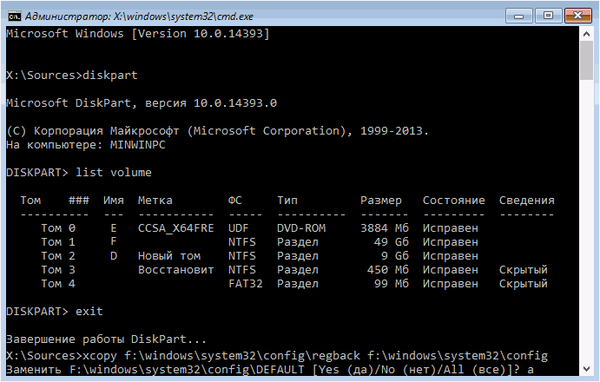
Далі натискаємо по латинської букви A для підтвердження заміни файлів.
По закінченню копіювання файли реєстру будуть реанімовані і замінені на резервні копії, що зберігаються в каталозі "RegBack".
4. Закриваємо вікно командного рядка.
5. Виконуємо перезавантаження Windows 10 з метою перевірки дієвості проведених операцій.
Інші засоби відновлення реєстру
Серед додаткових варіантів виконати реанімацію файлів реєстру числяться:
- експлуатація точок відкату системи;
- виконання скидання "десятки" до початкового стану без втрати даних користувача;
- реанімація з власноруч створених копій.
За допомогою інтегрованого редактора реєстру копія системної бази даних створюється наступним чином:
- запускаємо редактор реєстру, виконавши команду "regedit" в вікні, яке відкривається за допомогою Win + R;
- тиснемо на іконку комп'ютера в лівому фреймі і викликаємо контекстне меню;
- вибираємо "Експортувати";
- задаємо розташування створюваної копії і її ім'я.
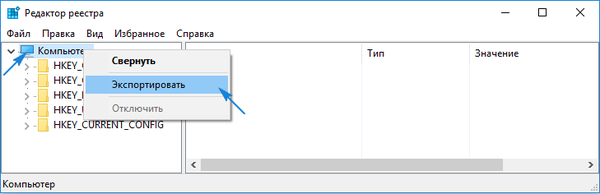
Згодом для відновлення необхідно виконати створений файл з розширенням "reg" і підтвердити внесення змін до системи.
Такий спосіб реанімації слабо ефективний, адже в реєстр вносяться далеко не всі зміни, тому рекомендується користуватися точками відновлення Windows 10.











