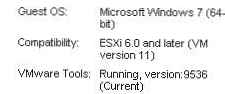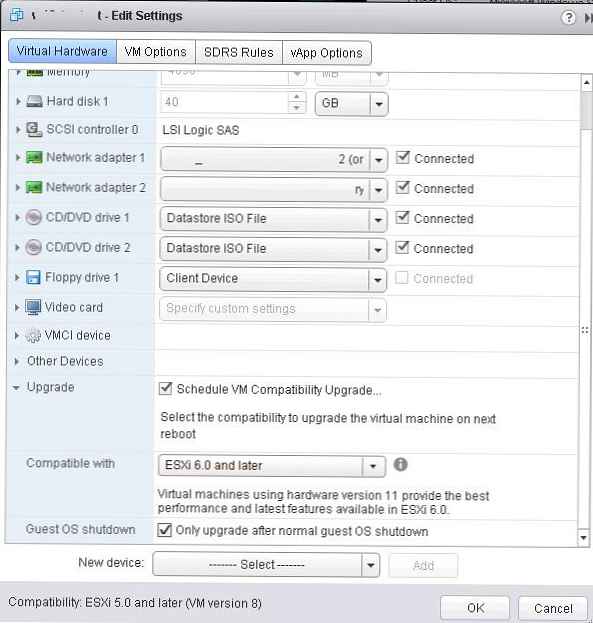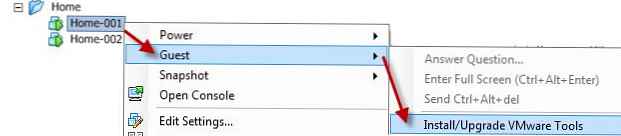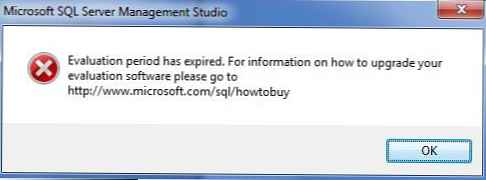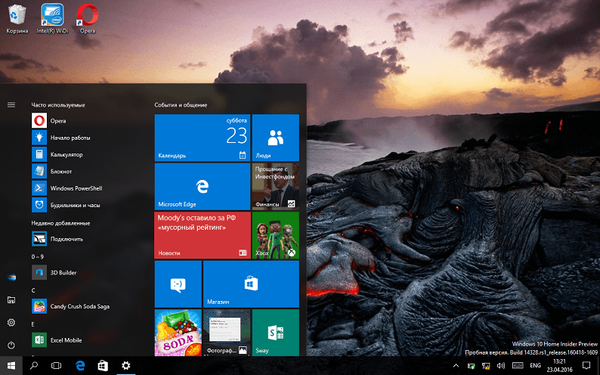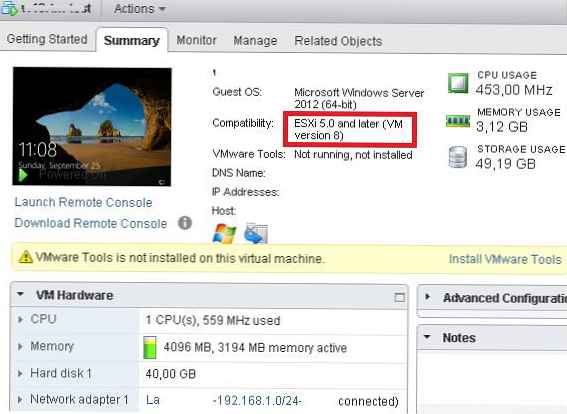
У кожному новому релізі свого гипервизора ESXi, VMware оновлює використовувану версію віртуальної машини (VM Version) І, відповідно, параметри віртуального заліза (virtual hardware). У новій версії віртуальної машини, як правило, з'являється підтримка нового функціоналу, правляться старі баги і т.д. Тому при міграції на нову версію ESXi бажано виконувати і оновлення версії віртуального заліза для всіх віртуальних машин. Більш ранні версії віртуальних машин варто використовувати тільки в цілях сумісності. У цій статті ми розглянемо, як оновити версію віртуальної машини (віртуального заліза) для віртуальної машини, запущеної на хості VMWare ESXi.
У таблиці нижче приставлено відповідність між версіями ESXi і версією VM.
| версія гипервизора | версія віртуальної машини |
| ESX / ESXi 4.X | 7 |
| ESXi 5.0 | 8 |
| ESXi 5.1 | 9 |
| ESXi 5.5 | 10 |
| ESXi 6.0 | 11 |
Поточну версію віртуальної машини (віртуального заліза) можна дізнатися на вкладці Summary віртуальної машини. У прикладі на скріншоті видно, що використовується версія VM version 8 (ESXI 5.0 and later).
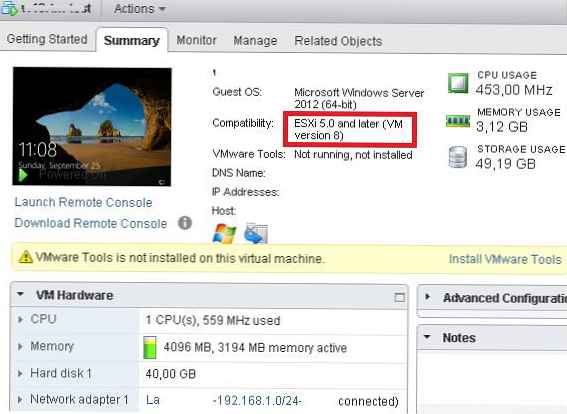 Перед оновленням версії ВМ рекомендується:
Перед оновленням версії ВМ рекомендується:
- Створити снапшот ВМ
- Оновити версію VMware Tools
Для виконання апгрейда версії Virtual Hardware, віртуальну машину потрібно вимкнути. Після чого при натисканні по ВМ правої стане доступним меню Upgrade Virtual Hardware (Compatibility > Upgrade VM Compatibility в vSphere Web Client).
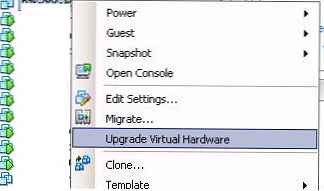
Примітка. При оновленні версії рівня апаратного забезпечення до 10 або 11 з нижчих версій, редагування налаштувань ВМ буде доступно тільки з інтерфейсу vSphere Web Client. А при спробі відредагувати їх з vSphere Client з'явиться помилка:
Restricted Virtual Machine SettingsYou have restricted editing capabilities on a virtual machine of version 9 or higher using this client.Some devices may not appear in the devices list, and the settings of some devices may appear as "Restricted".If you want to edit the advanced hardware features of this virtual machine, please use the vSphere Web Client
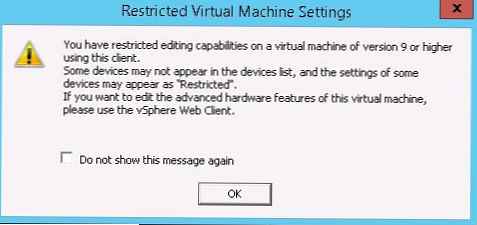
Можна запланувати автоматичний апгрейд версії віртуальної машини при наступній коректної перезавантаження ВМ.
- Для цього перейдіть в налаштування ВМ і на вкладці Virtual Hardware розгорніть секцію Upgrade.
- відзначте опцію Schedule VM Compatibility Upgrade і виберіть до якої версії потрібно оновитися.
- Бажано, щоб опція Only upgrade after normal guest OS shutdown була включена
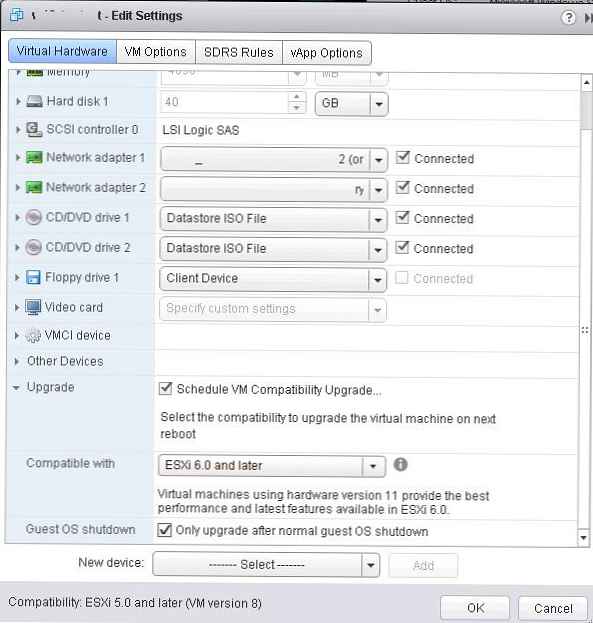
Крім того, ви можете оновити версію VM Version Hardware через PowerCLI:
Connect-VIServer esxi_hostname
Set-VM -VM msk-fs3 -Version v11 -Confirm: $ false
Якщо ви використовуєте безкоштовну версію гипервизора ESXi, оновити версію через PowerCLI не вдасться через обмеження API. Але можна скористатися командами vim-cmd в ESXi shell:
Отримаємо список ВМ на сервері:
vim-cmd vmsvc / getallvms
Запам'ятайте VMID ВМ, яку потрібно оновити:
vim-cmd vmsvc / upgrade vmid vmx-10
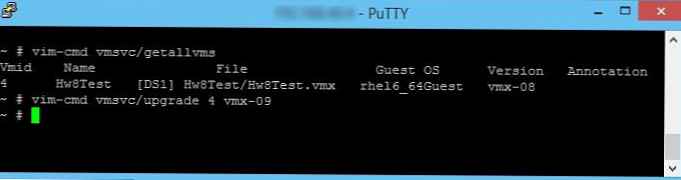 Залишилося включати ВМ і перевірити, що оновилася до VM version 11.
Залишилося включати ВМ і перевірити, що оновилася до VM version 11.