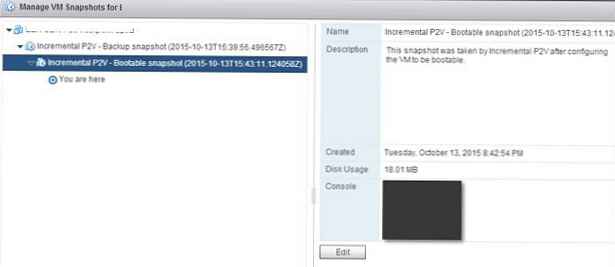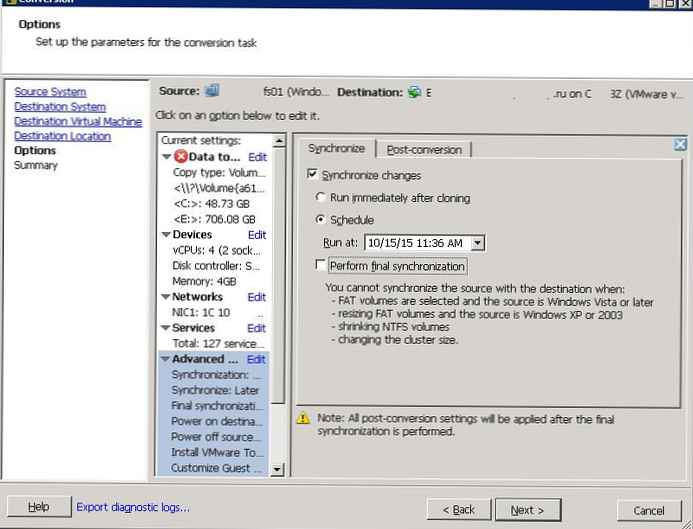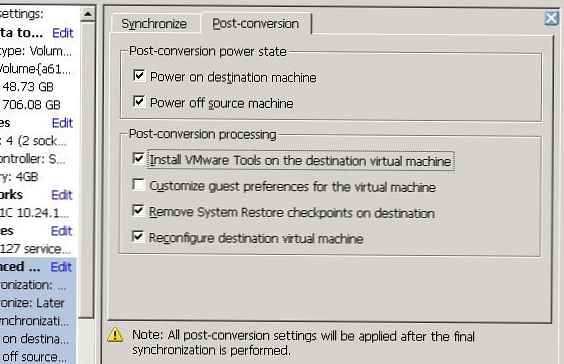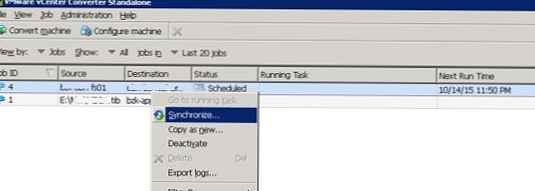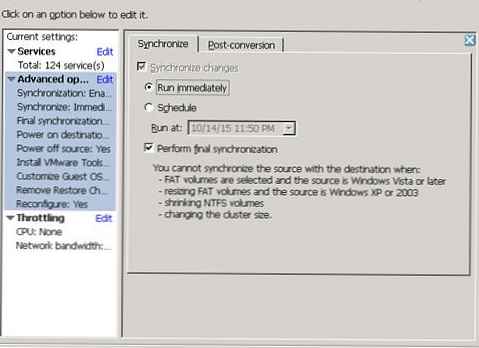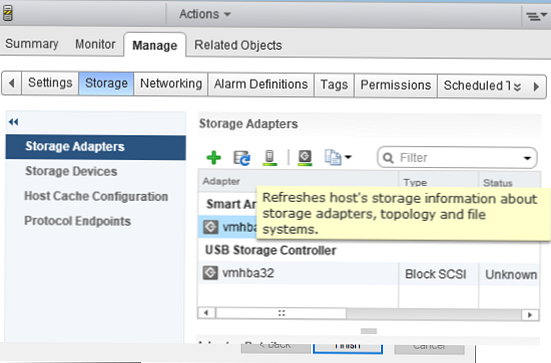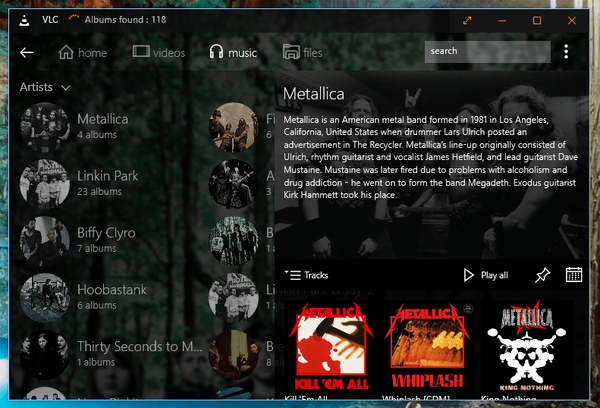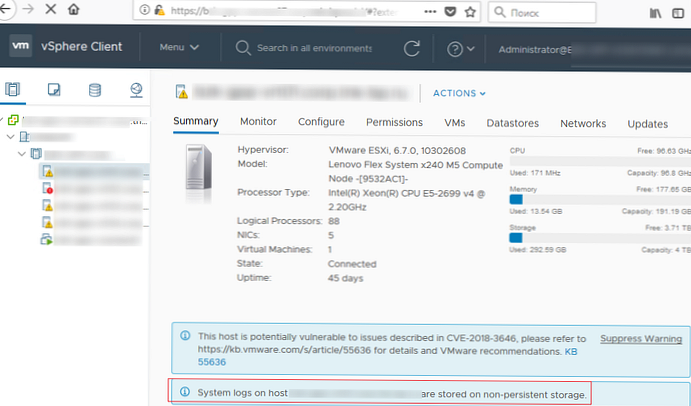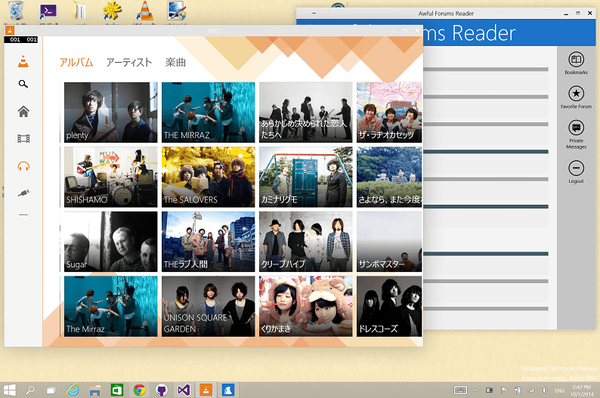VMware vCenter Converter Standalone - відмінна безкоштовна утиліта для виконання конвертації фізичної системи у віртуальну (P2V) Або з однієї системи віртуалізації в іншу (V2V). Починаючи з VMware Converter 5.0 система підтримує можливість синхронізації змін між вихідною системою і віртуальною машиною-копією, розташованої на ESXi хості. Ця функція дозволяє в кілька етапів з мінімальним простоєм віртуалізувати фізичний сервер з великим об'ємом даних на фізичних дисках. Крім того, VMware Converter разом з безкоштовним гіпервізором VMware vSphere Hyperviso (на базі ESXi), можна перетворити в найпростішу систему для організації аварійного відновлення (disaster recovery) Критичних компонентів інфраструктури, періодично синхронізуючи зміни критичних систем з їх віртуальними копіями.
При конвертації включеної Windows системи, VMware Converter копіює дані з машини-джерела в цільову ВМ, в той час поки сама машина джерело працює і дані на ній змінюються. Це початковий етап копіювання. Вдруге копіюються тільки зміни, які були зроблені з моменту створення первинної копії системи. Цей процес і називається синхронізацією. Функція синхронізації дозволяє зменшити простої програми під час P2V / V2V конвертації, так як кінцеве додаток потрібно відключати тільки на час передачі змін. При використанні синхронізації можна домогтися скорочення часу простою додатки з декількох годин до 1-2 годин.
Порада. Синхронізація зміни в VMware Converter підтримується тільки пі використанні vCenter або ESXi серверів версії 4.0 і вище.У цій статті ми покажемо, як налаштовується і працює синхронізація змін між вихідним сервером (файловий сервер з 700 Гб даних на внутрішніх дисках) і його віртуальної копією за допомогою VMware vCenter Converter Standalone 6.0.
- Потрібно завантажити та встановити VMware Converter Standalone (Переважно встановити його на окремий сервер).
- Створимо нове завдання конвертації: File-> New-> Convert machine.
- Виберемо, що потрібно конвертувати включену систему (Powered-on machine), Вказати її ім'я / адреса, тип ОС і обліковий запис і пароль користувача з правами адміністратора.

- VMware Converter підключається до вказаного серверу і встановить на ньому службу VMware vCenter Converter Standalone Agent (Vmware-converter-agent)
- Потім буде запропоновано вказати ім'я сервера ESXi (або сервера vCenter), на якому буде створюватися віртуальна машина, і облікові дані для доступу до нього
- Нам буде запропоновано вибрати ім'я створюваної ВМ, її місце розташування, ім'я ферми, хоста, дисковий сховище і версію віртуальної машини (virtual hardware)
- Потім потрібно вибрати диски цільової системи, які потрібно скопіювати, настройки пам'яті і CPU і т.д. Нас найбільше цікавить настройки в секції Advanced.
- Ми плануємо конвертувати систему в ВМ в два етапи: початковий, коли виконується ініціює конвертація і фінальний, коли виконується синхронізація змін, що відбулися з моменту первинного копіювання даних.
- ставимо галку Synchronize change. Вибираємо коли виконати наступну синхронізацію. Обов'язково (!!) знімає галку Perform final synchronization.
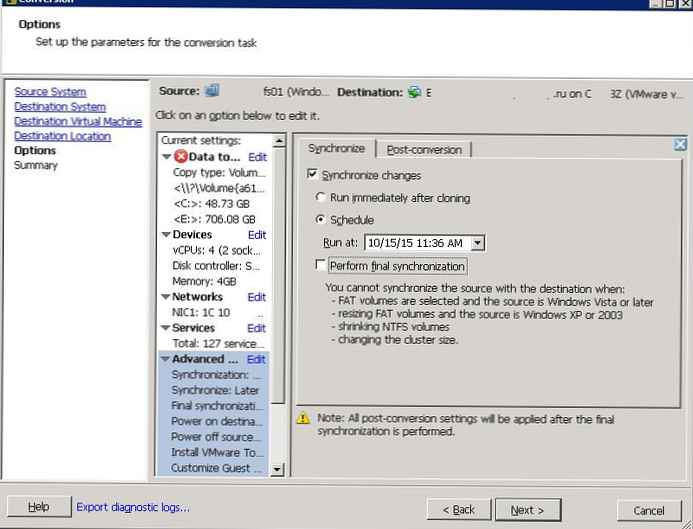
- на вкладці Post-Conversion виберіть дії, які потрібно буде виконати після фінальної синхронізації. Ми хочемо автоматично включити створену ВМ (Power on destination machine), відключити вихідний сервер (Power off source machine), встановити VMTools і т.д.
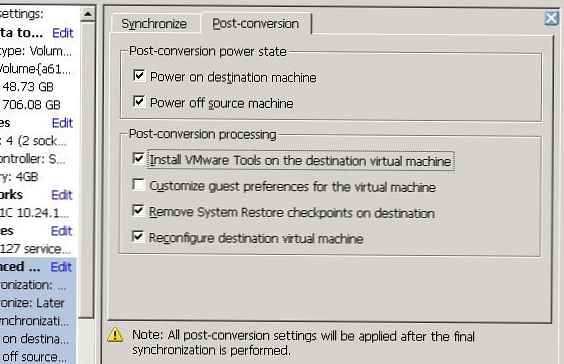
- Залишилося запустити початкову фазу конвертації P2V і дочекатися її закінчення.Примітка. У нашому випадку, для фізичного файлового сервера з 700 Гб даних конвертація зайняла близько 15 годин.
- Після закінчення початкової конвертації ми можемо вручну виконати повторну синхронізацію. Для цього вибираємо завдання в консолі VMware Converter і в контекстному меню виберемо Synchronize.Примітка. VMware Converter встановлює на вихідній системі спеціальний "bitmap driver" (General Packet bmdrvr), який відстежує зміни, що відбулися в системі з моменту останньої синхронізації.
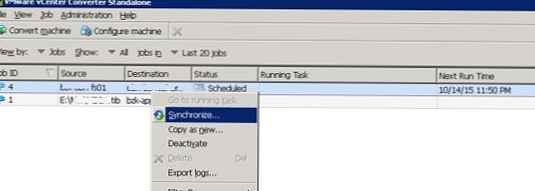
- У вікні майстра вкажемо, що синхронізацію потрібно запустити негайно, а після закінчення її виконати фінальну синхронізацію. Щоб користувачі не могли правити файли на сервері в момент фінальної синхронізації, можна тимчасово зупинити файловий сервіс.
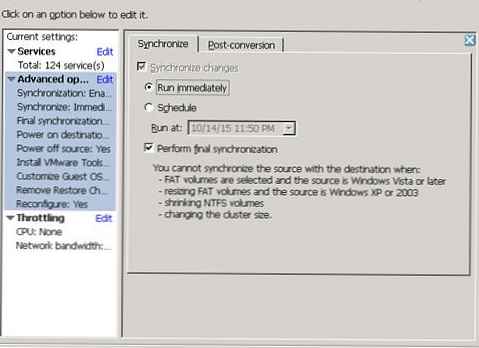
- Фінальна синхронізація зайняла близько години, протягом яких зміни на вихідній машині були реплікуються на ВМ. Після чого старий сервер автоматично відключився, а нова ВМ - включилася.

- Залишилося виконати остаточну донастройку ВМ (видалити приховані мережеві карти, старі драйвера пристроїв, призначити ip адреси новим мережевим інтрефейса і т.д.) - і віртуальна машина готова до роботи.
В процесі виконання синхронізації змін сервер vSphere створить на цільовій машині окремі снапшоти (знімки), що дозволяють в разі чого відкотитися до будь-якого етапу синхронізації (логіка роботи VMware Converter буде при цьому порушена).