
Acronis Backup & Recovery 11 або резервне копіювання в середовищі підприємства
"Acronis Backup & Recovery 11 - призначена для захисту даних невеликих серверів, що належать малим підприємствам з обмеженими ІТ-ресурсами.
У нас є дві машини (PC01 і PC02), обидві з попередньо встановленою операційною системою Windows 7. У даній статті ми створимо резервну копію системи машини PC01 і збережемо її в мережевій теці Backup на машині PC02 використовуючи Acronis Backup & Recovery 11

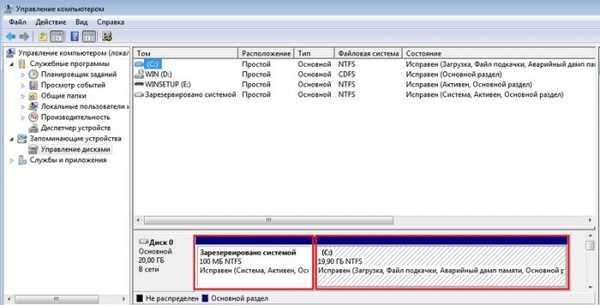

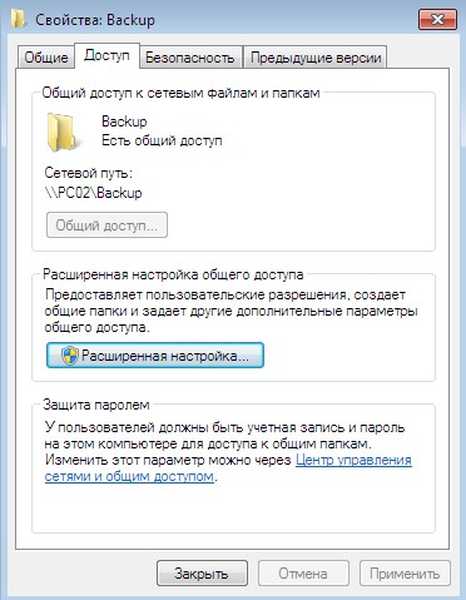
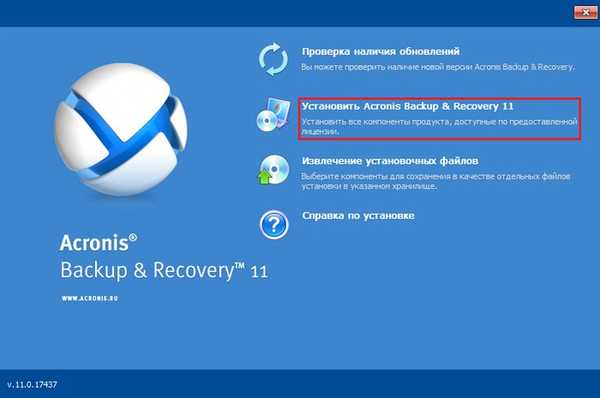
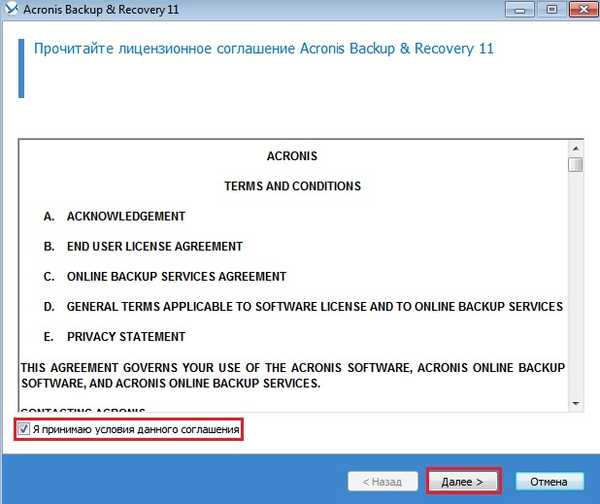
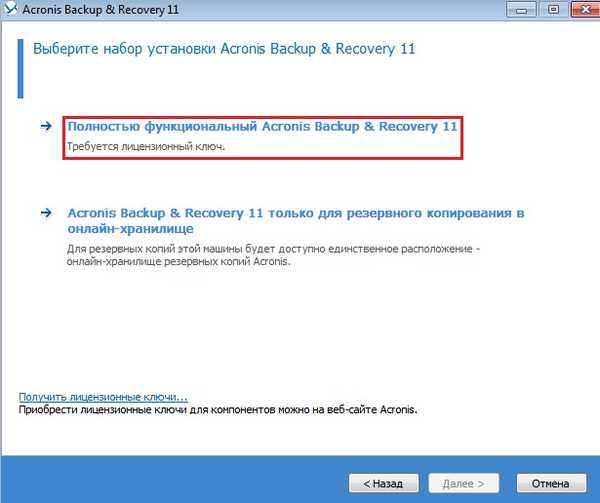
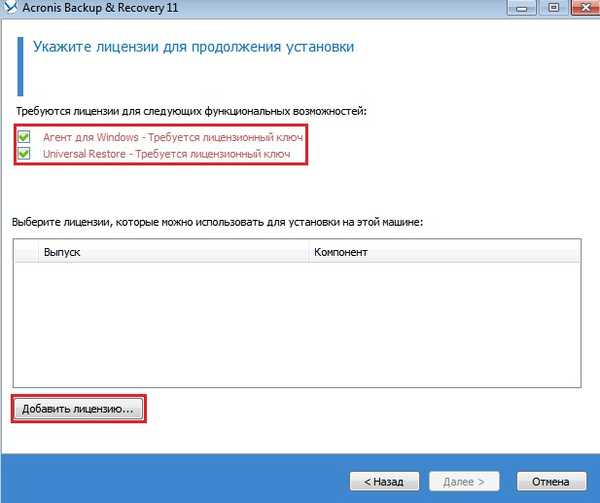
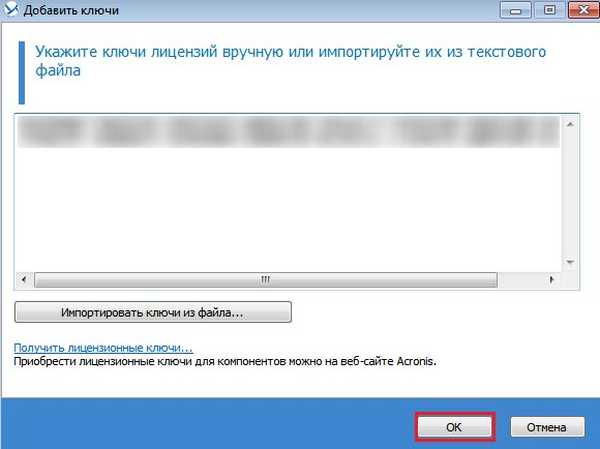
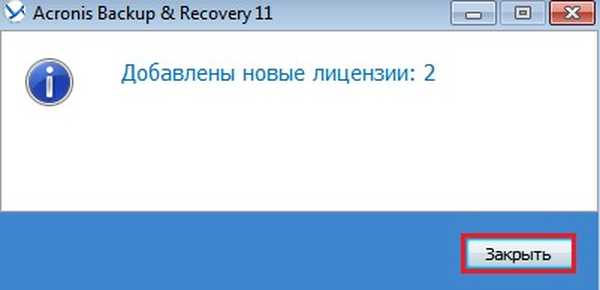
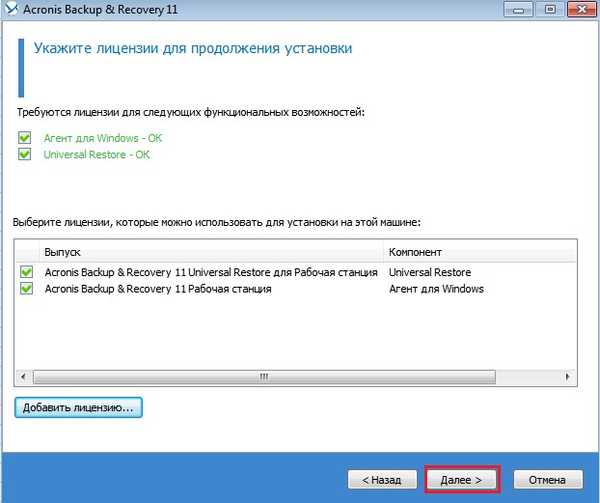
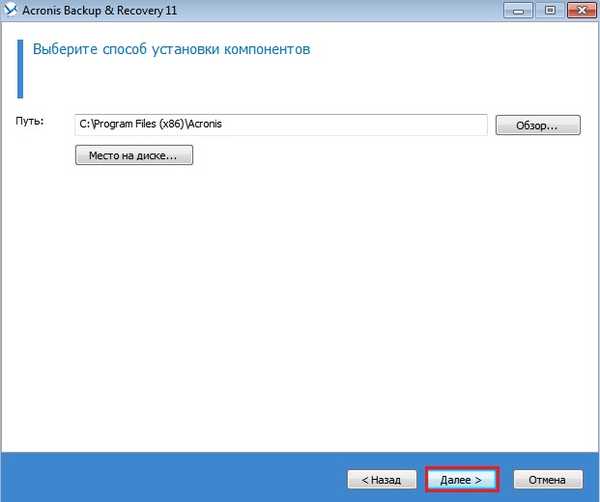
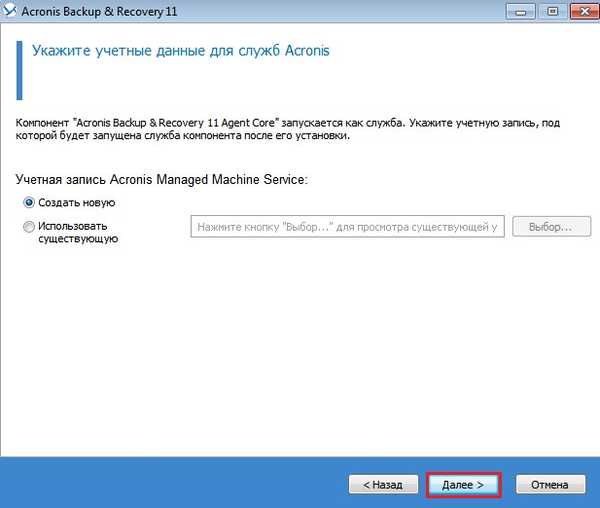
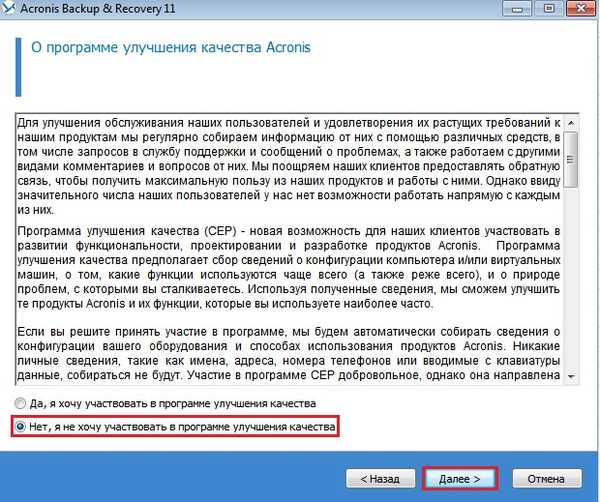
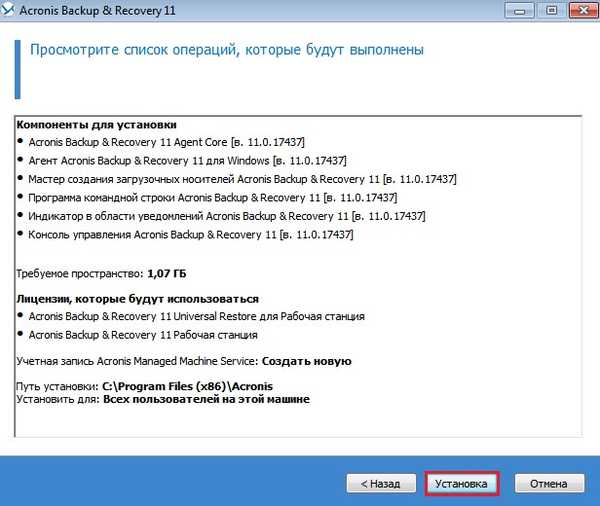
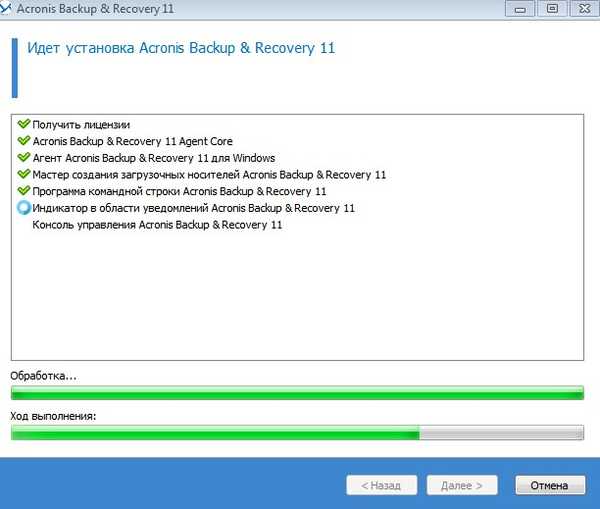
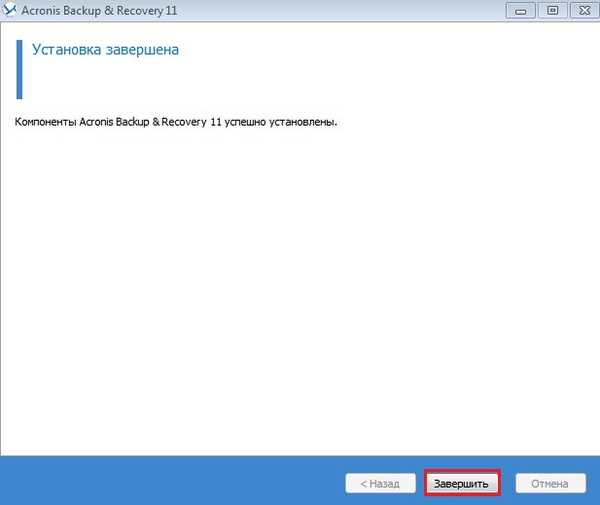
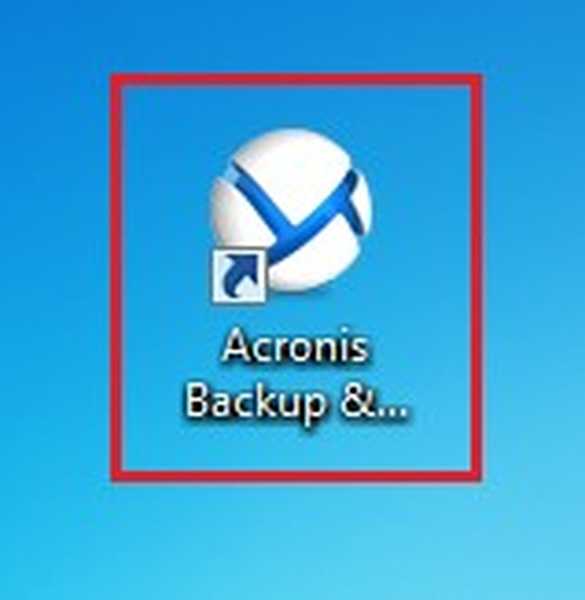
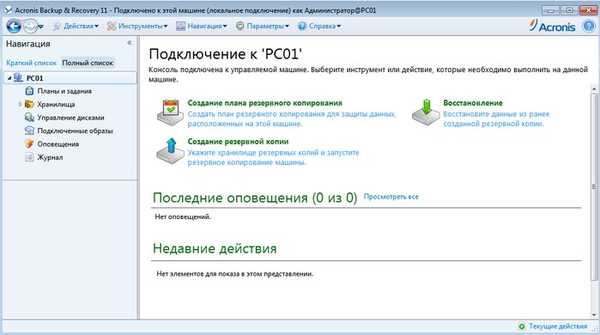
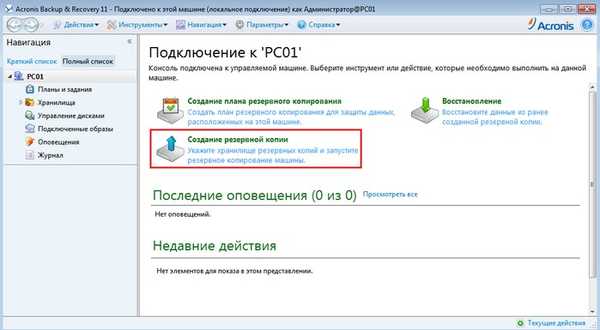
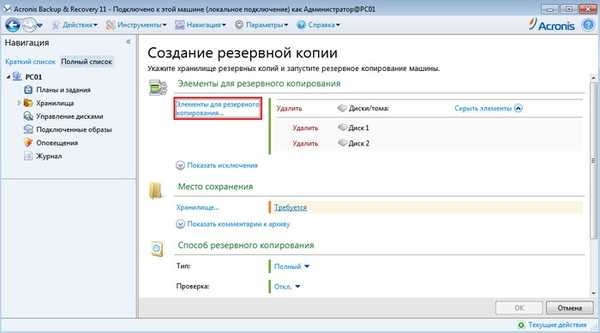
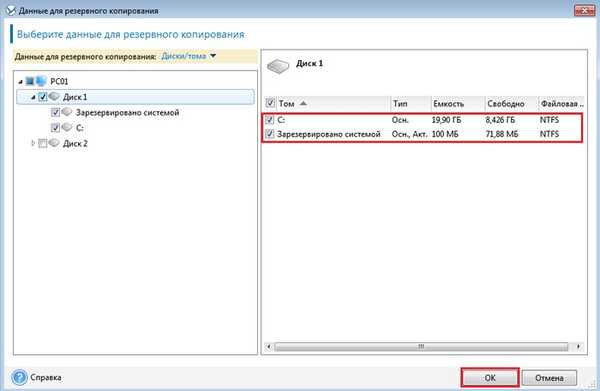
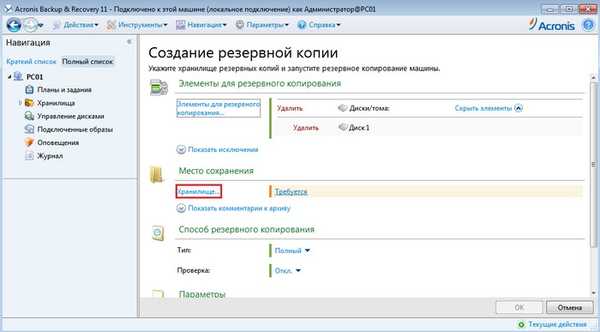
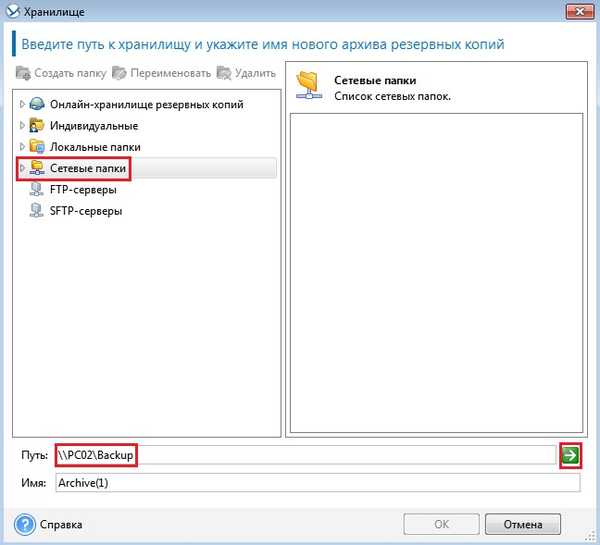
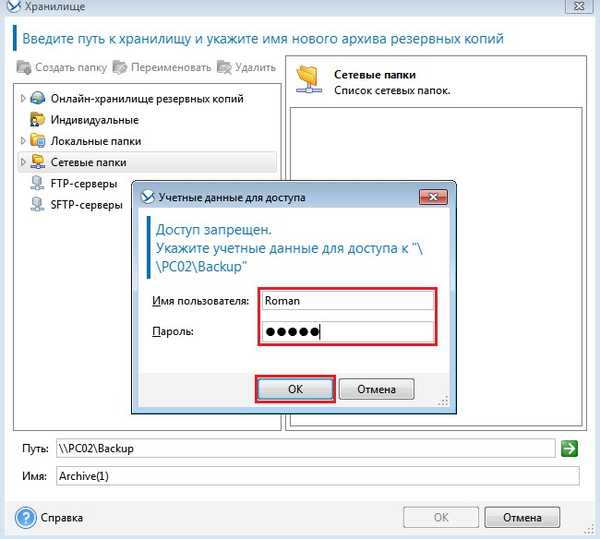
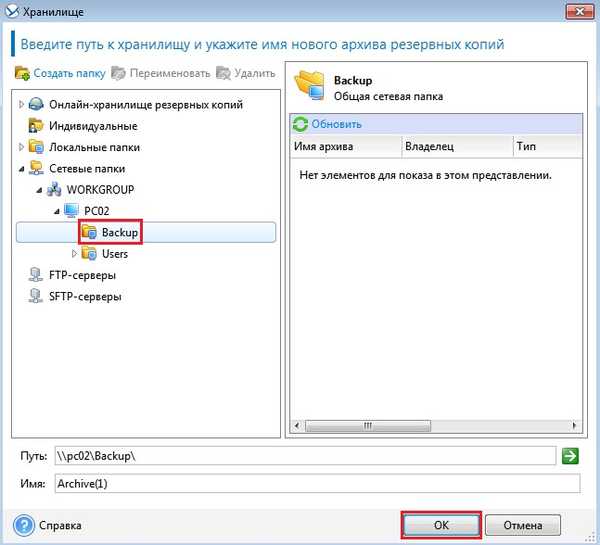
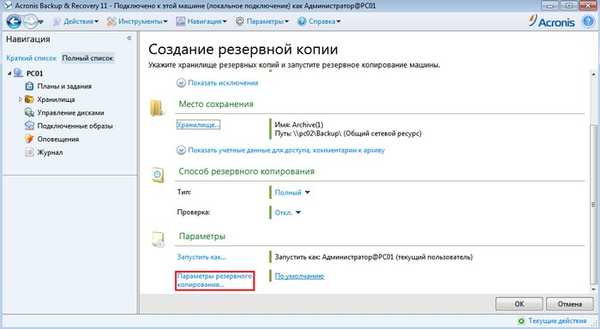
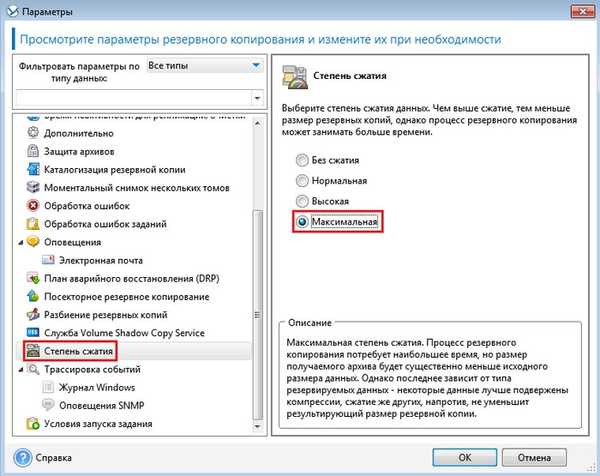
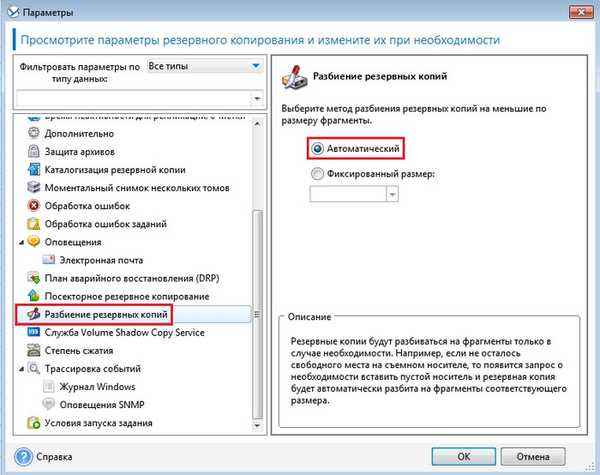
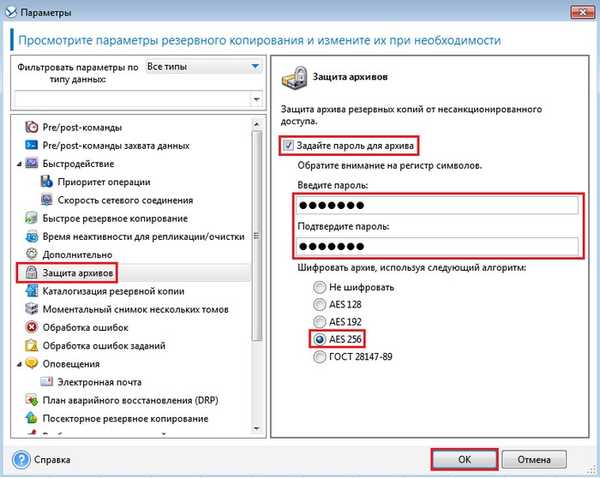
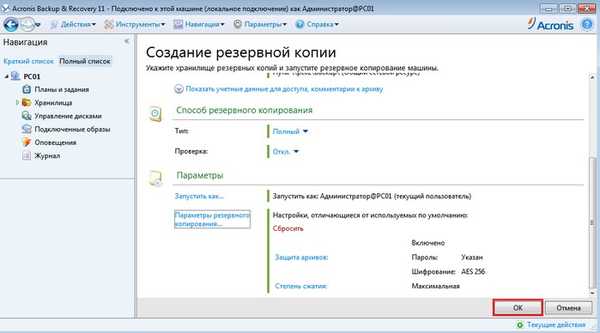

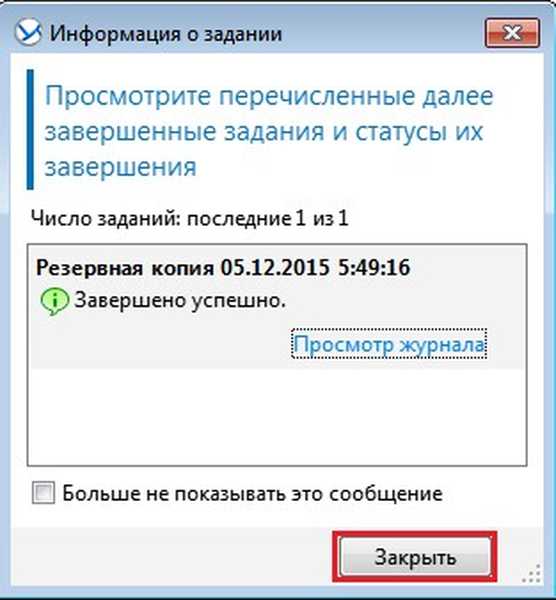
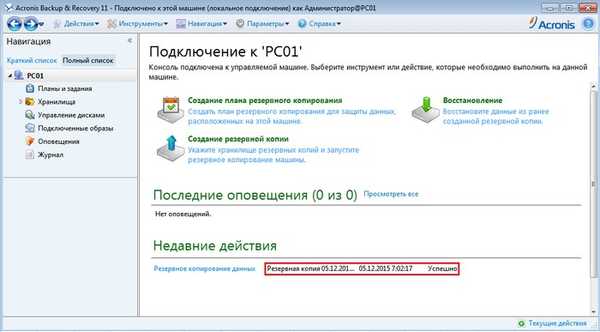
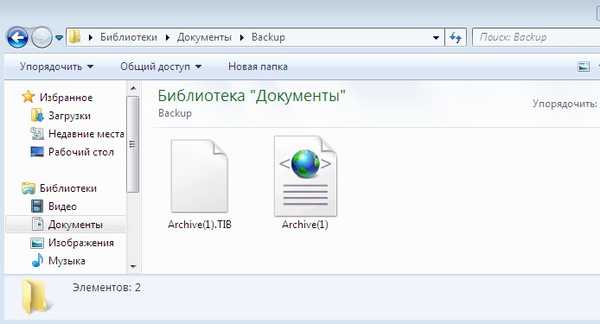
Розгортання резервної копії на комп'ютер використовуючи Acronis Backup & Recovery 11
У статті "Як створити резервну копію комп'ютера використовуючи Acronis Backup & Recovery 11" ми створили резервну копію машини PC01 і зберегли її в мережевій теці Backup на машині PC02
У даній статті ми розгорнемо створену резервну копію (Archive (1) .tib) на машину без операційної системи на чистий жорсткий диск
Зробимо це в наступній послідовності:
У програмі Acronis Backup & Recovery 11, встановленої на машині PC01 створимо завантажувальний носій (AB & R11.0.iso), додамо в нього драйвер мережевої карти комп'ютера без операційної системи
Створений завантажувальний iso образ скопіюємо на машину PC02 в папку з програмою AOMEI PXE Boot
Використовуючи програму AOMEI PXE Boot завантажимо образ AB & R11.0.iso по мережі
Завантажимо комп'ютер без операційної системи по мережі з образу AB & R11.0.iso
Використовуючи програму Acronis Backup & Recovery 11 розгорнемо резервну копію Archive (1) .tib на комп'ютер
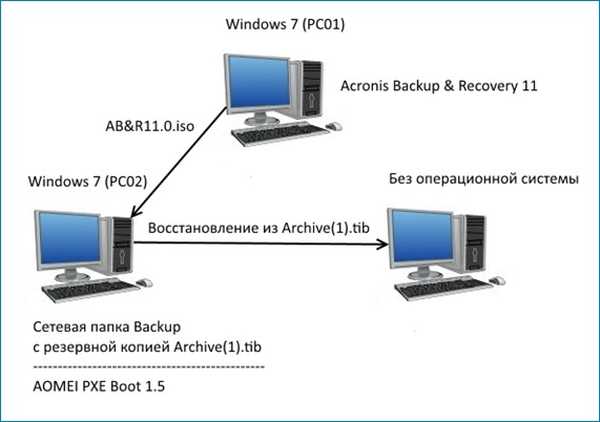
Резервна копія Archive (1) .tib в мережевій теці Backup на машині PC02
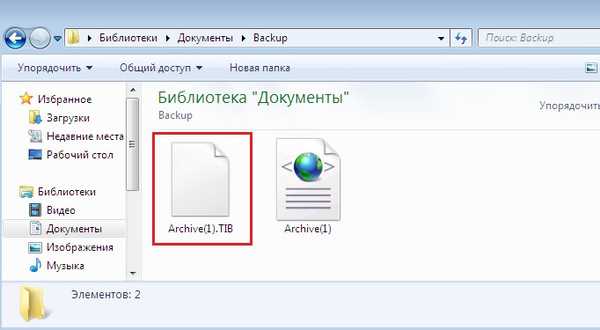
Перейдемо на машину PC01 і запустимо Acronis Backup & Recovery 11. Відкриється головне вікно
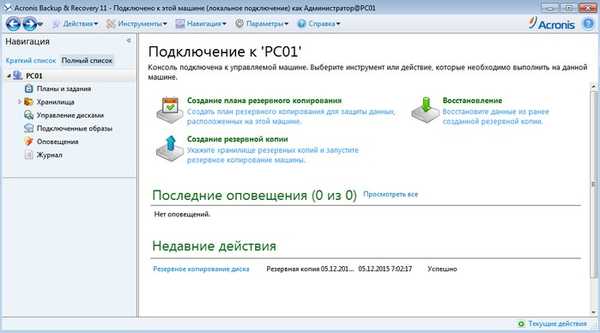
Створимо завантажувальний носій вибравши Інструменти-Створити завантажувальний носій
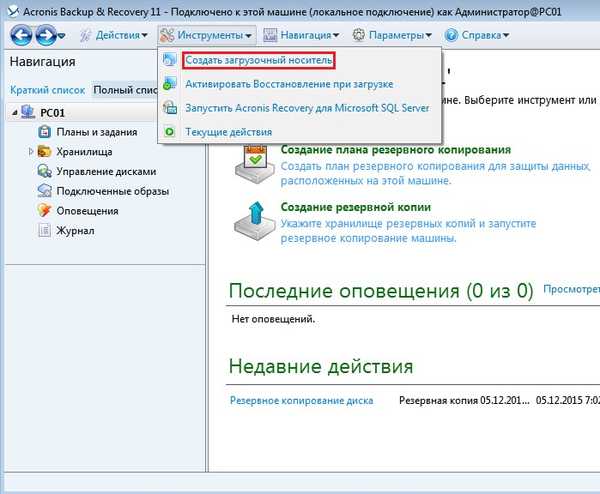
далі
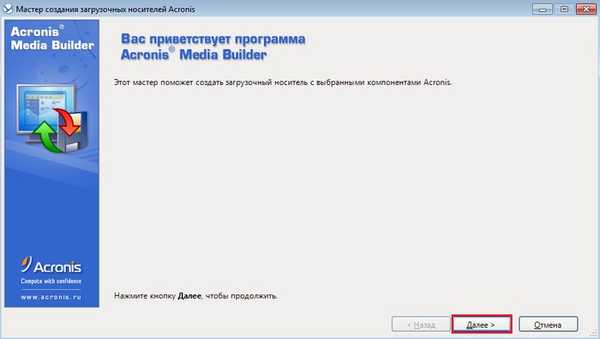
далі
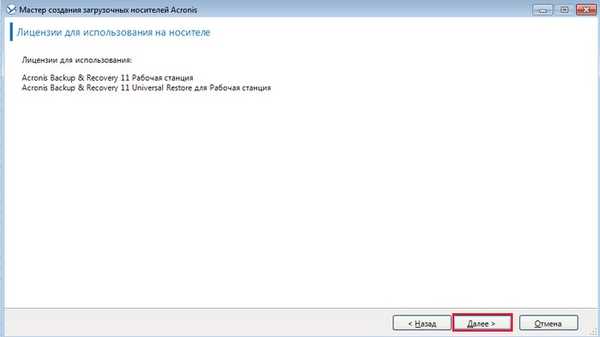
Вибираємо тип завантажувального носія на основі Windows PE. далі
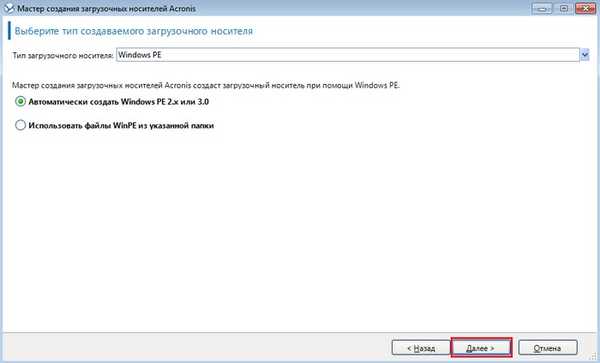
Вибираємо Дозволити віддалене підключення
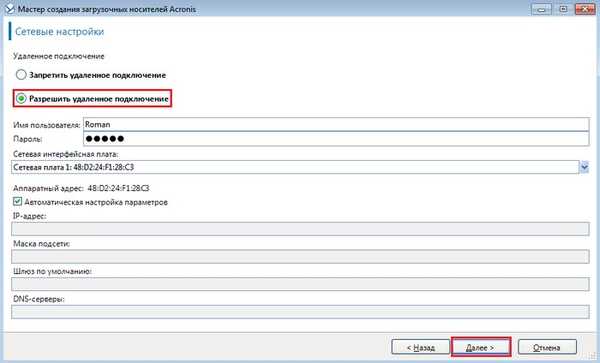
Додамо в завантажувальний носій потрібні драйвери, зокрема драйвер мережевої карти комп'ютера, на який буде розгортатися резервна копія
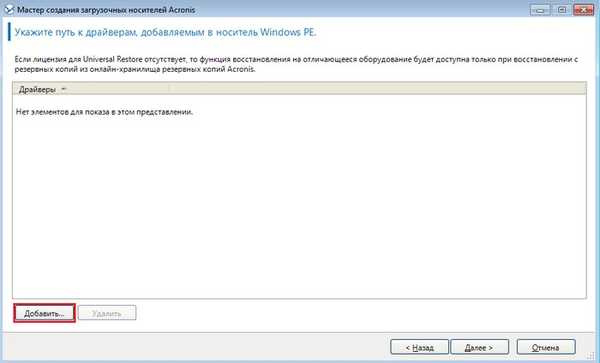
Вибираємо папку з потрібним драйвером
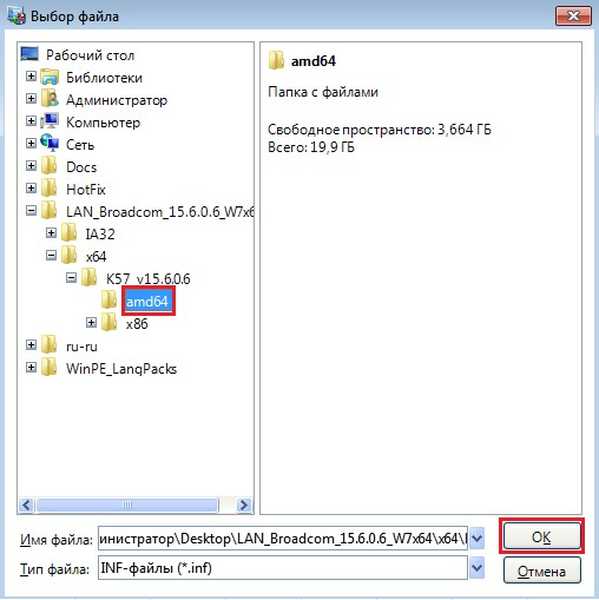
далі
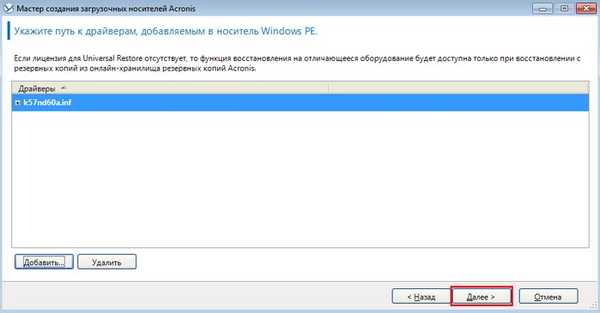
Вибираємо створити образ iso. далі
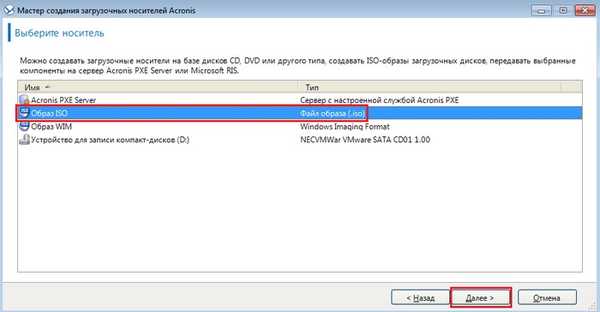
Вибираємо місце збереження завантажувального iso образу і вказуємо його ім'я, наприклад AB & R11.0 Далі
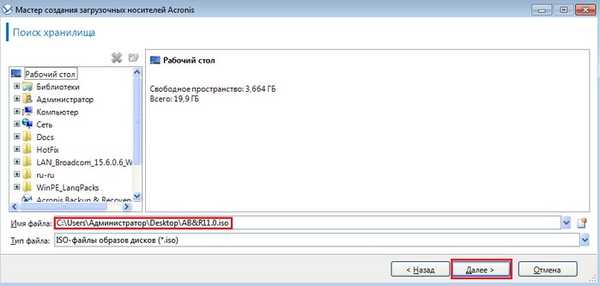
продовжити

Створення iso образу

iso образ створений
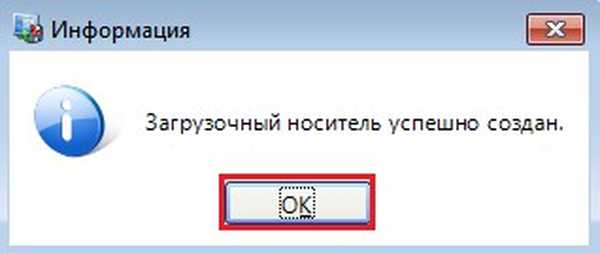
Створений iso образ

Переходимо на машину PC02 і копіюємо створений завантажувальний образ AB & R11.0.iso в папку програми AOMEI PXE Boot
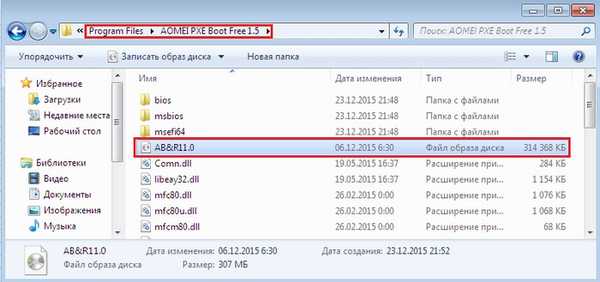
Запускаємо програму AOMEI PXE Boot і вказуємо їй завантажувальний iso образ, вибравши Boot from custom image file
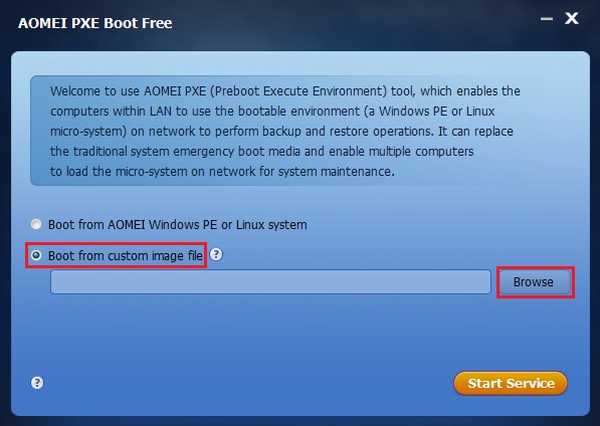
Вказуємо iso образ AB & R11.0
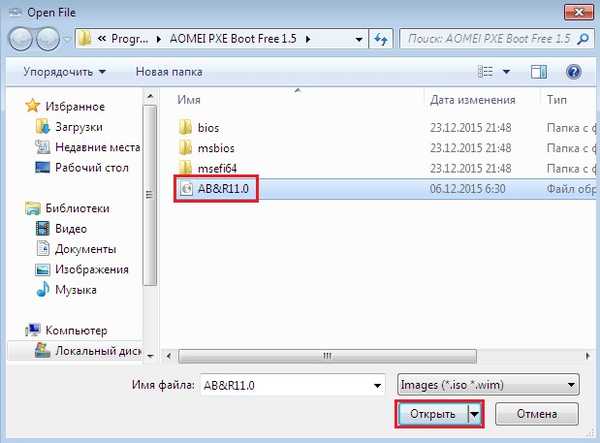
Натискаємо Start Service
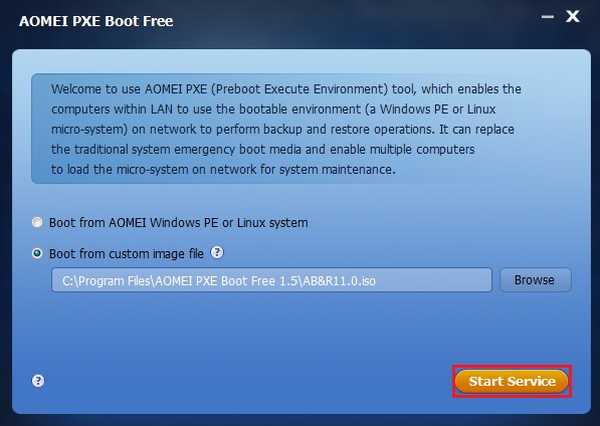
Переходимо на машину без операційної системи і завантажуємо її по мережі
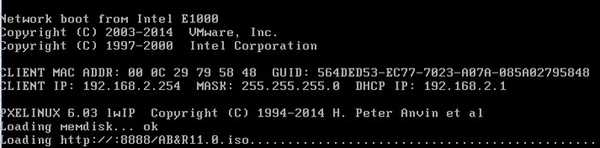
Відкриється вікно програми Acronis Backup & Recovery 11, в якому вибираємо Відновлення
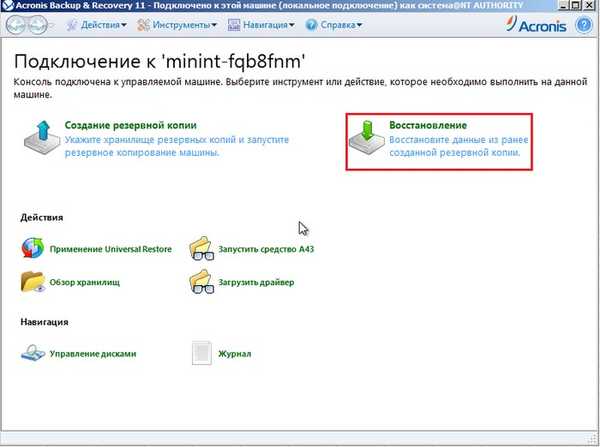
Натискаємо Вибір даних
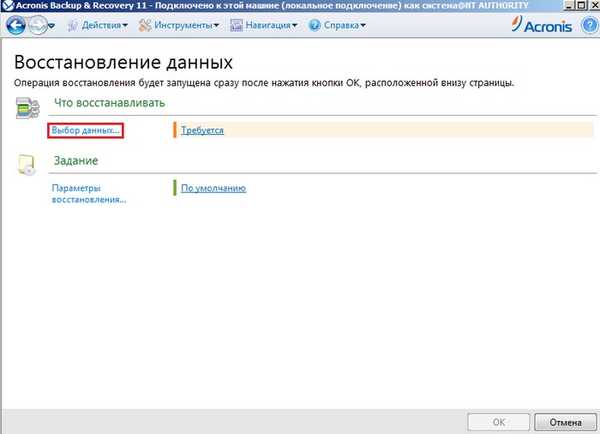
огляд
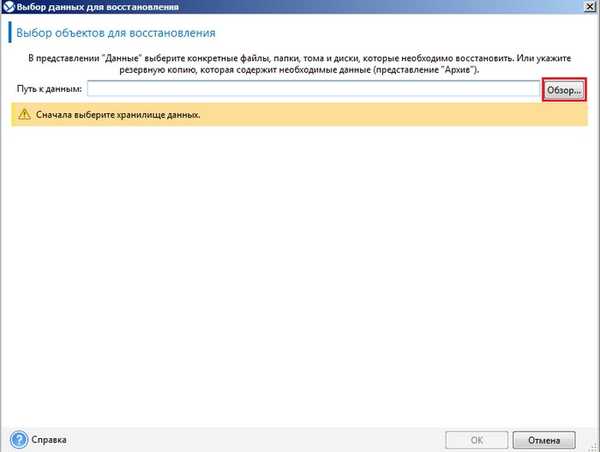
Так як резервна копія знаходиться в мережевій теці Backup на машині PC02, вибираємо Мережеві папки, вводимо її мережевий шлях і натискаємо на кнопку зі стрілкою
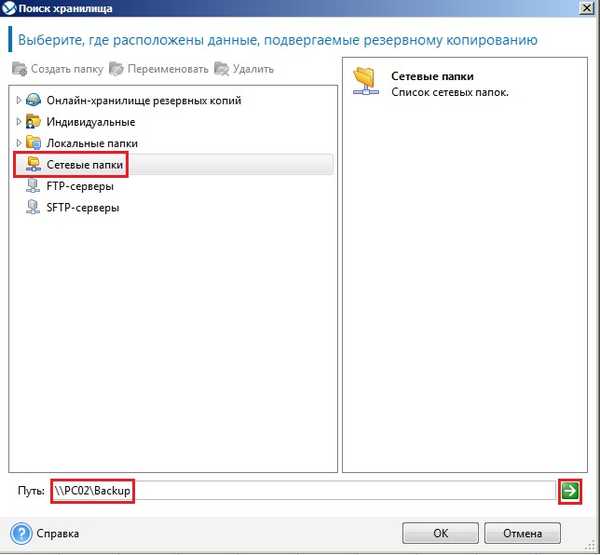
Як бачимо, з'явилася мережева папка Backup, її і вибираємо. ОК
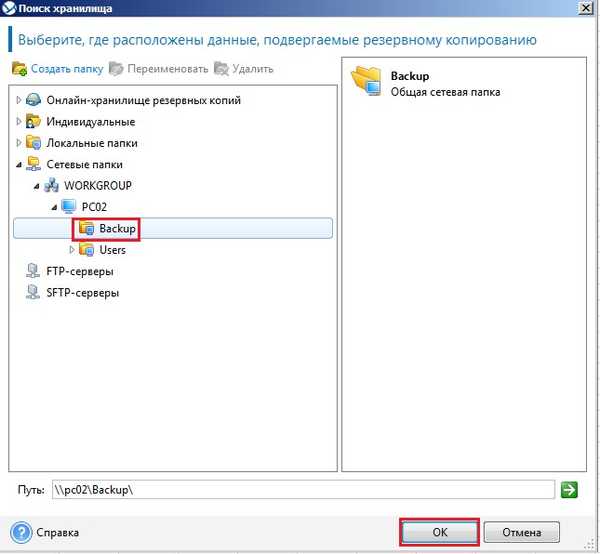
У мережній папці Backup знаходиться резервна копія Archive (1) .tib. Дана резервна копія захищена паролем, вводимо пароль для доступу до неї
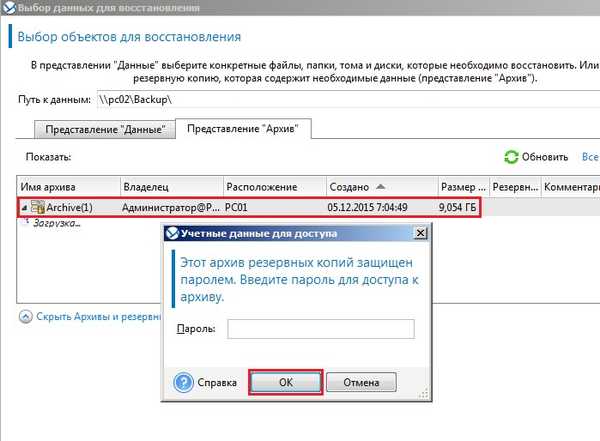
Вибираємо потрібні об'єкти для відновлення, що містяться в в резервної копії
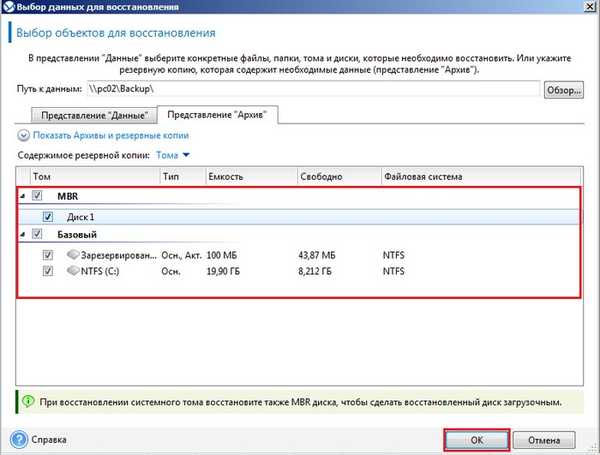
У блоці Куди відновлювати натискаємо Очистити всі
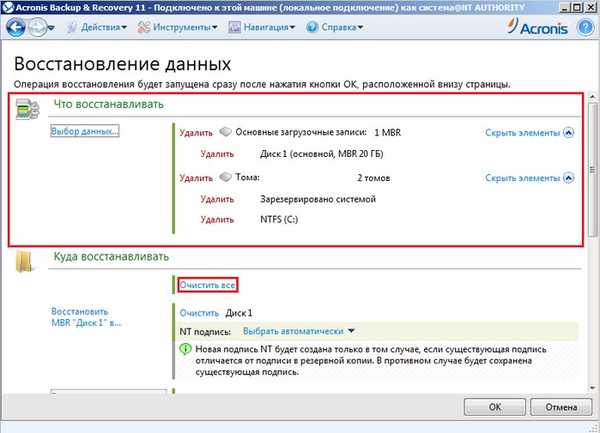
Натискаємо Відновити MBR "Диск 1"
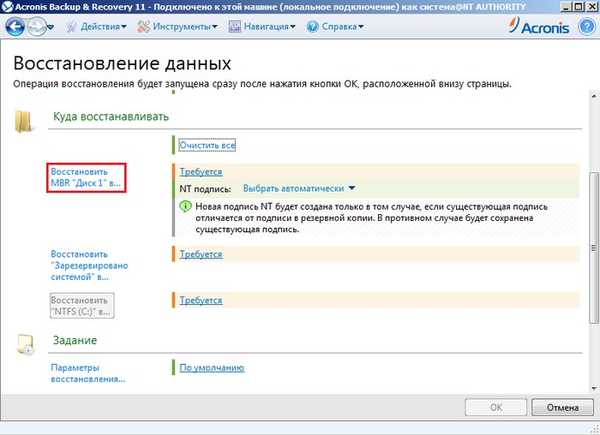
Вказуємо потрібний диск. ОК
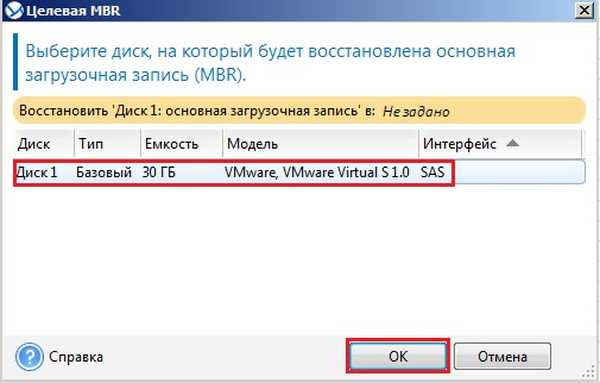
Далі вибираємо Відновити "Зареєстровано системою"
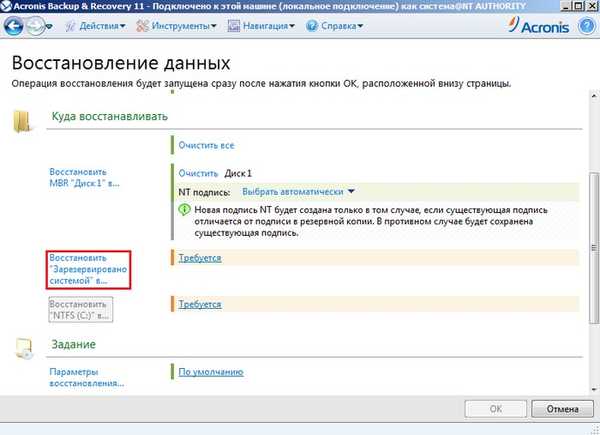
вказуємо диск
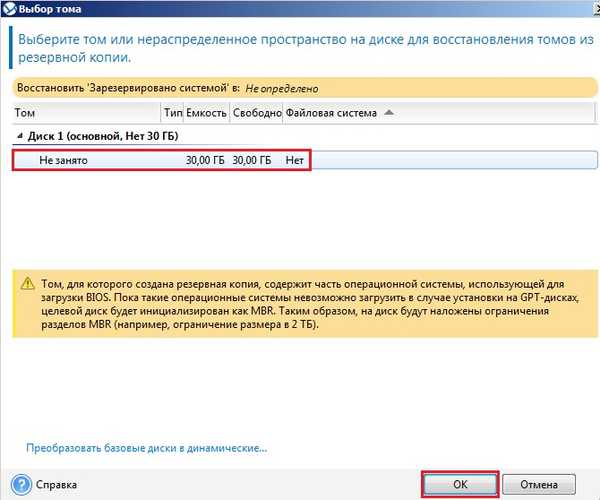
Натискаємо Відновити "NTFS С"
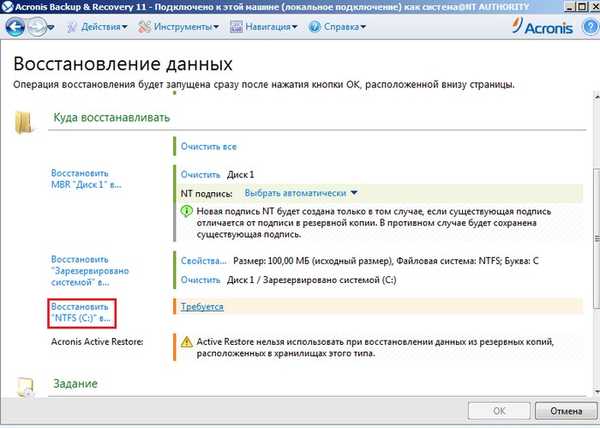
Вибираємо "Чи не зайнято" і натискаємо ОК
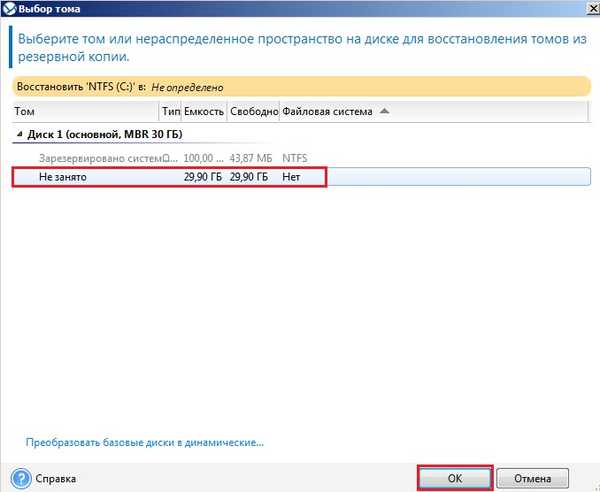
Також налаштуємо деякі параметри відновлення
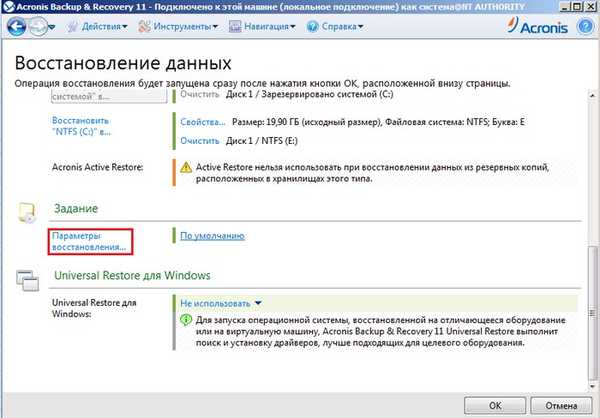
Наприклад активуємо опції Виконувати перевірку файлової системи після відновлення, Змінити ідентифікатор безпеки (SID) і виконати автоматичне перезавантаження комп'ютера після закінчення відновлення
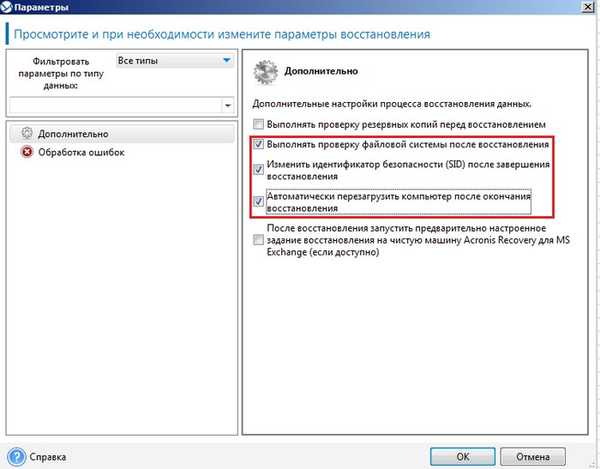
У блоці Universal Restore для Windows вказуємо Використовувати. ОК
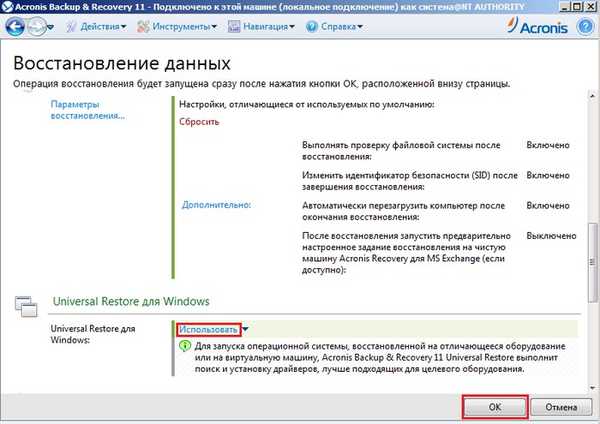
Процес відновлення комп'ютера з резервної копії
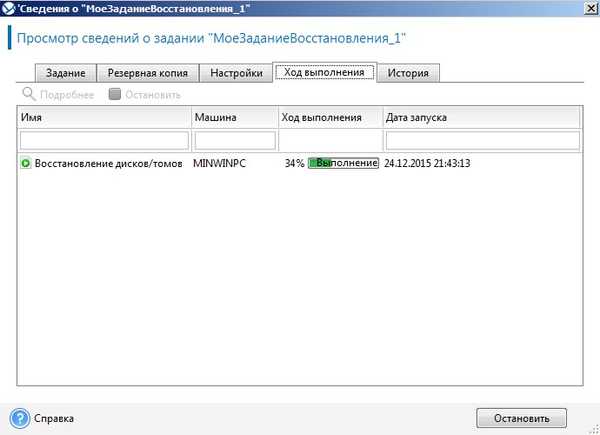
Автоматична перезавантаження і запуск Windows
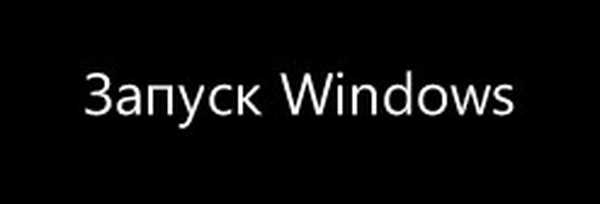
Вводимо пароль облікового запису і виконуємо вхід в систему

Підготовка робочого столу

система відновлена

Мітки до статті: Бекап Acronis True Image










